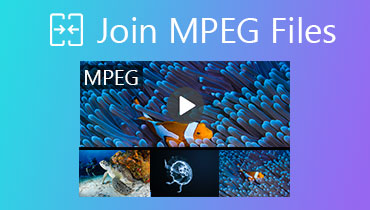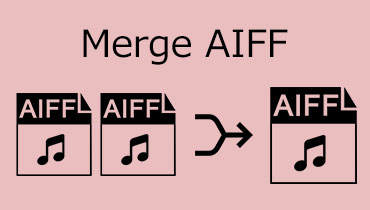Пошаговое руководство по объединению видео в FFmpeg
Видеомонтаж играет решающую роль в создании контента. Для видеомейкера или создателя контента умение контролировать и манипулировать видео является ключевым. Одна из самых популярных задач по редактированию видео, которую вы можете выполнить, — это конкатенация видео, которая объединяет видео для создания единого шедевра. В этом уроке мы научим вас, как объединить видео с помощью FFmpeg инструмент. Ну, этот инструмент может позволить вам редактировать ваши видео, например, эффективно их объединять. После этого мы также порекомендуем вам другое программное обеспечение, с помощью которого вы сможете объединить видео проще и быстрее. Итак, прочитайте все подробности и узнайте больше.

СОДЕРЖИМОЕ СТРАНИЦЫ
Часть 1. Что следует знать при использовании FFmpeg для объединения видео
При работе с FFmpeg для объединения видео есть несколько факторов, которые вам следует знать. Поэтому, чтобы предоставить вам некоторые подробности, вы должны прочитать информацию ниже.
Сложный процесс установки
FFmpeg — это открытый и бесплатный командный инструмент, доступный на различных платформах. Однако, когда дело доходит до доступа к нему, мы не можем игнорировать тот факт, что это сложная задача. Для его запуска на вашем компьютере требуется множество процедур. Для новичков мы рекомендуем обратиться за помощью к опытным пользователям, чтобы загрузить, установить и настроить инструмент на компьютере.
Запутанные коды
Процесс объединения видео на этом инструменте видео слияние Функция отличается от других инструментов для редактирования видео. При использовании FFmpeg вы можете выполнить свою основную задачу, вставив коды в командную строку. Поэтому, если вы не знаете, какие коды использовать, то вы не сможете завершить задачу. При этом лучше всего изучить все необходимые коды/команды, чтобы добиться успешного результата.
Соответствующая структура командной строки
При вставке команды в FFmpeg всегда проверяйте, что они вставлены правильно. Благодаря этому вы сможете получить точный результат. Таким образом, изучение основ FFmpeg является одним из самых важных дел.
Часть 2. Как использовать FFmpeg для объединения видео
Если вы готовы объединить видео на FFmpeg, мы можем начать с процесса в этом разделе. Здесь мы научим вас, как объединять видео. Итак, смотрите эффективные руководства ниже и успешно выполняйте свои задачи.
Шаг 1. Загрузите и установите инструмент FFmpeg на свой компьютер. После этого перейдите в строку поиска на своем компьютере, запустите Командная строка инструмент и введите ffmpeg.
Шаг 2. Затем, перед использованием cmd, вы должны сначала создать файл .txt и перечислить пути всех видео, которые вы хотите объединить. Обратите внимание, что вы можете добавить более двух видеофайлов.
Merge_video.txt
файл /Пользователи/Видео/input1.mp4
файл /Пользователи/Видео/input2.mp4
файл /Пользователи/Видео/input3.mp4
Шаг 3. После этого вернитесь в командную строку и введите ffmpeg -f concat -safe 0 -i merge_video.txt -c copy output_demuxer.mp4. С помощью этого метода вы можете объединить несколько видео на FFmpeg.
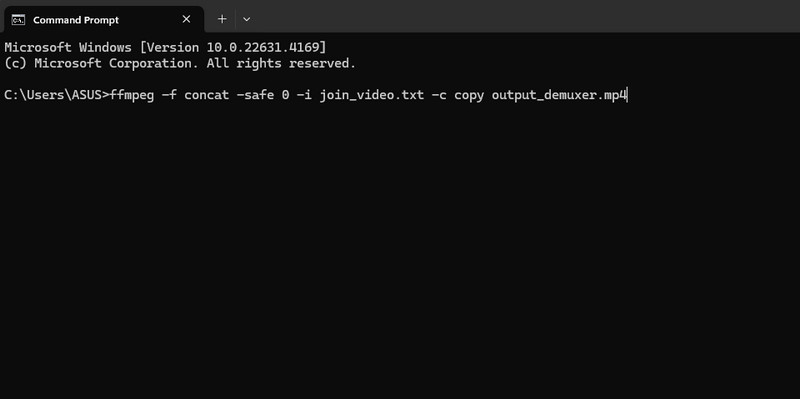
concat = для присоединения видео
-safe = принять любой файл
-c copy = копировать потоки
демультиплексор = для извлечения файлов для дальнейшего кодирования, обработки или фильтрации
Часть 3. Более простой способ объединения видео
Итак, если вы ищете более простой способ объединить ваши видео, попробуйте Видео конвертер Vidmore . Это самое мощное программное обеспечение для редактирования видео и аудио, которое вы можете использовать для замены инструмента FFmpeg. Когда дело доходит до процедуры, вы можете сказать, что этот инструмент имеет преимущество. Он может позволить вам объединять различные видео с помощью функции Video Merger. Благодаря этой функции вам не нужно вставлять какие-либо команды или коды, что является сложной задачей. Все, что вам нужно, это выбрать все нужные видео и объединить их с помощью мыши.
Что нам здесь нравится, так это то, что вы можете даже улучшить и украсить свои видео на основе предпочитаемого вами результата. Вы можете вставлять различные эффекты и фильтры, изменять цвет видео, изменять скорость видео, обрезать, обрезать и многое другое. Плюс, после того, как вы объедините видео и сделаете его одним файлом, вы можете перекодировать ваш файл в различные цифровые форматы. Vidmore Video Converter может конвертировать ваше видео в более чем 200 форматов. Он включает MP4, M4V, AVI, FLV, VOB, MOV и многое другое. Так что используйте это офлайн-программное обеспечение и изучите его функции объединения видео и другие приятные функции для использования.
Ключевая особенность
- Объединяйте видео с помощью функции слияния видео.
- Конвертируйте видео в более чем 200 цифровых форматов.
- Редактируйте видео, используя различные функции редактирования.
- Сделайте видеоколлаж.
- Создать музыкальный клип.
Теперь, если вы хотите узнать, как легко и идеально объединять видео, ознакомьтесь с простыми инструкциями ниже и следуйте им.
Шаг 1. Прежде всего, зайдите на главный сайт Видео конвертер Vidmore и загрузите его, отметив галочкой Скачать кнопку. После этого запустите его на своем компьютере, как только закончите процесс установки.
Шаг 2. Перейдите в верхнюю часть интерфейса и выберите Ящик для инструментов панель. Когда на экране появляются различные функции, выберите Видео слияние функция.

Шаг 3. Затем щелкните значок + кнопку из среднего интерфейса, чтобы добавить видео из папки вашего компьютера. Обратите внимание, что вы можете вставить более двух видео.
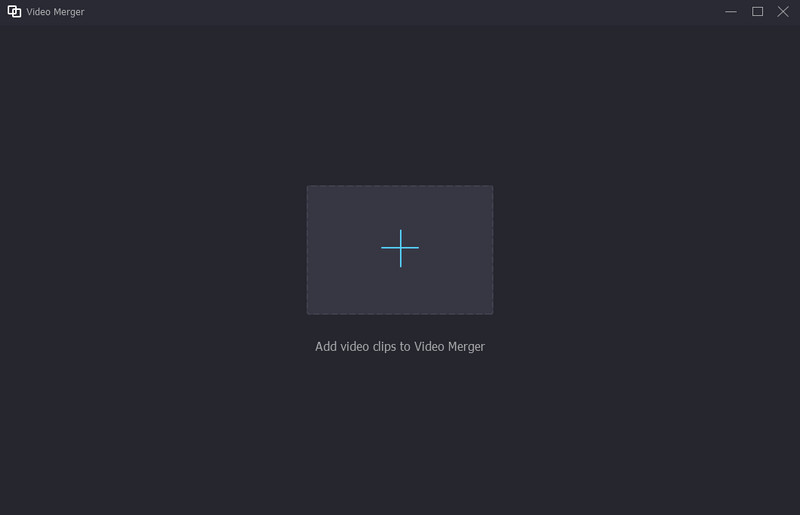
Шаг 4. Теперь вы можете начать организовывать свои видео с помощью мыши. Вы также можете нажать на Плюс кнопку, если вы хотите добавить больше видео в интерфейс.

Шаг 5. Если вы хотите редактировать свои видео, вы можете нажать кнопку редактировать функция. Затем вы можете редактировать их, добавляя эффекты, фильтры, вращая, обрезая и т. д.
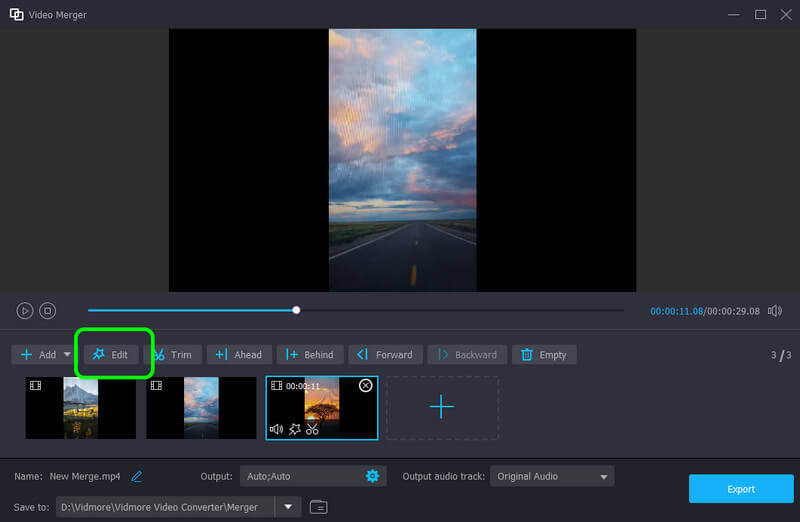
Шаг 6. После того, как вы закончите объединять и редактировать видео, вы можете начать сохранять видео на своем компьютере, нажав кнопку Экспорт кнопку. С помощью этого вы уже можете воспроизводить свое видео на компьютере.
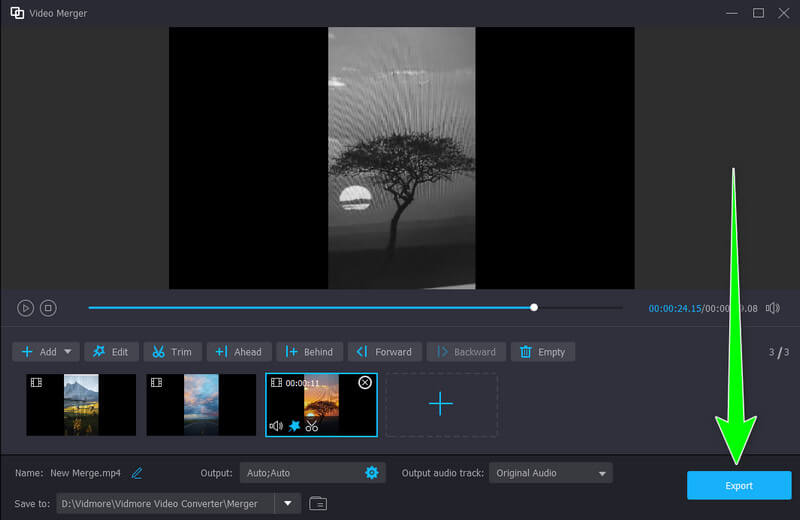
Часть 4. Часто задаваемые вопросы об использовании FFmpeg для объединения видео
Могу ли я объединить два видео рядом?
Определенно да. Вы можете объединить два видео бок о бок с помощью Vidmore Video Converter. С помощью этого программного обеспечения вы можете выполнить свою задачу без каких-либо проблем. Плюс, хорошо то, что вы можете добавлять столько видео, сколько захотите, что делает программу мощной.
Может ли VLC объединять видеофайлы?
Да, может. Если вы хотите объединить видео, вы можете нажать опцию Открыть несколько файлов в меню файлов. Затем вы должны создать плейлист. После этого вы уже можете воспроизводить объединенные видео на VLC.
Как объединить видео на телефоне онлайн?
Чтобы объединить видео на мобильных устройствах онлайн, есть инструменты, на которые вы можете положиться. Вы можете использовать Kapwing, Clideo, Online Convert и другие. Все, что вам нужно, это получить доступ к инструменту и добавить видео, которые вы хотите объединить. Затем вы можете упорядочить видео и отредактировать их по своему усмотрению. После этого вы можете начать сохранять объединенные видео.
Вывод
Ну, вот и все. Чтобы объединить видео в FFmpeg, вы можете посетить этот пост, чтобы получить всю необходимую информацию. Однако при использовании инструмента FFmpeg вы должны быть достаточно осведомлены, чтобы изучить все команды. Так что, если вы новичок и предпочитаете гораздо более простой метод объединения видео, используйте Vidmore Video Converter. Это идеальная программа, поскольку она может предложить простую процедуру, которая позволяет вам мгновенно получить желаемый результат.