Узнайте, как EZGIF кадрирует видео за минуту: пошаговое руководство
Бывают случаи, когда вы записали видео, но у вас возникли проблемы. Одна из проблем, с которой вы столкнулись, — черная полоса по бокам. Конечно, было бы хлопотно переснять отснятый материал. Начав с самого начала, вы избавитесь от затраченных усилий и времени. К счастью, вам не придется записывать видео заново.
Если у вас есть инструмент обрезки, вы можете быстро и легко удалить черную полосу по бокам вашего видеофайла. Не говоря уже о том, что есть онлайн-инструменты, которые могут помочь вам с вашей проблемой. Здесь вы узнаете о Изменение размера видео EZGIF чтобы обрезать ваши целевые видео. Ознакомьтесь с приведенными ниже шагами, чтобы изучить процесс.

СОДЕРЖИМОЕ СТРАНИЦЫ
Часть 1. Руководство по изменению размера видео в EZGIF
Как было сказано ранее, EZGIF — это онлайн-программа для редактирования видео и GIF. Он позволяет обрезать, поворачивать, изменять размер и выполнять другие задачи по редактированию видео, не устанавливая никакого программного обеспечения и не тратя ни копейки. По нашим наблюдениям, он не добавит водяной знак на ваше видео. Однако у него есть ограничения, как и у других интернет-программ. EZGIF может одновременно обрабатывать только одно видео. Ограничение на размер файла составляет 100 МБ. Кроме того, он позволяет редактировать только видео с потерями. Если вы не возражаете, я проведу вас через шаги, описанные ниже.
Шаг 1. Для начала вам нужно запустить браузер на вашем компьютере. Затем посетите официальный сайт инструмента, чтобы получить доступ к его параметрам редактирования видео. Помимо изменения размера видео, вы также можете изменить размер GIF с помощью EZGIF.
Шаг 2. Затем нажмите Видео в GIF из основного интерфейса, и появится другой набор параметров. Отсюда выберите Обрезать видео и загрузите файл, поставив галочку Выбрать файл кнопка. Затем нажмите Загрузите видео!
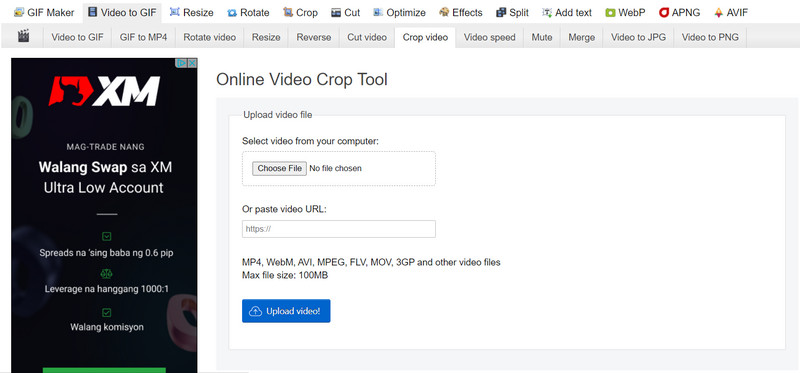
Шаг 3. После этого отрегулируйте левое, верхнее, ширину и высоту. Вы также можете выбрать соотношение сторон поставив галочку на выбранном соотношении сторон.
Шаг 4. Наконец, нажмите Обрезать видео! кнопку внизу страницы, чтобы начать процесс обрезки.
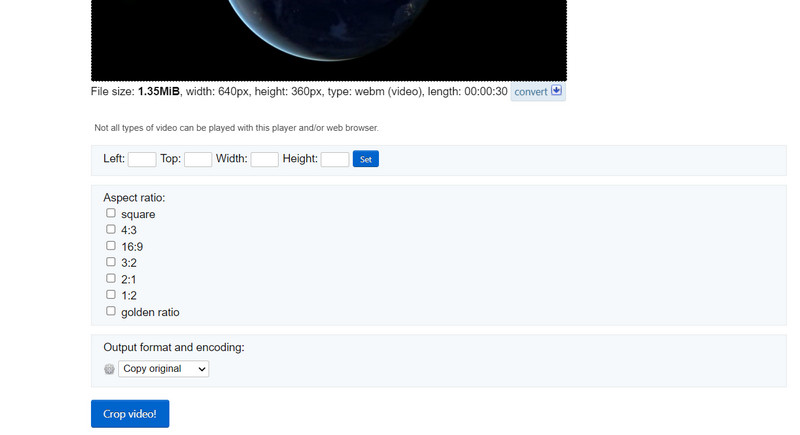
Плюсы
- Он предлагает несколько соотношений сторон для удобной обрезки видео.
- Поворачивайте и конвертируйте видео.
- Сохраните результат как копию оригинала или MP4.
Минусы
- Он загружен рекламой.
Часть 2. Лучшая альтернатива EZGIF
Примите это или нет, но не все являются поклонниками EZGIF. Если вам нравится использовать Интернет для выполнения работы, вам понравится это. Однако не у всех есть доступ к Интернету. Однако у нас есть программа-заменитель EZGIF, которая позволит вам изменять размер видео с тем же качеством. Видео конвертер Vidmore это название этого программного обеспечения.
Это упрощает обрезку и изменение размера видео без необходимости изменять многочисленные настройки. Интуитивно понятный пользовательский интерфейс содержит всю навигацию и функциональность. Лучшая особенность заключается в том, что для выбора соотношения сторон или обрезки фильмов требуется всего несколько простых щелчков. Вам не нужно тратить время на чтение и осмысление заказов. Кроме того, это более быстрый и практичный подход к кроп-пленке. Шаги по обучению кадрированию видео EZGIF способом Видмора перечислены ниже.
Шаг 1. Установите программное обеспечение после его получения
Сначала необходимо загрузить утилиту с помощью Скачать бесплатно варианты показаны ниже. После этого установите и запустите программу на своем ПК. После этого можно начинать кругосветное путешествие, чтобы привыкнуть к гаджету.
Шаг 2. Вставьте видеофайл, который нужно обрезать
На основном интерфейсе вы могли видеть символ плюса. Нажмите на нее, затем используйте проводник, чтобы выбрать видеофайл, который вы хотите обрезать. Затем он будет загружен в программное обеспечение со всеми показанными атрибутами, включая текущий размер видео.
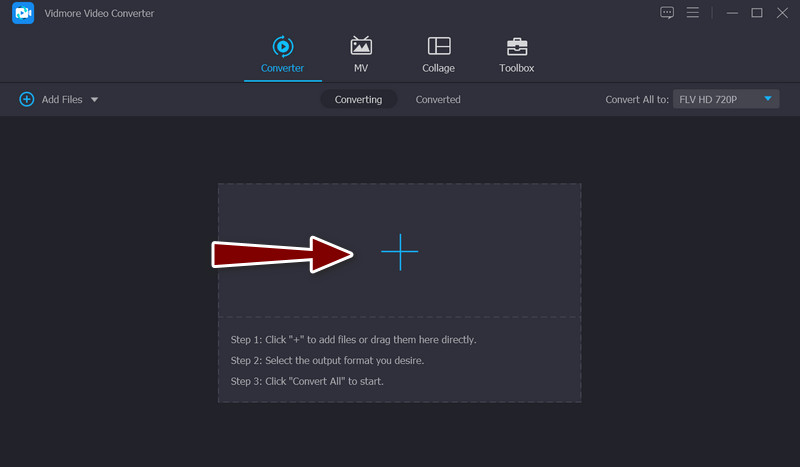
Шаг 3. Вы можете использовать видеоредактор
Выберите палочка символ, обозначающий студию видеомонтажа программы, на миниатюре видео. Вы можете получить доступ к окну редактирования видео, нажав эту кнопку.
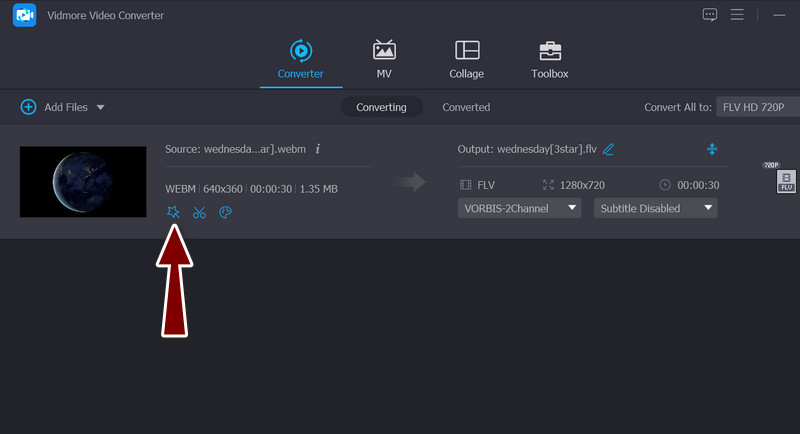
Шаг 4. Измените размер видео
В Площадь обрезки Меню должно быть расположено в нижней части интерфейса после того, как вы перейдете к основной процедуре. Введя желаемые значения ширины и высоты, вы можете изменить размер. На панели редактирования вы можете вручную изменить ползунки обрезки. Видео также можно панорамировать, поворачивать и масштабировать. Когда закончите, нажмите кнопку в порядке кнопку, чтобы сохранить изменения.
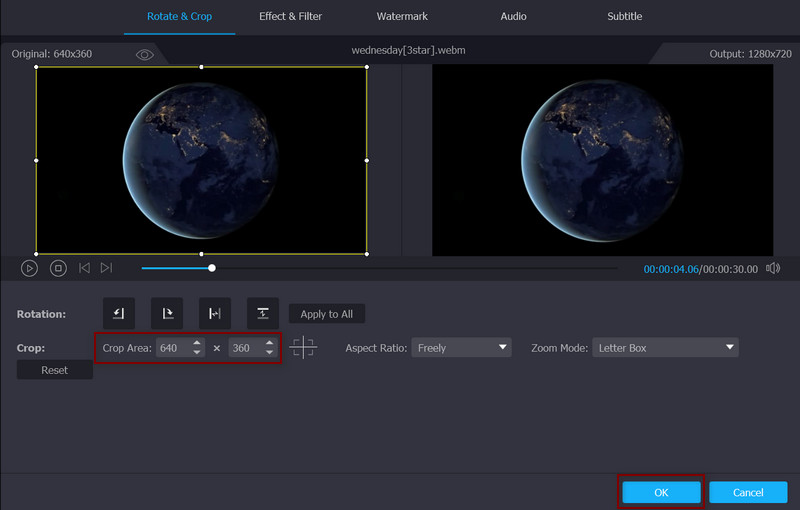
Плюсы
- Обрезайте видео вручную и автоматически.
- Не оставляет водяных знаков.
- Он поддерживает множество форматов видеофайлов.
- Улучшите качество видео.
Минусы
- Для доступа ко всем расширенным функциям необходимо перейти на премиум-аккаунт.
Часть 3. Часто задаваемые вопросы об изменении размера видео в EZGIF
Можно ли обрезать видео онлайн без потери качества?
Большинство веб-приложений для редактирования видео и программного обеспечения для настольных компьютеров могут выполнять редактирование только с потерями. Это указывает на то, что вы не сможете получить такое же качество вывода в исходных условиях. С другой стороны, вы можете обрезать видео онлайн с помощью Kapwing, чтобы сохранить качество.
Могу ли я использовать EZGIF бесплатно?
Да, EZGIF абсолютно бесплатен, с небольшими ограничениями, такими как размер файла. Кроме того, потому что на сайте нет покупки или членства.
Как изменить размер GIF-файлов на EZGIF?
Помимо изменения размера видео, вы можете загружать свои GIF-файлы и обрезать их с помощью этого инструмента.
Вывод
С помощью приведенного выше руководства вы должны научиться использовать EZGIF для изменения размера видео онлайн с легкостью. Поэтому вам не нужно скачивать программное обеспечение. Кроме того, вы также можете использовать альтернативу, если не хотите обрезать видео в Интернете.


