Руководство по обрезке видео в Davinci Resolve [Пошаговое руководство]
Монтаж видео — один из важнейших навыков на сегодняшний день. Большинство людей записывают большую часть своей повседневной жизни, включая работу по дому, покупку продуктов, просмотр различных продуктов и многое другое. Конечно, вы не можете просто загрузить видео без каких-либо преобразований, чтобы исключить некоторые ошибки или ненужные части видео. Это верно при удалении черных полос вокруг вашего видео.
Обрезка видео вступает в игру в этой ситуации. Но вопрос в том, какую из множества доступных на рынке программ вы собираетесь использовать? Без сомнения, Davinci Resolve — один из ваших вариантов. Мы хотели бы сказать, что вы никогда не ошибетесь с этой программой. Таким образом, эта статья покажет вам шаги для кадрирование видео в Davinci Resolve. Прочитайте пост и узнайте больше.

СОДЕРЖИМОЕ СТРАНИЦЫ
Часть 1. Что такое Davinci Resolve?
Davinci Resolve — один из мощных и непревзойденных инструментов для редактирования видео, созданных и поддерживаемых Blackmagic. Другими словами, это элитное приложение для редактирования, доступное пользователям Windows и Mac. Кроме того, он поставляется с авторитетными возможностями редактирования видео. Вы можете получить доступ к анимированной графике, визуальным эффектам, цветокоррекции, редактированию видео, постобработке аудио и многому другому в одном профессиональном инструменте.
Прежде всего, многопользовательская совместная работа Davinci Resolve — это отличная функция, на которую стоит рассчитывать. Эта программа дает вам возможность работать с художниками по визуальным эффектам, колористами, редакторами и звукорежиссерами. Кроме того, вы можете назначить соавторов для одновременной работы над одной и той же временной шкалой. Изменения будут применены, если вы примете их в средстве просмотра. Одно дело знать, что это способная программа. Другое дело — научиться обрезать видео в Davinci Resolve, чтобы выполнить некоторые преобразования видео. Поэтому мы перечислили шаги, которые помогут вам обрезать видео с помощью Davinci Resolve.
Часть 2. Как обрезать видео в Davinci Resolve
Обрезка видео в Davinci Resolve — мощная функция, которую вам следует изучить. Попробуйте, взглянув на руководство ниже.
Шаг 1. Прежде всего, загрузите программу с ее официального сайта. Откройте приложение и начните импортировать клипы в инструмент. Чтобы импортировать клипы, перейдите в файл > Импортировать > СМИ. Затем выберите видео, которое хотите обрезать.
Шаг 2. Затем добавьте импортированное видео на временную шкалу. После этого перейдите в Инспектор инструмент, расположенный в правом верхнем углу интерфейса программы. Под ним появится большое меню.
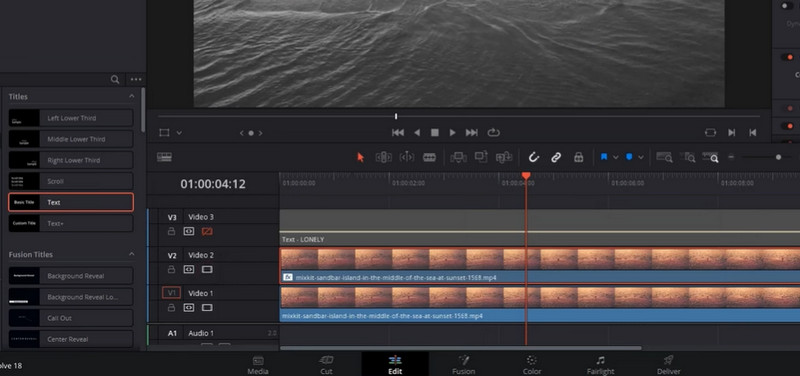
Шаг 3. Под видео выберите меню Обрезка. Затем вам будут предоставлены варианты в виде скользящих вкладок. Это включает Обрезать слева, Обрезать справа, Обрезать сверху, а также Обрезать низ. Вы также можете изменить Мягкость как вам нравится. Вы также можете использовать метод изменения соотношения сторон Davinci Resolve с Гашение выходных данных от График меню.
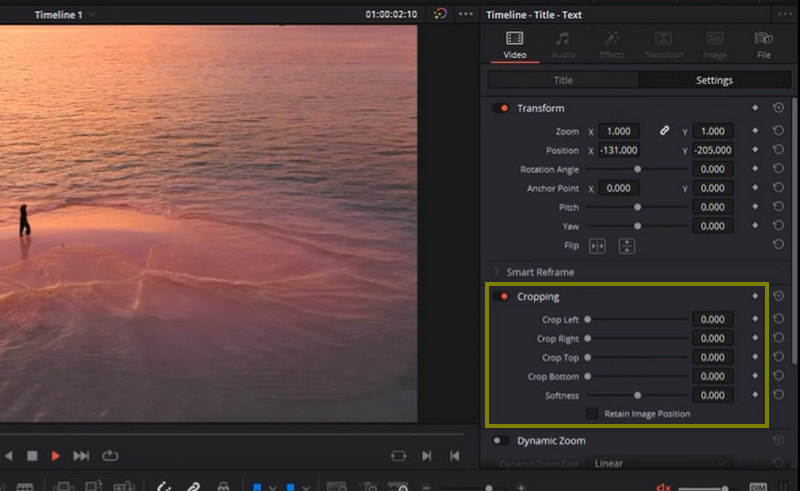
Шаг 4. Выберите один из вариантов скользящей вкладки и переместите кнопку влево и вправо. Черная полоса по бокам видео исчезнет. Вот как обрезать видео в Davinci Resolve.
Часть 3. Великая и простая альтернатива Давинчи
Davinci Resolve, нравится вам это или нет, не для всех. Если вы работаете над сложным редактированием, вам, скорее всего, понравится это приложение. Главный недостаток заключается в том, что такая большая мощность приводит к сложному интерфейсу. Тем не менее, у нас есть альтернативное решение для быстрой и простой обрезки видео. Видео конвертер Vidmore это название этого программного обеспечения.
Это позволяет изменять размер и обрезать видео без изменения многих параметров. Все функции и навигация размещены в удобном пользовательском интерфейсе. Самое приятное, что вы можете изменить соотношение сторон или обрезать фильмы с помощью нескольких простых кликов. Вам не нужно читать и понимать каждую настройку. Кроме того, это более простой и удобный способ обрезки видеороликов. Вот процедуры обрезки видео в альтернативе Davinci Resolve.
Шаг 1. Загрузите и установите программное обеспечение.
Для начала необходимо получить утилиту, нажав на кнопку Скачать бесплатно значки ниже. Затем установите и запустите программу на своем компьютере. Затем вы можете начать кругосветное путешествие, чтобы ознакомиться с программой.
Шаг 2. Вставьте видеофайл для обрезки
На основном интерфейсе вы заметите Плюс символ знака. Выберите видеофайл, который вы хотите обрезать, в проводнике. Затем видео будет загружено в программное обеспечение с отображением его атрибутов, включая текущий размер.
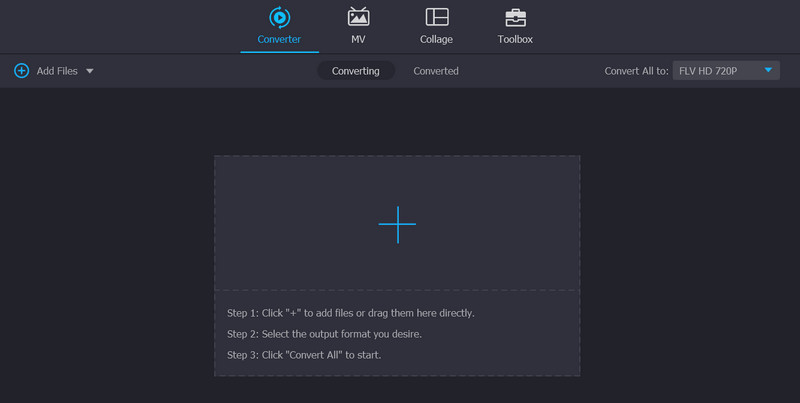
Шаг 3. Используйте видеоредактор
Отметьте значок палочки, который символизирует студию видеомонтажа программы, на миниатюре видео. Когда вы нажмете эту кнопку, вы будете отправлены в окно редактирования видео.
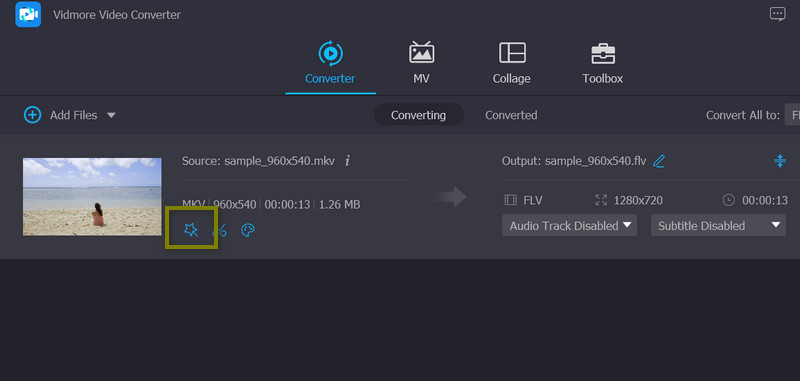
Шаг 4. Обрежьте видео
После этого вы должны увидеть Площадь обрезки меню в нижней части экрана. Вы можете изменить размеры, введя желаемые значения ширины и высоты. Вы также можете вручную изменить ползунки обрезки на панели редактирования (желтая рамка). Кроме того, вы можете вращать, сжимать и масштабировать видео. Когда вы закончите, нажмите кнопку в порядке кнопку, чтобы сохранить изменения.
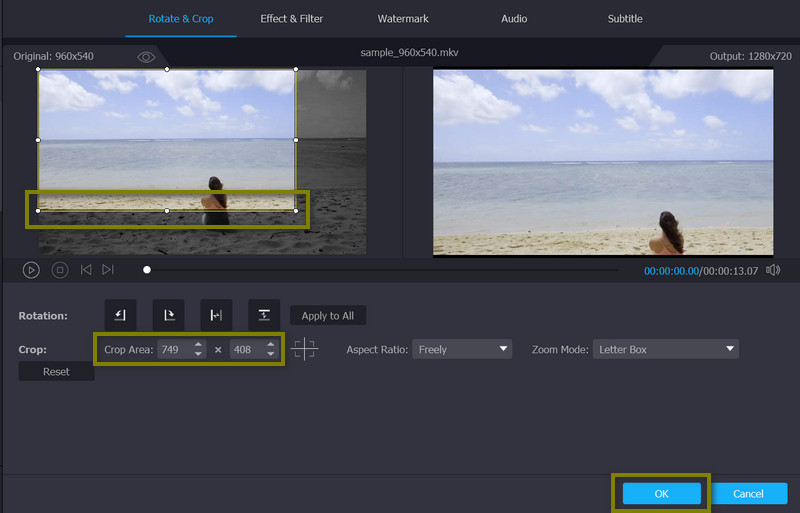
Часть 4. Часто задаваемые вопросы о Davinci Resolve to Crop Videos
Есть ли в Davinci Resolve видеоэффект увеличения?
Вы можете получить доступ к видеоэффекту масштабирования Davinci, выбрав Inspector > Transform > Zoom и отредактировав значение X и Y.
Могу ли я использовать фильтр изменения размера Davinci Resolve?
Davinci Resolve предлагает несколько способов изменения размера видео. Вы можете использовать инструмент обрезки, изменить соотношение сторон и использовать значок обрезки.
Можно ли использовать Davinci Resolve 16, как обрезать видео?
Davinci Resolve 16 — устаревшая версия программы. Для лучшего использования программы вам следует рассмотреть возможность загрузки и использования обновленной версии.
Вывод
Вы должны воспользоваться этой возможностью, чтобы узнать как обрезать видео в Davinci Resolve, это то, что каждый должен усвоить, прежде чем публиковать видео в Интернете. Ну, с одной стороны, это отличный инструмент. Но, с другой стороны, вы рассмотрите возможность использования альтернативного инструмента, если вы просто обычный пользователь или не нуждаетесь в профессиональном редактировании видео.


