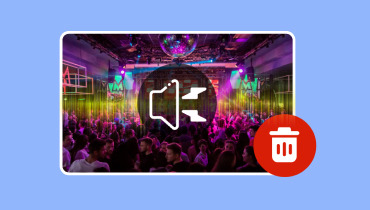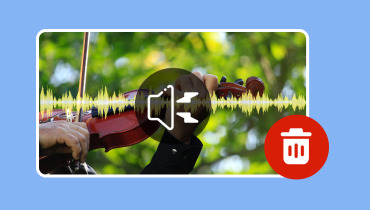Эффективные способы использования шумоподавления Davinci Resolve
Избыточный фоновый шум может сделать контент непрофессиональным. Уменьшение шума имеет важное значение для повышения качества конечного продукта. К счастью, DaVinci Resolve предоставляет мощное решение для повышения качества звука в видеопроектах. В этой статье вы узнаете, как используйте функцию шумоподавления DaVinci Resolve и функции Noise Gate. Эти инструменты позволят вам эффективно управлять и уменьшать нежелательный фоновый шум.
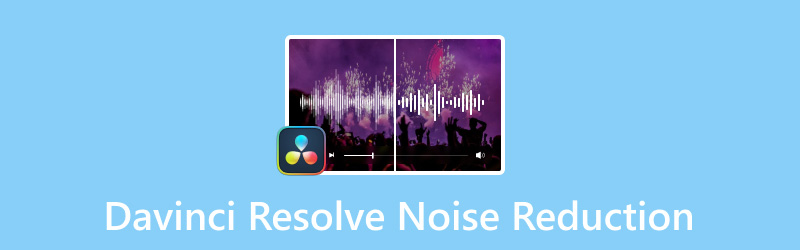
Прежде чем начать, ознакомьтесь с таблицей ниже для быстрой оценки инструментов:
| Используемые методы | Эффективность | Уровень сложности |
| Видео конвертер Vidmore | Использует ИИ для автоматического и эффективного анализа и снижения фонового шума. | Без проблем |
| Решимость Да Винчи | Достигайте снижения фонового шума с помощью машинного обучения и ручной настройки. | Относительно сложный |
СОДЕРЖИМОЕ СТРАНИЦЫ
Часть 1. Есть ли в DaVinci Resolve функция шумоподавления?
Прежде чем углубляться в техническую сторону, давайте сначала ответим на вопрос: может ли DaVinci Resolve удалить фоновый шум? По чистой случайности, ответ — ДА!
В Подавление шума Функция является частью комплексных инструментов цветокоррекции и улучшения DaVinci Resolve. Эта функция позволяет пользователям значительно улучшить качество аудиодорожек за счет снижения нежелательных шумов. Она анализирует аудио для определения шаблонов шума и подавляет эти элементы, не влияя на основной звук. Кроме того, эффективность функции можно регулировать, предоставляя пользователям контроль над удалением шума. Эта обширная функция полезна для улучшения звука, чтобы обеспечить более чистый звук.
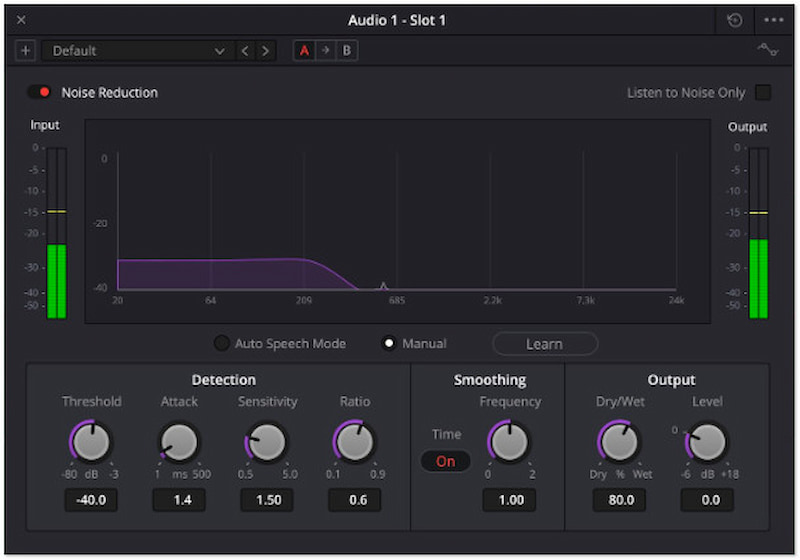
Часть 2. Как использовать DaVinci Resolve для шумоподавления видео
На этом этапе важно понять раздел руководства, чтобы шумоподавить видео эффективно. Как уже упоминалось, DaVinci Resolve поставляется с мощными инструментами постобработки, включая функции шумоподавления. Шумоподавление видео необходимо для улучшения аудиальной ясности видео путем удаления нежелательных шумов. В этом разделе мы рассмотрим два подхода к устранению этих нежелательных шумов с помощью функций шумоподавления и шумоподавления.
Метод 1. Шумоподавление
Функция шумоподавления очень функциональна при работе с постоянными фоновыми шумами. Эта функция разработана, чтобы помочь пользователям очистить аудио, подавляя эти нежелательные звуки. Ниже приведено подробное руководство, которое поможет вам начать работу с шумоподавлением DaVinci Resolve.
Шаг 1. Откройте DaVinci Resolve и добавьте видео, из которого вы хотите удалить фоновый шум. Просто перейдите на вкладку Файл, выберите опцию Импорт и нажмите СМИ.
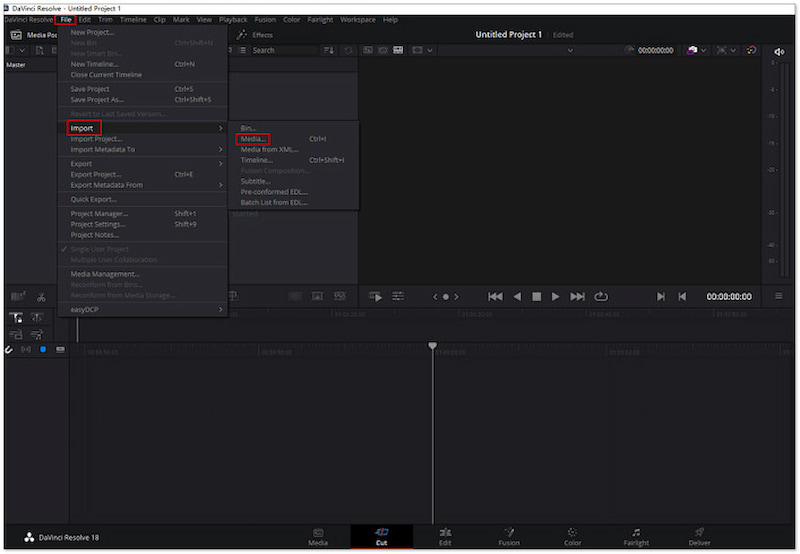
Шаг 2. Перейдите на вкладку Edit и выберите опцию Effects в верхнем меню. Найдите раскрывающееся меню Audio FX и щелкните опцию Fairlight FX. Перетащите Подавление шума из доступного выбора и перетащите этот эффект на свое видео.
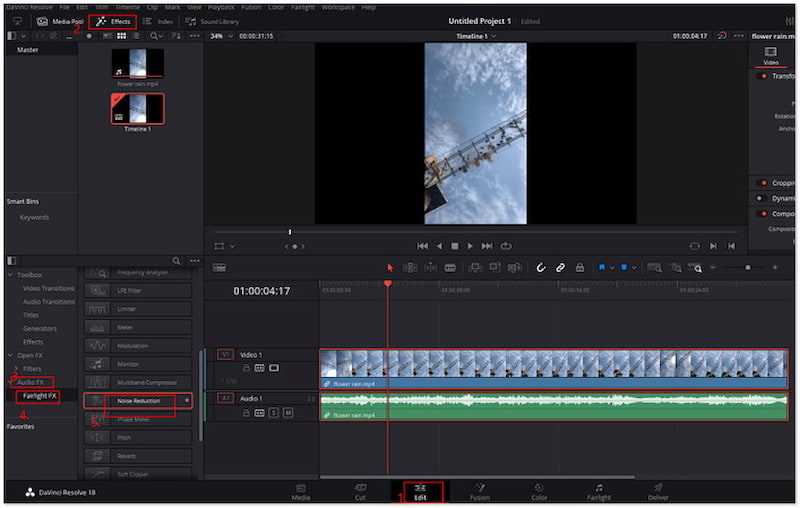
Шаг 3. Нажмите «Ручной» и «Обучение», чтобы открыть параметры шумоподавления. Используйте Регуляторы громкости для управления уровнем шумоподавления по мере необходимости. Как только вы будете удовлетворены уменьшенным шумом, начните рендеринг видео с удаленным фоновым шумом.
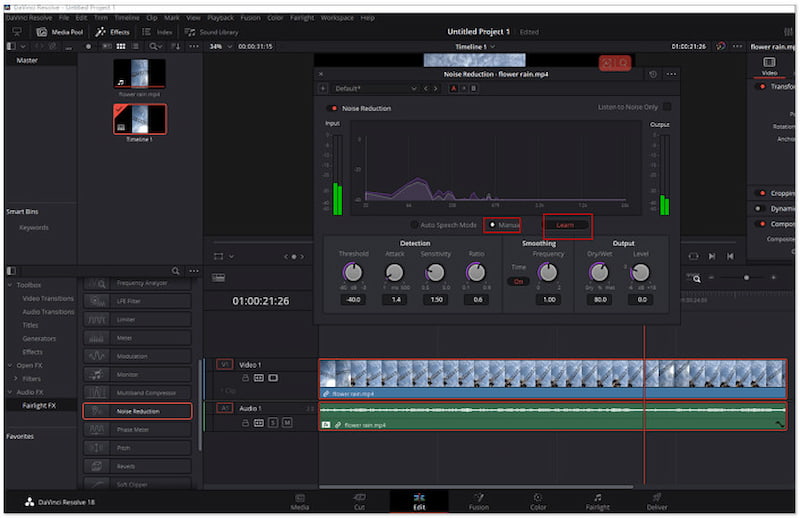
Метод 2. Шумоподавитель
Другой вариант удаления фонового шума аудио DaVinci Resolve — использование функции Noise Gate. Эта впечатляющая функция эффективно управляет и минимизирует фоновые шумы. Она особенно полезна при работе с записями, содержащими нежелательные звуки.
Шаг 1. Начните с загрузки видео, в котором вы хотите уменьшить фоновый шум. После загрузки перейдите к Фэрлайт вкладка для доступа к инструментам редактирования звука.
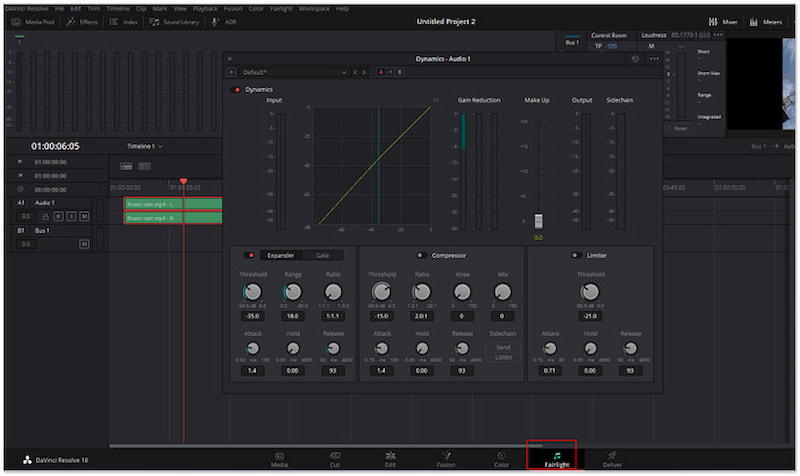
Шаг 2. С правой стороны вкладки Fairlight найдите раздел Mixer. Нажмите на три точки, чтобы изучить Mixer, и выберите Динамичный option. На этом этапе дважды щелкните область Dynamic, чтобы открыть окно обработки динамики.
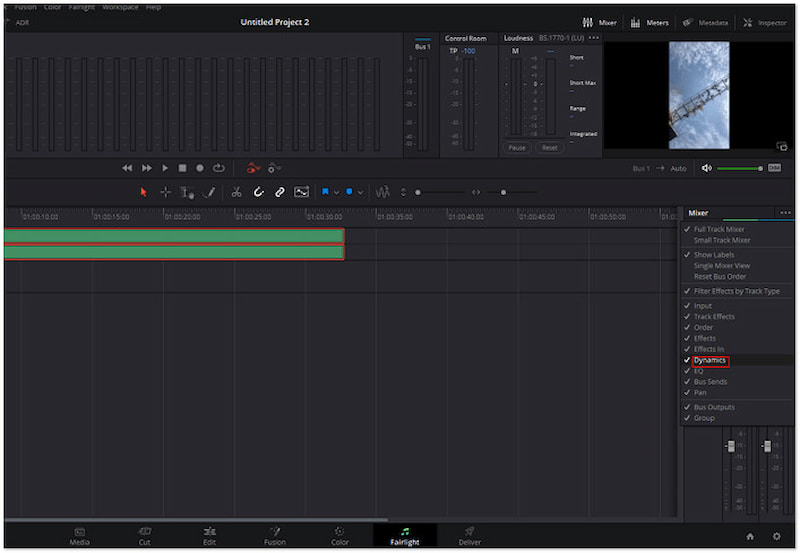
Шаг 3. В динамическом окне нажмите кнопку Ворота опция для доступа и настройки параметров аудио гейта. Это позволяет вам устанавливать пороги, диапазон, соотношение и другие параметры для эффективного подавления нежелательного фонового шума.
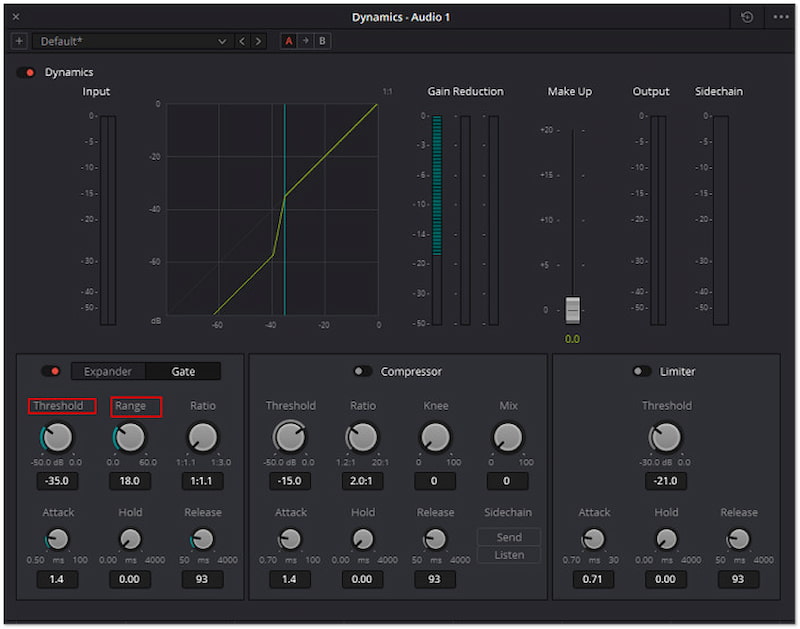
Функции шумоподавления и шумоподавления обеспечивают комплексные решения убрать фоновый шум из звука. Функция шумоподавления предлагает детальный подход к анализу и фильтрации нежелательных шумовых паттернов. Между тем, функция шумоподавления позволяет устанавливать пороговые значения для управления громкостью аудиосигналов ниже определенного уровня, что помогает снизить фоновый шум. Теперь небольшое предупреждение. Будучи мощным инструментом для снижения фонового шума, может быть сложно быстро освоить инструменты шумоподавления.
Часть 3. Более простая альтернатива шумоподавлению DaVinci Resolve
Если вы не знакомы с DaVinci Resolve и эта программа кажется вам сложной, есть другие варианты для изучения. Видео конвертер Vidmore является одной из альтернатив, которые вы могли бы рассмотреть для этой цели. Этот обширный инструмент может похвастаться более чем 20 инструментами редактирования, включая функцию Noise Remover. Не говоря уже о том, что он использует передовые методы искусственного интеллекта для анализа звука видео, чтобы выявить и удалить нежелательный шум. Более того, он позволяет вам регулировать громкость и задержку для достижения оптимального качества звука и синхронизации в ваших проектах. Он нацелен на создание высококачественных звуков и обеспечение правильной интеграции всех компонентов в контент.
Вот как удалить фоновый шум с помощью альтернативы DaVinci Resolve:
Шаг 1. Заранее скачайте бесплатно Vidmore Video Converter. Установите универсальное программное обеспечение и дождитесь завершения процесса установки.
Шаг 2. После завершения установки запустите Vidmore Video Converter на вашем компьютере. Перейдите на вкладку Toolbox и найдите Удаление шума характерная черта.
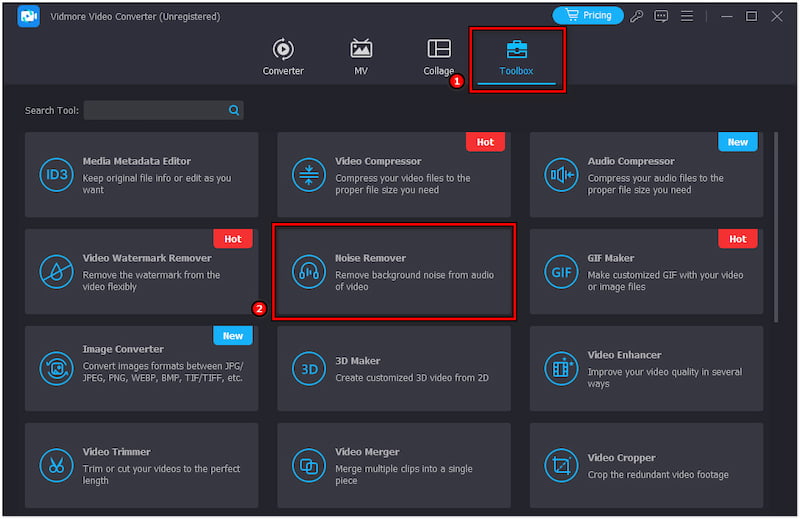
Шаг 3. В окне «Удаление шума» нажмите + чтобы добавить медиафайл, который вы хотите удалить из шума. После этого вас встретит чистый и понятный интерфейс.
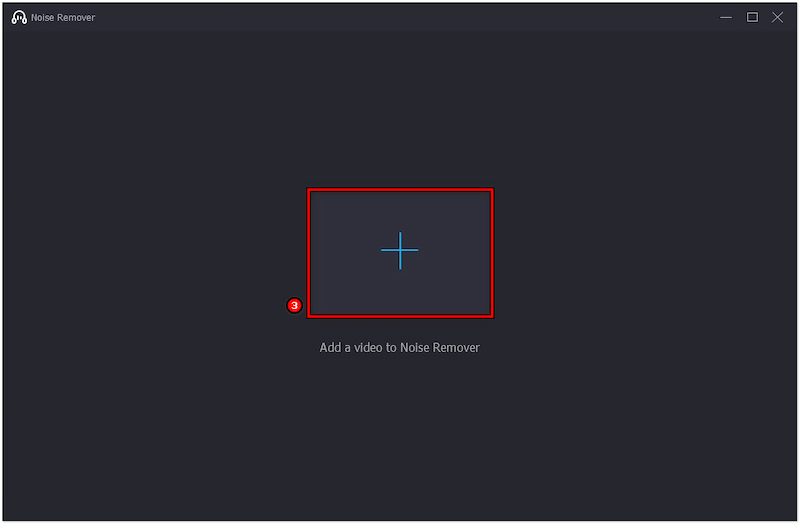
Шаг 4. Проверить Включить шумоподавление поле, чтобы применить его к звуковой дорожке. При необходимости отрегулируйте ползунки Громкость и Задержка для достижения оптимальных результатов.
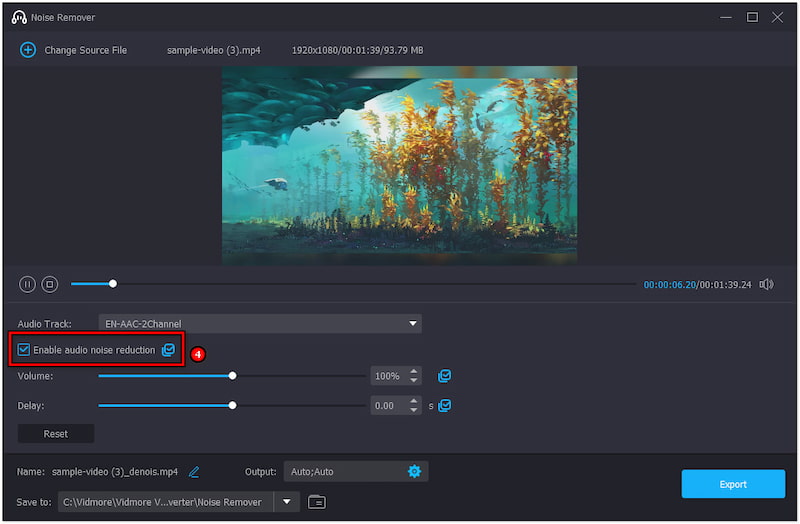
Шаг 5. После этого назовите файл, выберите совместимый формат и путь назначения. Наконец, нажмите кнопку Экспорт кнопка сохранения файла с удаленным фоновым шумом.
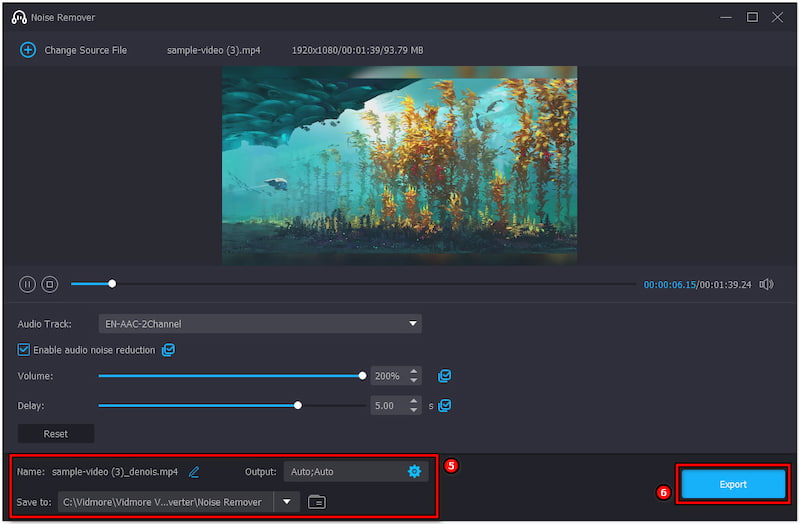
Vidmore Video Converter предлагает простое решение для снижения фонового шума в ваших медиафайлах. Он разработан с ориентированным на пользователя интерфейсом, что упрощает пользователям применение шумоподавления без необходимости в обширных навыках.
Часть 4. Часто задаваемые вопросы о шумоподавлении Davinci Resolve
Что такое фоновый шум аудио DaVinci Resolve?
DaVinci Resolve предоставляет мощные инструменты для управления фоновым шумом аудио. Вы можете использовать функцию Noise Reduction на вкладке Edit и Noise Gate на вкладке Fairlight для уменьшения нежелательных шумов.
Как уменьшить звук в DaVinci Resolve?
Вы можете получить доступ к вкладке «Редактировать» и использовать «Микшер», чтобы уменьшить общий уровень звука. Просто отрегулируйте громкость видео напрямую с помощью ручек громкости из раздела «Обнаружение», «Сглаживание» и «Вывод».
Каков порог шумоподавления в DaVinci Resolve?
Это настройка, которая определяет уровень, на котором применяются методы шумоподавления. Она определяет точку, ниже которой звук считается шумом и, таким образом, нацелен на снижение.
Вывод
В заключение, функции Noise Reduction и Noise Gate предлагают эффективный способ улучшить качество звука проекта. В этой статье представлено комплексное решение о том, как используйте шумоподавление DaVinci Resolve для удаления фоновых шумов. Учитывая, что DaVinci Resolve кажется сложным в использовании, в основном для неопытных пользователей, мы настоятельно рекомендуем использовать Vidmore Video Converter в качестве альтернативы.