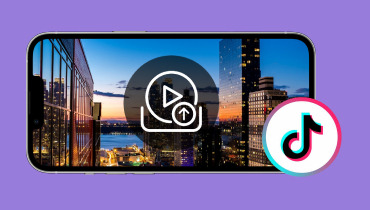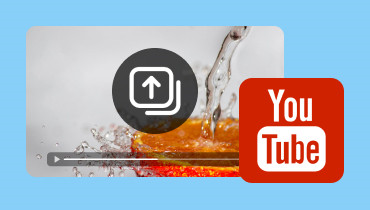Можно ли загружать видео в Steam? Вот как это сделать правильно
Steam — это не просто платформа для покупки игр; это также место, где вы можете делиться видео. Делиться скриншотами и иллюстрациями в Steam довольно просто, но загрузка видео — сложная задача. Если вы хотите поделиться видео в своем профиле Steam и не знаете точного процесса, не волнуйтесь. Мы здесь, чтобы помочь! В этой статье мы научим вас, как загрузить видео в Steam. Мы покажем вам полный процесс, который позволит вам загружать видео в Steam. Таким образом, вы сможете поделиться своим эпическим геймплеем с другими игроками и сообществом.
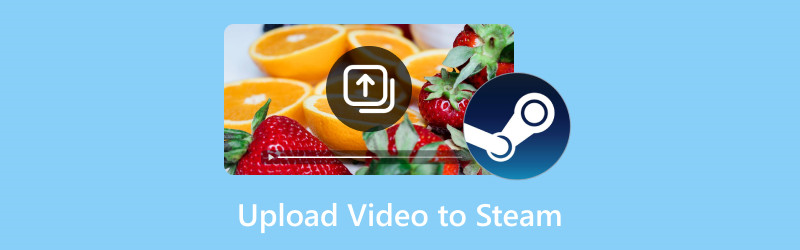
СОДЕРЖИМОЕ СТРАНИЦЫ
Часть 1. Как загрузить видео в Steam
Разработано Valved, Пар стала популярной платформой среди геймеров благодаря своей обширной коллекции игр. Помимо игр, она включает в себя дополнительные функции, позволяющие пользователям добавлять видео в свой профиль. Это привело к тому, что многие создатели контента захотели поделиться своими игровыми моментами и обзорами с более широкой аудиторией.
Вот как загрузить видео в Steam:
Шаг 1. Первым делом, зайдите на официальный сайт Steam. Войдите в систему, используя имя своей учетной записи, введите пароль и нажмите кнопку Войти кнопка.
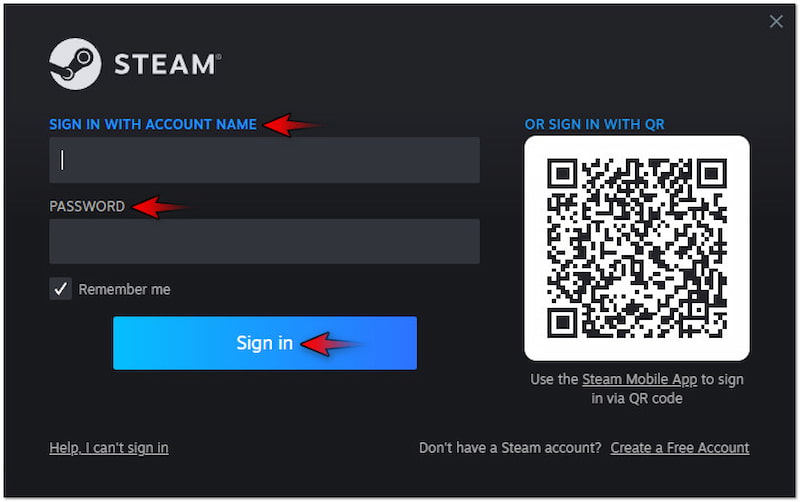
Шаг 2. После этого щелкните свое имя пользователя и выберите Содержание вариант из выпадающего меню. Это действие перенесет вас на страницу, показывающую ваши действия.
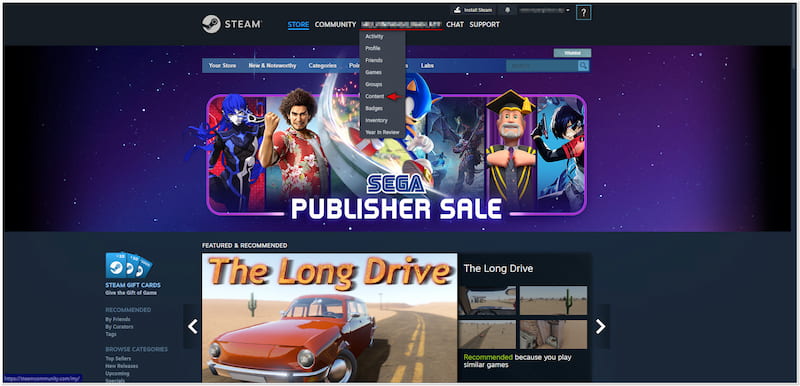
Шаг 3. На странице «Содержимое» выберите Ролики вкладку из доступных вариантов. Затем вам нужно будет нажать кнопку Добавить видео с YouTube, чтобы импортировать ваши видео на платформу.

Шаг 4. На этом этапе выберите видео, которое вы хотите загрузить в Steam, и нажмите добавлять. Вернитесь в свой профиль Steam, перейдите на вкладку «Видео» и проверьте, успешно ли оно загружено.
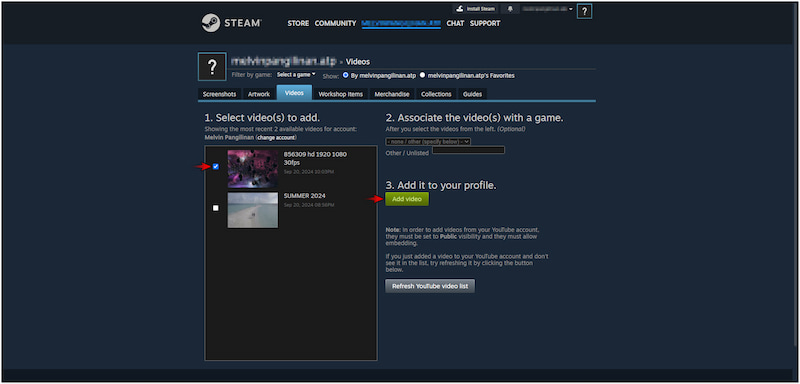
Примечание: Если вы загружаете видео в первый раз, вам необходимо привязать свой аккаунт YouTube. После того, как вы успешно привязали свой аккаунт, вы можете выбрать существующее видео и загрузить его в свой профиль Steam.
У вас есть эпичный геймплей, которым вы хотите поделиться на своем канале YouTube? Проверьте это, чтобы узнать как записывать в Steam.
Часть 2. Что делать, если видео слишком большое для загрузки в Steam
Когда размер видеофайла слишком велик для загрузки в Steam через YouTube, сжатие его размера имеет важное значение. При этом вы можете использовать Видео конвертер Vidmore для этой цели. Название может вас смутить, но на самом деле это многофункциональное программное обеспечение. Оно поставляется с Toolbox, включающим более 20 основных инструментов, включая Video Compressor. Эта функция разработана специально для оптимизации размера больших видеофайлов. Она позволяет вам задать требуемый размер, введя определенное значение или отрегулировав ползунок. Таким образом, вы можете удовлетворить требования Steam, не жертвуя слишком большой детализацией и разрешением.
Шаг 1. Начните с бесплатной загрузки Vidmore Video Converter. Установите многофункциональное программное обеспечение и дождитесь окончания процесса установки.
Шаг 2. После завершения установки запустите Vidmore Video Converter на своем компьютере. Перейдите на вкладку Toolbox и найдите Видео Компрессор инструмент.
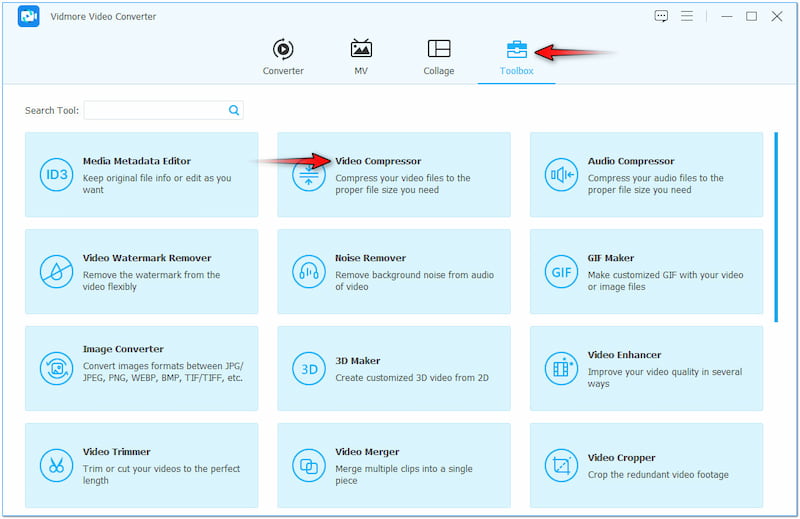
Шаг 3. В окне Video Compressor нажмите + для импорта большого видео, которое вы хотите сжать. Выберите его в проводнике, который появится на экране.

Шаг 4. После этого продолжите настройку размера файла вашего большого видео. В Размер введите целевой размер файла или воспользуйтесь ползунком рядом с ним.
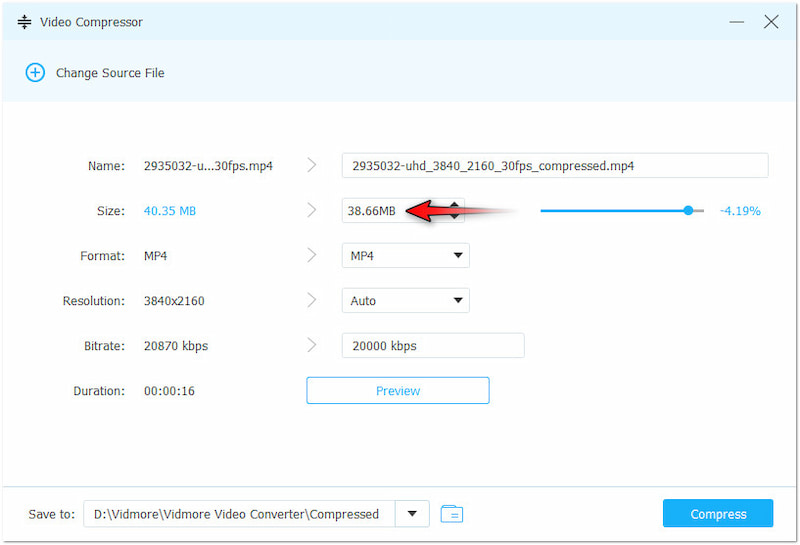
Шаг 5. После завершения предыдущего шага измените другие параметры видео, если необходимо. Вы можете установить разрешение видео 4096×2160, чтобы обеспечить высококачественный вывод.
Шаг 6. Перейдите к полю Сохранить в и выберите путь назначения, куда вы хотите сохранить сжатое видео. Наконец, нажмите Компресс чтобы начать сжатие вашего большого видео.
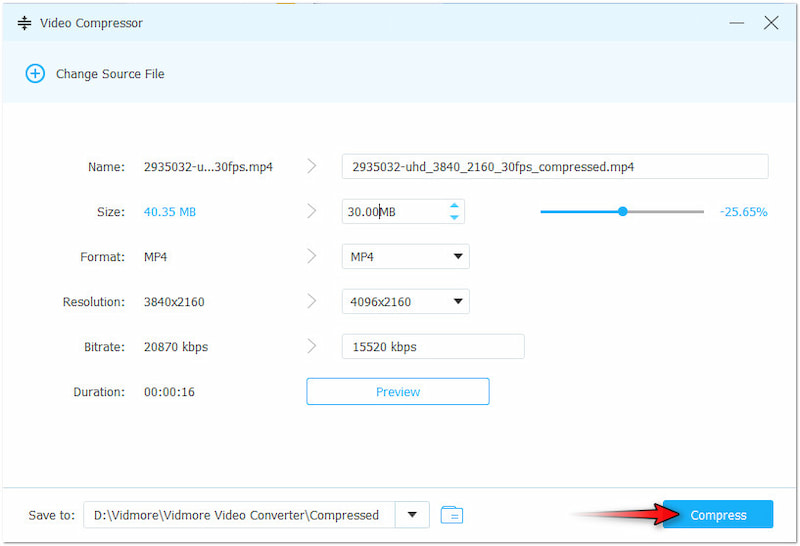
Vidmore Video Converter предоставляет простое решение для сжатия больших размеров видео. Он позволяет вам без усилий уменьшать размер ваших видеофайлов, что упрощает их загрузку в Steam. Помимо сжатия видео, вы также можете обрезка MP4 чтобы уменьшить размер файла.
Часть 3. Что делать, если видео несовместимо со Steam
Если ваше видео несовместимо со Steam, вы, вероятно, загружаете неподдерживаемый формат. Поскольку Steam требует, чтобы видео загружались на YouTube, вам нужно убедиться, что ваше видео соответствует требованиям YouTube. В таких случаях видео имеет менее распространенный формат; вы можете использовать Видео конвертер Vidmore. Как следует из названия, это специализированное многоформатное программное обеспечение для всех ваших потребностей в конвертации. Оно может конвертировать видеофайлы в более чем 200+ форматов, включая MP4, MOV, AVI, WMV, ProRes и другие. Более того, оно может обрабатывать несколько файлов одновременно со сверхбыстрой скоростью конвертации без потерь до 120×.
Шаг 1. На этот раз перейдите на вкладку «Конвертер» и нажмите +Добавить файлы для добавления несовместимого видео. Вы можете выбрать столько видео, сколько захотите, так как поддерживается пакетное преобразование.
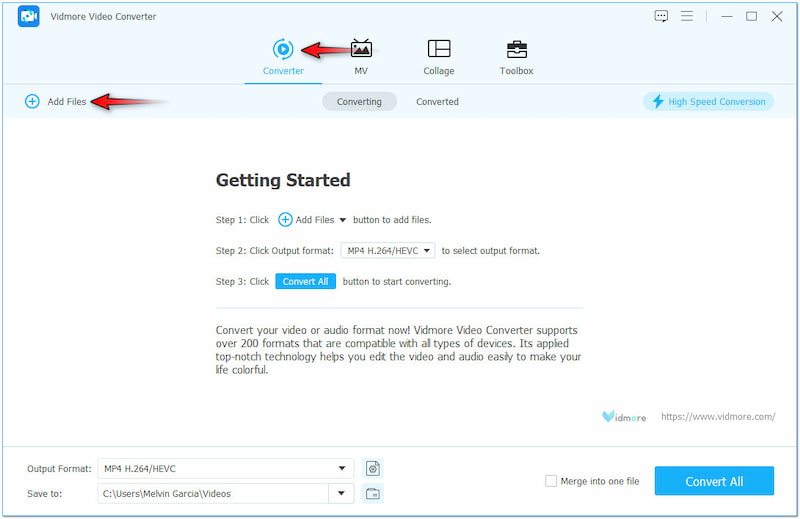
Шаг 2. После успешного добавления видео перейдите в Выходной формат поле. Выберите совместимый формат на левой навигационной панели и выберите качество в категории Видео.
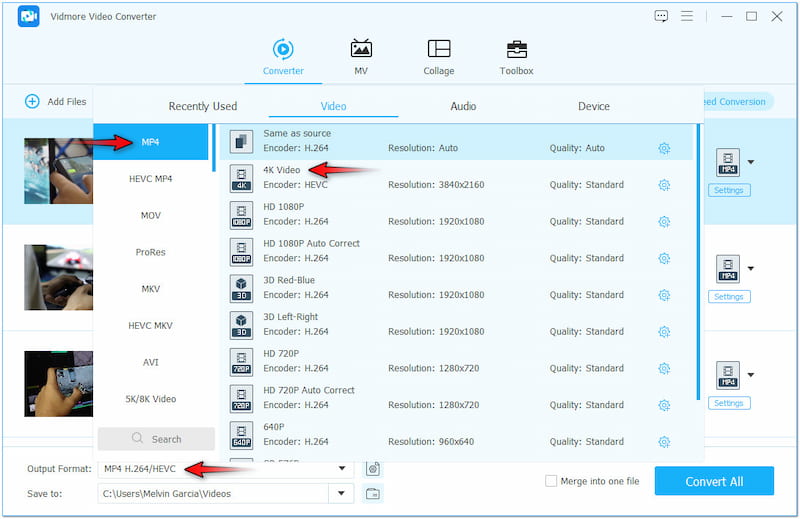
Шаг 3. При необходимости отредактируйте видео, выбрав Волшебная палочка. В этом разделе вы сможете вращать, обрезать, настраивать эффекты, добавлять фильтры, вставлять текст или добавлять пользовательские изображения.
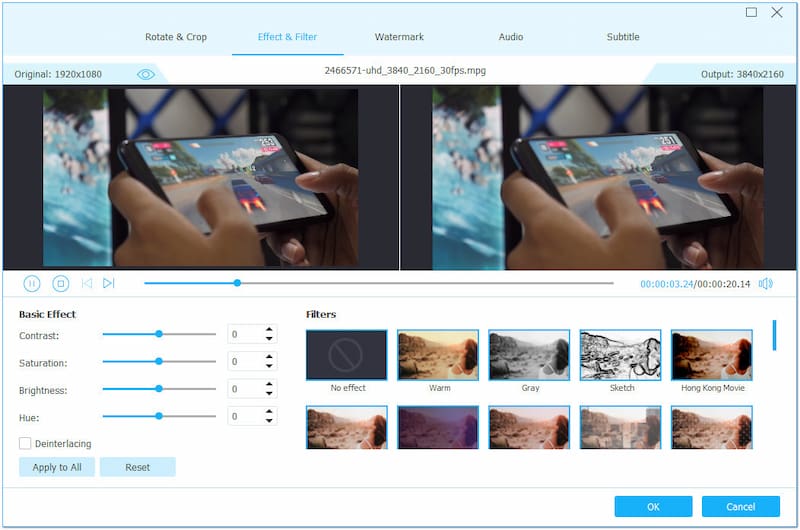
Шаг 4. Если продолжительность вашего видео слишком велика, используйте Порез Инструмент для обрезки ненужных частей. В этом разделе вы можете обрезать видео, регулируя ручки с обеих сторон.
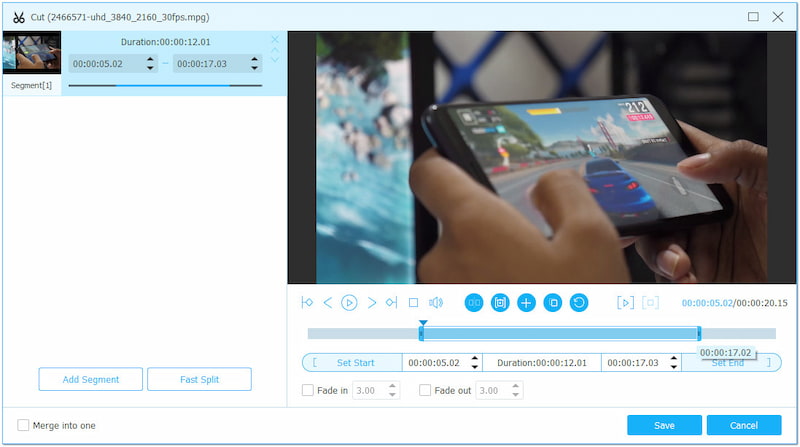
Шаг 5. Если ваше видео имеет плохое качество, используйте Улучшить видео Инструмент. В этом разделе вы можете получить доступ к масштабированию видео, оптимизатору эффектов, шумоподавителю и стабилизатору.
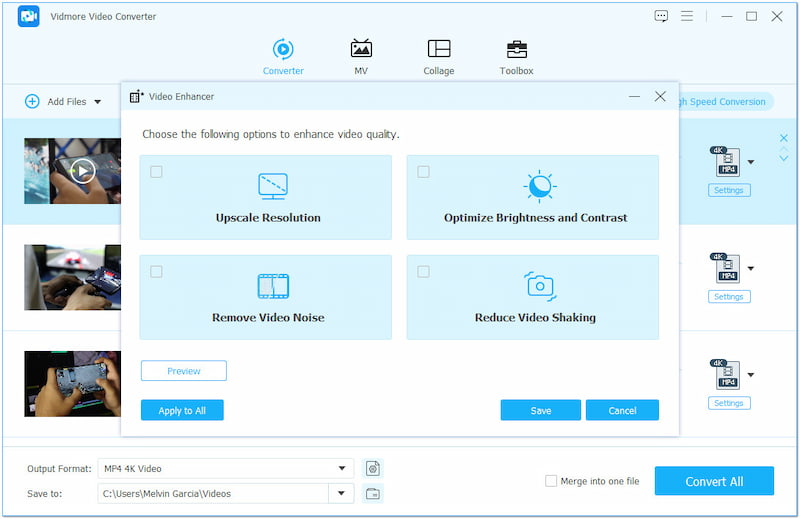
Шаг 6. После того, как все настроено, перейдите в поле Сохранить в и выберите путь назначения. Самое главное, нажмите Конвертировать все чтобы начать конвертацию несовместимого видео.
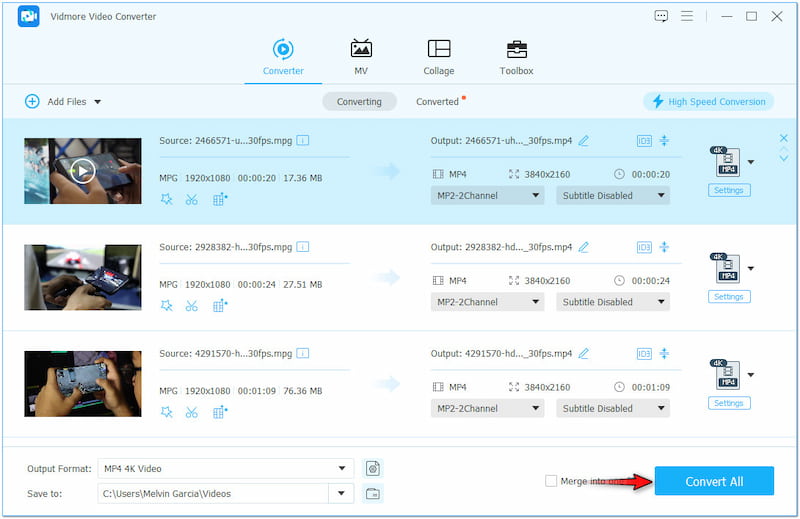
Vidmore Video Converter предлагает простое решение для конвертации видеофайлов. Он позволяет вам конвертировать несовместимые видео в кратчайшие сроки, делая их доступными для загрузки в Steam. Но что делает его действительно замечательным, так это то, что он может сохранять ваши видео с размером до Разрешение 4К.
Часть 4. Часто задаваемые вопросы о загрузке видео в Steam
Как загрузить пользовательское видео в Steam?
Во-первых, вам нужно связать свой аккаунт YouTube с вашим профилем Steam. По сути, вам нужно загрузить видео на YouTube, прежде чем загружать его в Steam.
Может ли Steam воспроизводить видео?
Да, Steam может воспроизводить видео. Однако это только те видео, которые связаны с вашим аккаунтом YouTube или трейлерами игр/фильмов в магазине Steam.
Как опубликовать видео в Steam с YouTube?
Публикация видео в Steam с YouTube — довольно сложная задача. Подробные руководства можно найти в инструкциях, предоставленных ранее.
Вывод
Без соответствующих знаний вы не сможете загружать видео в Steam. К счастью, этот пост посвящен подробному процессу загрузки видео в Steam. Между тем, одни только полные шаги не могут гарантировать вам успешную загрузку. Важно следовать требуемому формату видео и размеру файла, установленным платформой. И чтобы сделать это возможным, вы можете использовать гибкое программное обеспечение, которое мы вам представили. Vidmore Video Converter предоставляет комплексное решение для сжатия и конвертации ваших видеофайлов без усилий.