Windows Movie Maker: как обрезать видео в Windows Movie Maker
Одним из продуктов Microsoft является Windows Movie Maker. Этот инструмент также известен как Windows Live Movie Maker. Бесплатный и отличный видеоредактор позволяет пользователям мгновенно создавать фильмы, используя только изображения и видео. Кроме того, Windows Movie Maker позволит вам вносить улучшения в ваш файл, обрезая или добавляя звуковые эффекты и фильтры. Поэтому, если вы хотите знать как обрезать видео в Windows Live Movie Maker, вам лучше ознакомиться с трехэтапным подходом ниже.
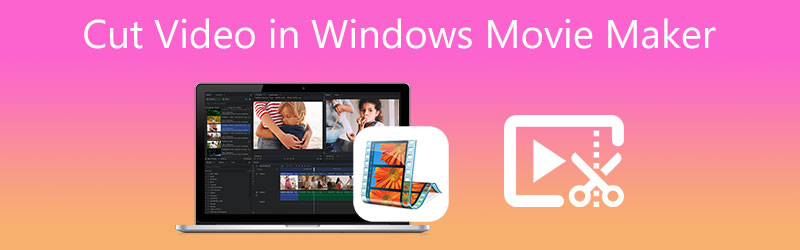
- Часть 1. Как вырезать видео в Windows Movie Maker
- Часть 2. Как вырезать видео на Mac/Windows
- Часть 3. Сравнительная таблица
- Часть 4. Часто задаваемые вопросы о том, как вырезать видео в Windows Movie Maker
Часть 1. Как вырезать видео в Windows Movie Maker
Возможности Windows Movie Maker:
- Он имеет большое количество звуковых дорожек на выбор.
- Альтернативы спецэффектам.
- Это как-то меняет название.
- В нем есть музыкальное повествование.
- Защищено.
Плюсы Windows Movie Maker:
- Это просто.
- На выбор предлагается более 130 эффектов, анимаций, заголовков и титров.
- Вы можете скачать его бесплатно для любой операционной системы Windows.
Минусы Windows Movie Maker:
- Он склонен к сбоям и, таким образом, не подходит для опытных пользователей.
- Он не имеет бесконечного количества аудио- и видеодорожек и может воспроизводить только одну дорожку за раз.
Как обрезать видео с помощью Windows Movie Maker
Если вы хотите узнать, как вырезать видео в Windows Live Movie Maker, и вам сложно ориентироваться в нем, вы можете обратиться к руководству.
Шаг 1: Запустите Windows Movie Maker на своем устройстве и загрузите видеоклип на График. Затем коснитесь редактировать вкладка и найдите Инструмент обрезки.
Шаг 2: После этого вы можете указать Начало а также Конец раз вашего видеоклипа.
Шаг 3: Как только вы закончите настройку начало и конец записанного видео время, не стесняйтесь щелкнуть Сохранить обрезку кнопка. Он расположен в правом верхнем углу экрана, чтобы сохранить обрезанное видео в виде нового файла. Наконец, нажмите кнопку Главная вкладку и нажмите кнопку Сохранить фильм.
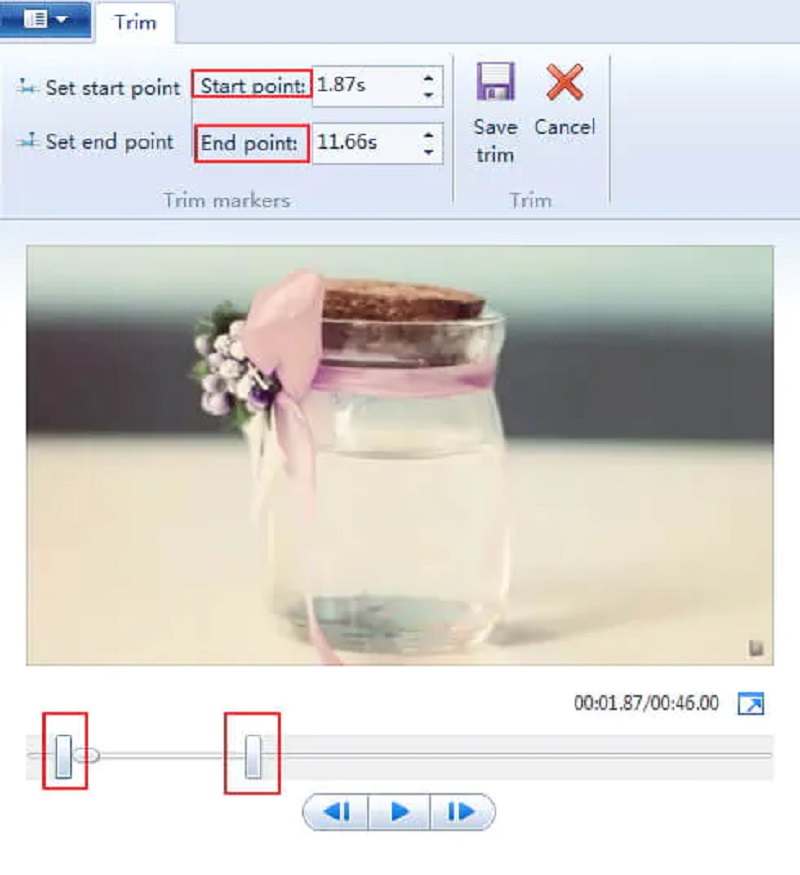
Часть 2. Как вырезать видео на Mac/Windows
Вы можете использовать Видео конвертер Vidmore в качестве альтернативного инструмента, который поможет вам нарезать видеоклипы. Это очень гибкий инструмент, который поможет вам сделать ваш аудио-, видео- и графический контент более привлекательным для широкой аудитории. Vidmore поставляется с предустановленным интуитивно понятным пользовательским интерфейсом. Программа позволяет любому пользователю, будь то начинающий или опытный пользователь, без труда редактировать и изменять свои любимые файлы. Кроме того, вы можете редактировать любые файлы, включая видео, изображения и звуковые дорожки. Он также позволяет создавать новые файлы. Это приложение более привлекательно для пользователей своей способностью адаптироваться к любому мультимедийному файлу, с которым они могут работать. Другое дело, что у вас не возникнет проблем с установкой на ваше устройство, потому что оно работает как на Windows, так и на Mac. Наконец, он ценит время клиентов, потому что он был создан для быстрого преобразования любого типа файлов, которые у вас есть.
Особые возможности:
- Он может превратить фотографии или фильмы в сложные.
- Он может переносить и конвертировать видео и аудио файлы в 200 различных форматов.
- Он может поддерживать качество видео в разрешениях до 1080p HD, 4k и 8k.
- Позволяет делать фото и видео коллажи.
Плюсы:
- Конвертируйте фильмы 4K одним щелчком мыши в другой формат или переносное устройство.
- Поддержка широкого спектра видео и аудио форматов, включая AVI, MP4 и MOV.
- Он сохраняет качество файла в хорошем состоянии.
Минусы:
- Вы не можете установить его на мобильное устройство.
Если вы нашли Vidmore Video Converter удобным инструментом, помогающим обрезать видеоклипы, вам нужно взглянуть на эти четыре простых шага.
Шаг 1. Загрузите альтернативы Windows Movie Maker
Установите программу запуска Vidmore Video Converter после ее загрузки. Выберите подходящий Скачать кнопку для вашего устройства из раскрывающегося меню. После этого вам нужно будет установить программу запуска инструмента, а затем дождаться, пока она начнет работать.
Шаг 2: Загрузите видеоклип в инструмент
Щелкнув по Добавить файлы в левом верхнем углу главного окна панели управления, вы можете начать загрузку записанного видео, которое хотите отредактировать. Чтобы добавить больше элементов, вы также можете использовать Плюс символ, который покажет вас в нижней части временной шкалы.

Шаг 3: Перейдите к разделу резки
Чтобы изменить видеоклип после успешной загрузки в интерфейс, выберите Ножницы символ на миниатюре видео. При нажатии на значок открывается новое окно. Вы должны ввести время начала и окончания видеоклипа для редактирования. Слайдеры — еще один инструмент для редактирования отснятого видео. Вы можете изменить продолжительность фильма, перетащив ползунок, привязанный к нему. Как только вы закончите, нажмите кнопку Сохранить кнопка.
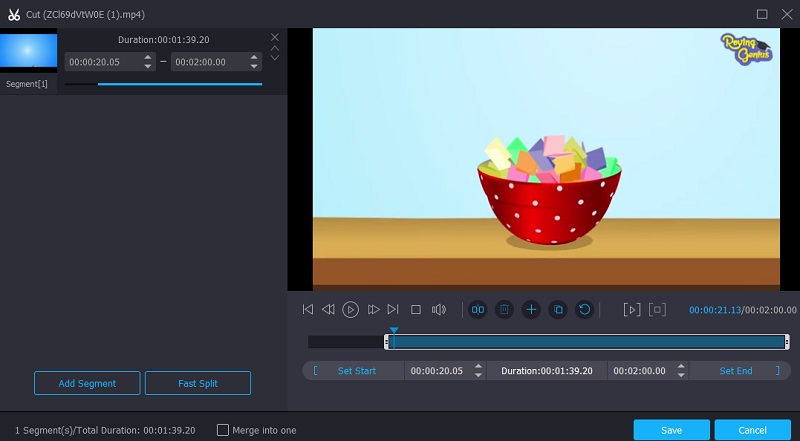
Шаг 4: Сохраните обрезанное видео
После того, как вы закончите нарезку видеоклипа, вы можете нажать кнопку Конвертировать все кнопку в правом нижнем углу временной шкалы, чтобы преобразовать все сразу.
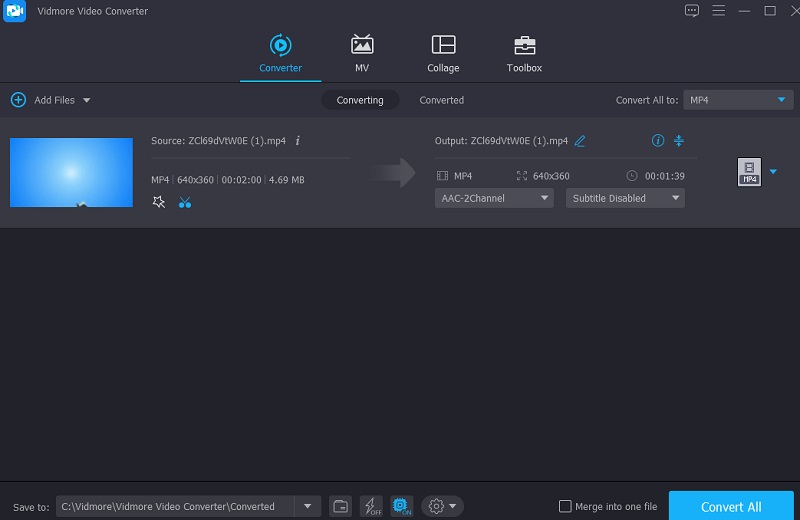
Часть 3. Сравнительная таблица
Приведенная здесь сравнительная таблица покажет вам, чем Vidmore Video Converter и Windows Movie Maker отличаются и чем похожи.
- особенности
- Совместимость с Windows и Mac
- Богатые инструменты редактирования
- Поддерживает множество форматов файлов
- Дружественный интерфейс
| Windows Movie Maker | Видео конвертер Vidmore |
Часть 4. Часто задаваемые вопросы о том, как вырезать видео в Windows Movie Maker
Есть ли водяной знак в Movie Maker 10?
Хорошей новостью является то, что Windows Movie Maker не содержит водяных знаков.
Что послужило причиной прекращения поддержки Movie Maker?
Microsoft больше не хотела нести расходы по обслуживанию и поддержке старых приложений Win32, ранее включенных в пакет Live. Поэтому было принято решение прекратить их поддержку.
Могу ли я обрезать видеофайл MKV в Windows Movie Maker?
MKV также известен как Matroska. Этот файл используется для хранения мультимедийного содержимого, такого как фильмы, театральные видео и видеоблоги. Однако Windows Movie Maker не поддерживает файлы этого типа. Но вы можете использовать альтернативный видеоредактор Vidmore Video Converter.
Вывод
Windows Movie Maker — отличная платформа для создания видео. Несомненно, вышеприведенный пост помог вам как обрезать видео с помощью Windows Movie Maker. Используйте три шага выше, чтобы помочь вам ориентироваться в инструменте. Однако Windows Movie Maker не подходит для начинающих. При этом используйте альтернативный конвертер Vidmore Video Converter.


