Как обрезать видео в Sony Vegas без потери качества
Sony Vegas соответствует инструменту для редактирования видео. Этот видеоредактор изначально создавался как аудиоредактор. Тем не менее, по мере развития с годами, он стал аудио- и видеоредактором. Sony Vegas содержит множество отличных функций редактирования, которые помогут вам сделать отснятый материал более привлекательным. При этом вы можете найти этот инструмент немного сложным.
Учитесь, придерживаясь этого поста до конца, если хотите знать как обрезать видео в сони вегас.
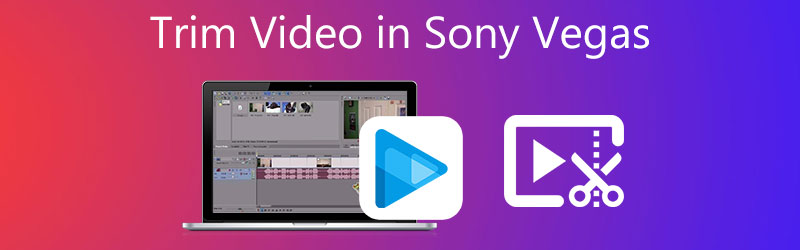
- Часть 1. Как обрезать видео в Sony Vegas
- Часть 2. Лучшие способы обрезки видео
- Часть 3. Сравнительная таблица
- Часть 4. Часто задаваемые вопросы о том, как обрезать видео в Sony Vegas
Часть 1. Как обрезать видео в Sony Vegas
Вы можете использовать эту тему в качестве руководства по успешной обрезке видео в Sony Vegas.
Шаг 1: Сначала загрузите и установите Sony Vegas и разрешите ему работать на вашем компьютерном устройстве. После этого загрузите видеоклип в программу и перетащите его на График.
Шаг 2: Затем, чтобы обрезать записанное видео, введите время, когда вы хотите начать видео. Все, что вам нужно сделать, это перемещаться по индикатору времени. Затем нажмите кнопку Разделить/Вырезать кнопку и удалите ненужную часть.
Шаг 3: Наконец, коснитесь Сохранить кнопку, чтобы применить изменения навсегда, если вы довольны результатом.
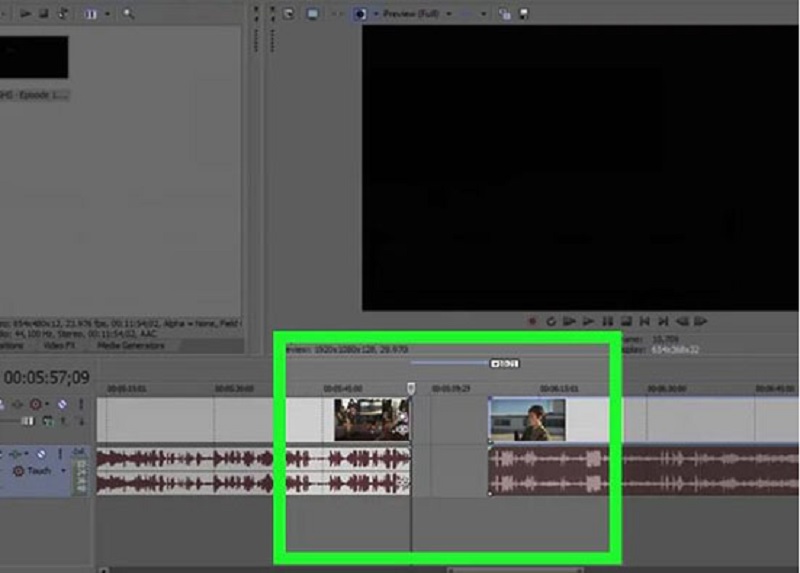
Часть 2. Лучшие способы обрезки видео
Поскольку Sony Vegas не похожа на другие видеоредакторы, у которых есть основной интерфейс, вам может показаться немного сложной навигация. Поэтому мы зарезервировали некоторые из лучших способов обрезки ваших видеоклипов.
1. Видеоконвертер Vidmore
Первым и наиболее популярным видеоредактором является Видео конвертер Vidmore. Это аудио- и видеоредактор с простым и понятным интерфейсом. Вот почему множество пользователей очарованы этим инструментом, потому что у них не возникает никаких трудностей, когда дело доходит до редактирования их файлов. Vidmore можно загрузить как на устройства Mac, так и на Windows. В отличие от других видеоредакторов на рынке, которым требуется много практики, прежде чем вы сможете освоить инструменты редактирования, Vidmore отличается от него гораздо больше. С Vidmore вы можете быстро обрезать видео. Это сэкономит время, потому что он был создан для быстрого преобразования ваших файлов. При этом, если вы хотите обрезать видео в этом альтернативном инструменте, вот простой учебник ниже.
Шаг 1: Загрузите альтернативный видеоредактор
Вы можете скачать и установить программу, выбрав соответствующий Скачать вариант из меню ниже. Для корректной работы программы на вашем компьютере необходимо установить программу запуска на ваш компьютер.
Шаг 2: Загрузите видеоклип
Добавление видео для редактирования начинается, когда вы нажимаете кнопку Добавить файлы кнопку в левом верхнем углу экрана. Кроме того, вы можете нажать кнопку Плюс значок в центре экрана.
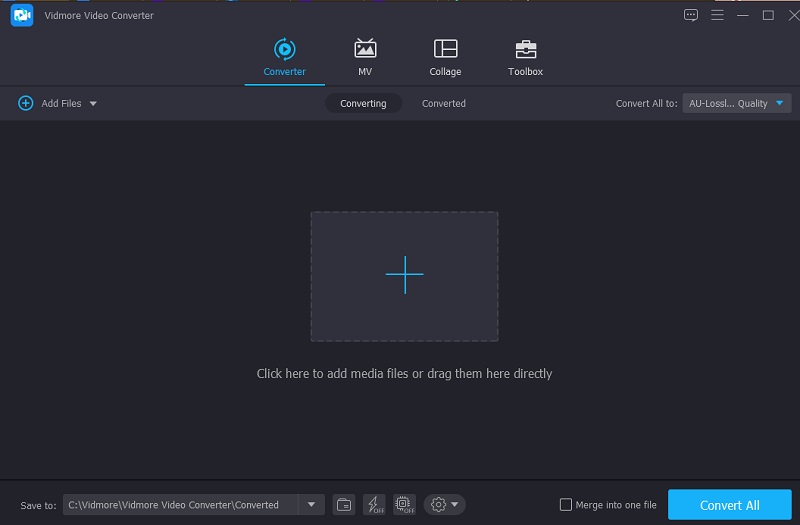
Шаг 3: начните нарезку видео
Нажмите на Ножницы символ под видео, чтобы войти в область обрезки видео. Режущие инструменты видны во всплывающем окне, которое открывается при нажатии на символ. После этого вам нужно будет установить начальную и конечную продолжительность видеоклипа. Нажмите на Сохранить кнопку, чтобы сохранить действие и закрыть окно.
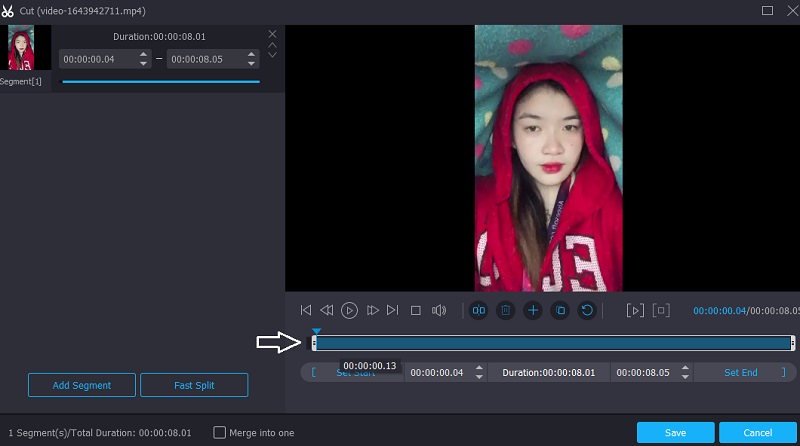
Шаг 4: Конвертируйте видео
После того, как вы одобрите эффект, вы можете сохранить обрезанное видео, щелкнув значок Конвертировать все символ в нижней части временной шкалы.
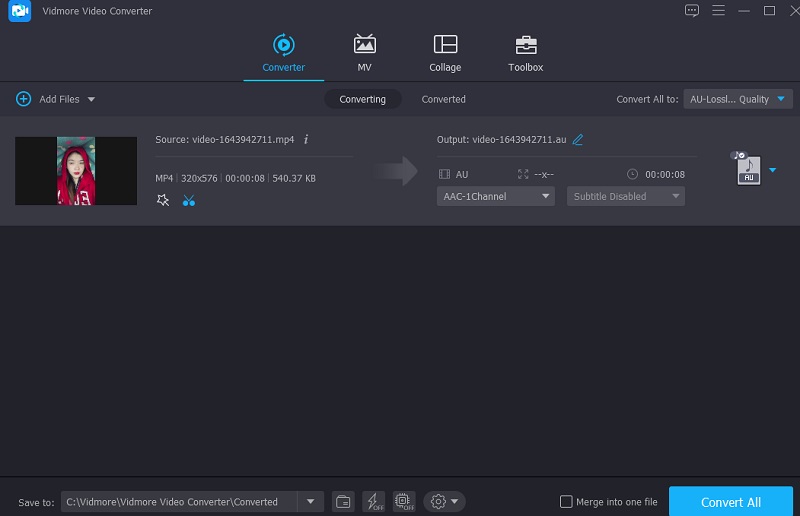
2. iMovie
Помимо Sony Vegas, iMovie — самое известное имя в области программного обеспечения для редактирования видео для Mac. Это программа, которую вы должны использовать для вырезания видео. Это программное обеспечение для редактирования видео позволяет выполнять множество дополнительных действий с большой простотой. Если у вас есть высококачественное устройство и вы хотите закрепить фильм на своем устройстве Mac, вы можете использовать один из способов, указанных в следующих предложениях.
Шаг 1: Когда вы запускаете iMovie на своем Mac, он показывает Проект вкладка на экране. Далее выберите Новый а потом Фильм из вариантов раскрывающегося меню. Чтобы импортировать фильм в iMovie для обрезки, перейдите в файл, тогда Загрузить носитель и щелкните Импортировать видео.
Шаг 2: После завершения перетащите видео на График и используйте стрелку, чтобы переместить курсор воспроизведения в соответствующую точку в фильме. Затем щелкните символ, чтобы завершить задачу.
Шаг 3: Наконец, выберите Отдельный клип от Изменить выпадающее меню, чтобы разделить клипы. Кроме того, вы можете использовать Команда + В комбинация клавиш для быстрого перехода к следующей сцене. Чтобы восстановить вырезанные фрагменты видео, выберите удалять из списка.
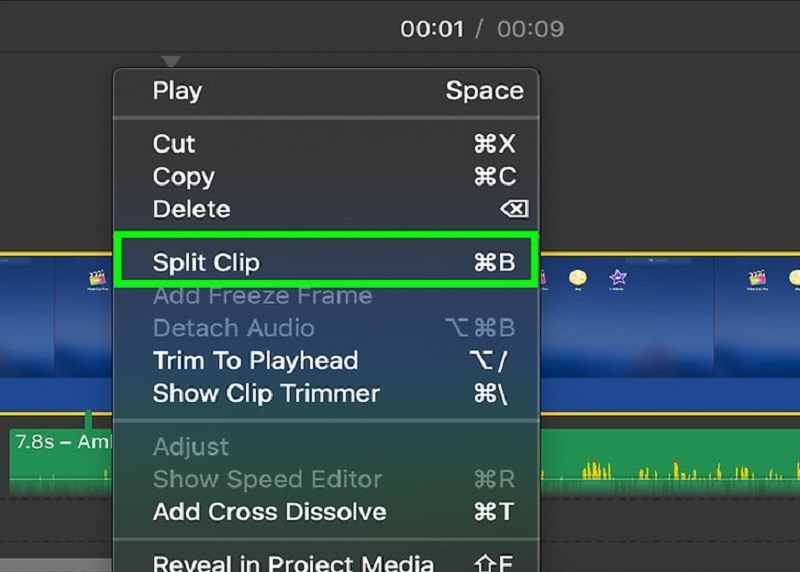
3. Видеорезак Клидео
Если вы хотите обрезать свое видео онлайн, вы можете рассмотреть вариант с Clideo. Посетив веб-сайт, вы, скорее всего, получите к нему доступ бесплатно. С помощью его возможностей редактирования вы можете вырезать определенные части из ваших любимых видеоклипов. В результате этой процедуры файл станет намного меньше и с ним будет легче работать. Эта программа упрощает преобразование между широким спектром популярных видео и аудио форматов без ущерба для качества звука преобразованных файлов. С другой стороны, если вас беспокоит время, необходимое для экспорта видеоклипов. Но будьте уверены, это поможет вам обрезать видеоклипы без загрузки каких-либо приложений.
Шаг 1: Найдите Clideo в строке поиска вашего браузера и нажмите на значок Выбрать файл кнопка. После этого перетащите видеоклип в График чтобы отобразить его.
Шаг 2: Перемещая ползунки слева направо на экране, вы можете отредактировать фрагменты фильма, которые вы не хотите показывать на экране.
Шаг 3: Наконец, если вы удовлетворены результатом, нажмите кнопку Экспорт опция, расположенная в нижней части окна временной шкалы.
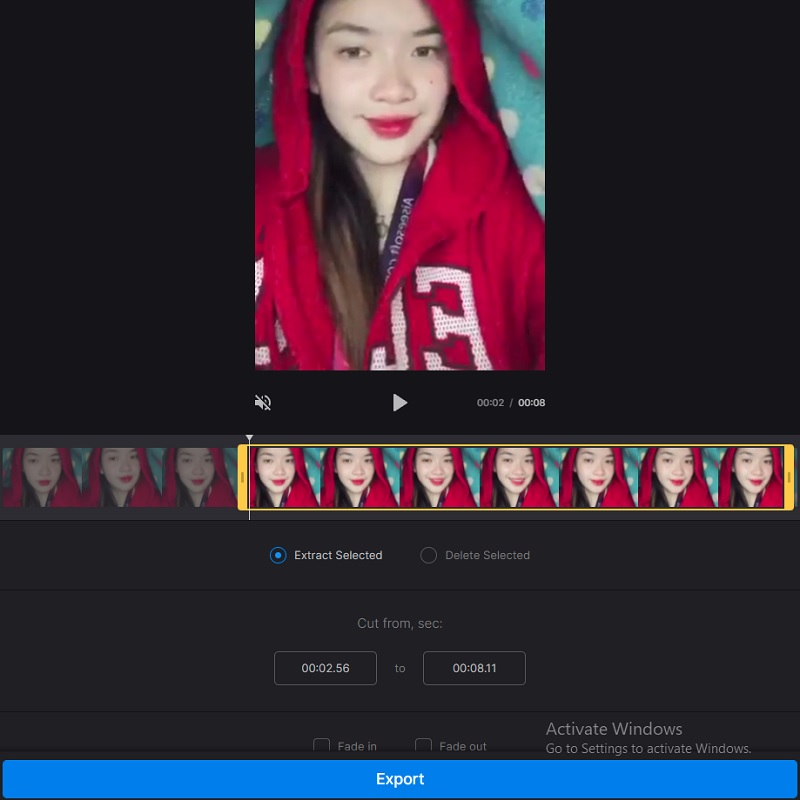
Дальнейшее чтение:
Как обрезать GIF: 4 лучших инструмента для обрезки GIF для онлайн, настольных и мобильных устройств
Лучшие инструменты для вырезания аудиофайлов на компьютерах и мобильных устройствах
Часть 3. Сравнительная таблица
В приведенной ниже таблице показаны сходства и различия видеоредакторов, описанных выше.
- особенности
- Применимо на Mac и Windows
- Богатый набор инструментов для редактирования
- Поддерживает разные форматы видео
| Сони Вегас | Видео конвертер Vidmore | iMovie | Клидео видео резак |
Часть 4. Часто задаваемые вопросы о том, как обрезать видео в Sony Vegas
В чем главное преимущество Sony Vegas?
Sony Vegas Pro 12 — это в основном программа для редактирования видео, но она также имеет возможности смешивания аудио и создания дисков CD или Blu-ray.
В чем главный недостаток Sony Vegas?
Одним из наиболее существенных недостатков программы является то, что она совместима только с Windows.
Какие форматы видео не поддерживаются Sony Vegas?
Некоторые из неподдерживаемых видеоформатов Sony Vegas — MKV и AVI. Поэтому рекомендуется использовать альтернативные видеоредакторы, такие как Vidmore Video Converter и iMovie.
Вывод
Теперь, когда у вас есть опыт обрезка видео в сони вегас, у вас будет лучшее руководство о том, как это сделать. Но если вам сложно ориентироваться в программе, вы можете использовать альтернативные инструменты, указанные выше.


