Как обрезать видео в Premiere Pro и обзор его надежных альтернатив
Вы также можете быть одним из тех видеоэнтузиастов, которые стремятся создать уникальное и привлекательное видео, которое многие оценят. Независимо от того, являетесь ли вы профессионалом или любителем, надежная и отличная программа для редактирования видео, такая как Premiere Pro, будет чрезвычайно полезна. Как мы знаем, редактирование видео является одним из наиболее часто используемых медиа-практиков.
Перед полировкой, например, применением эффектов, фильтров, переходов, самым важным навыком редактирования видео, который вы должны освоить при редактировании, является нарезка видео. Это делается первым, потому что вам нужно отделить важные сцены от второстепенных и вырезать их. Premiere Pro — это инструмент, способный выполнить эту задачу. С учетом сказанного, этот пост продемонстрирует как вырезать часть видео в Premiere Pro. Погружайтесь дальше и приобретайте необходимую информацию.
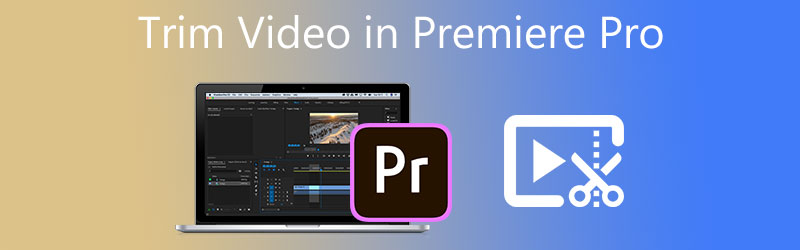
- Часть 1. Как обрезать видео в Premiere Pro
- Часть 2. Лучшая альтернатива обрезке видео
- Часть 3. Часто задаваемые вопросы об обрезке видео в Premiere
Часть 1. Как обрезать видео в Premiere Pro
Premiere Pro — известное профессиональное программное обеспечение для редактирования видео, используемое медиа-практиками и кинематографистами по всему миру. Конечно, снятое вами видео — это не совсем то, что вам нужно сразу. Чтобы сделать видео привлекательным, необходимо обрезать видео, чтобы вырезать ненужные части. Эта программа как раз создана для таких нужд. С его помощью вы можете создавать короткие клипы из длинного видео, перетаскивая их за край клипа, чтобы обрезать их.
Кроме того, в нем есть инструмент «бритва», который вы можете использовать для разделения или удаления частей из более длинных клипов. Помимо этого, программа также позволяет редактировать аудиозаголовки, применять эффекты, настраивать цвета и многое другое. Выполните следующие шаги, чтобы узнать, как вырезать аудио и видео в Premiere Pro.
Шаг 1. Запустите приложение Premiere Pro на своем компьютере и импортируйте видеоклип, который хотите вырезать. Для этого нажмите Импортировать медиа для запуска в правом нижнем углу интерфейса. Затем найдите и выберите клип, который нужно обрезать. После этого дважды щелкните выбранное видео, чтобы импортировать его в Premiere Pro.
Шаг 2. Затем видео будет отображаться в медиатеке. Затем перетащите отснятый материал из раздела медиатеки в правом нижнем углу на временную шкалу, чтобы начать редактирование.

Шаг 3. На этот раз выберите Инструмент "Бритва" на левой панели временной шкалы. Решите и выберите точную точку, от которой вы хотите обрезать. Затем видео должно быть разделено на половины или два отдельных клипа. Теперь вы знаете, как разрезать видео пополам в Premiere Pro. С другой стороны, вы можете сделать больше вырезок в зависимости от ваших потребностей, выделив конкретную часть видео, которую нужно вырезать.
Шаг 4. После этого нажмите на Инструмент выделения и щелкните правой кнопкой мыши клип, который вы хотите вырезать. Тогда выбирай Пульсация Удалить из списка действий для удаления выбранного раздела. Он автоматически присоединится к оставшимся частям клипа, так что места не будет. Если вы выберете удалять действие, оно удалит раздел без объединения окружающих битов.
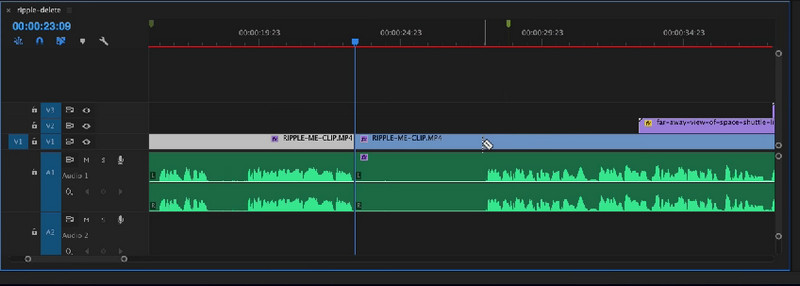
Шаг 5. Чтобы наконец экспортировать окончательную версию видео, вы должны экспортировать видео и сохранить обрезанное видео навсегда. Перейдите к Файл > Экспорт > Мультимедиа. Затем введите необходимую информацию, например имя файла, а затем нажмите Экспорт. Выполнив описанные выше операции, вы уже должны были понять, как вырезать видео в Adobe Premiere Pro.
Плюсы
- Элитные инструменты и опции для редактирования видео/аудио.
- Повторно рендерит видео, чтобы получить максимально возможное качество видео.
- Поддержка быстрых клавиш.
- Различные полезные варианты резки.
Минусы
- Сложно научиться обрезать видео в Adobe Premiere Pro для любителей.
- Дорогой видеоредактор.
- Требует больших ресурсов для бесперебойной работы.
Часть 2. Лучшая альтернатива обрезке видео
1. Видеоконвертер Vidmore
Без сомнения, Premiere Pro является одним из лучших инструментов для редактирования и нарезки видео. Несмотря на это, большинству людей это кажется сложным и дорогим. Предположим, вам нужна надежная, но простая и мощная программа. В этом случае вам нужна отличная альтернатива Premiere Pro, например Видео конвертер Vidmore. Он работает так же, как Premiere Pro, с точки зрения обрезки видео. Вы можете разделить видео на несколько клипов всего за несколько простых клипов. Он также может обрезать начало и конец, перетаскивая ползунок видео. При желании вы можете установить время начала и окончания, введя точную продолжительность.
Одной из причин использования этого инструмента является то, что он содержит множество инструментов для редактирования видео. Вы можете редактировать даже профессиональные фильмы. С его помощью вы можете вращать, обрезать, настраивать основные эффекты, уменьшать дрожание видео, удалять шум и многое другое. Наслаждайтесь другими его функциями и обогащайте свои видео, следуя приведенным ниже рекомендациям.
Шаг 1. Возьмите альтернативу Premiere Pro
Во-первых, скачайте и установите Vidmore Video Converter. Для этого нажмите кнопку Скачать бесплатно кнопка. Обязательно получите инструмент для ОС вашего компьютера. Установите программу и запустите ее позже.
Шаг 2. Импортируйте видео
На этом этапе перейдите на вкладку «Панель инструментов» и выберите Триммер для видео возможность обрезать или обрезать видео до желаемой идеальной длины. Нажмите на Плюс символ, просмотрите и выберите видео, которое вы хотите вырезать.

Шаг 3. Обрежьте импортированное видео
Инструмент отобразит окно резки, как только видео загрузится. Перетаскивая края ползунка, вы можете обрезать начальную/конечную части. Если вы хотите просто вырезать часть видео, нажмите кнопку Быстрый сплит и выберите режим разделения. Нажмите Расколоть для подтверждения операции. Это должно разделить видео на несколько сегментов. Выберите ненужные сегменты и удалите их. Проверить Объединить в один в левом нижнем углу в разделе сегментов.
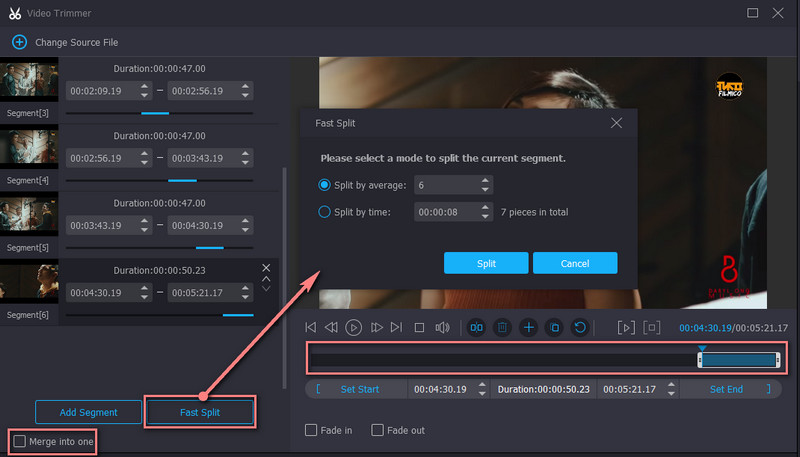
Шаг 4. Экспортируйте окончательную версию видео
Перед сохранением файла вы можете применить эффекты постепенного появления и исчезновения по своему усмотрению. Вы также можете изменить вывод, чтобы настроить формат, разрешение, частоту кадров и настроить некоторые параметры звука. После того, как все настроено, нажмите кнопку Экспорт кнопку в нижней правой части интерфейса, чтобы сохранить изменения.
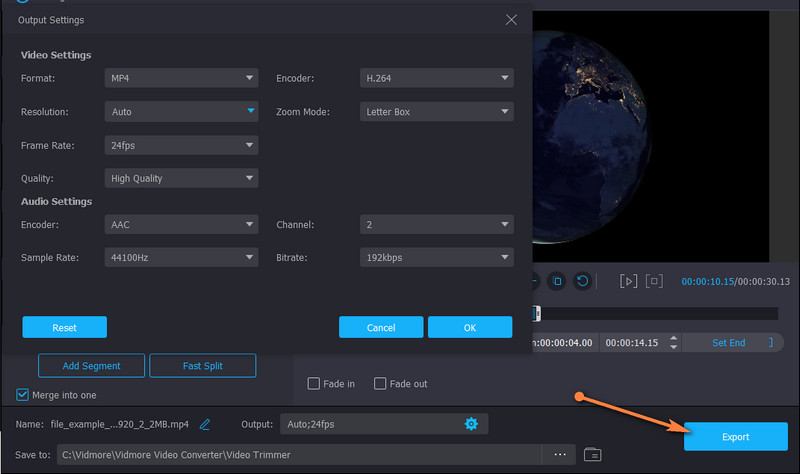
Плюсы
- Он предлагает несколько функций вырезания и редактирования для обогащения видео.
- Он поддерживает большие видео/аудио файлы.
- Простой в использовании с интуитивно понятным интерфейсом.
Минусы
- Обрезает видео с перекодированием.
2. Видеоредактор Gihosoft
Еще одна отличная альтернатива Premiere Pro — Gihosoft Video Editor. С ним вам не нужно усердно учиться обрезать видео в Premiere Pro CC 2018. Инструмент поставляется с чистым пользовательским интерфейсом, позволяющим вырезать видео за считанные секунды. Аналогичным образом, для выбора диапазона используется ползунок. Это также позволяет вам точно установить начальную/конечную точки, введя точное время в секундах.
Плюсы
- Позволяет нарезать видео и аудио файлы.
- Никаких сложных настроек.
Минусы
- Очень просто и предлагает только несколько операций резки.

3. Павтубе
Если вы хотите обрезать видеоклип в Adobe Premiere Pro, но прилагаете столько усилий для редактирования видео, Pavtube — надежный инструмент для использования. Таким же образом вы можете получить доступ к нескольким инструментам редактирования, включая резак, инструмент обрезки, добавление текста, водяной знак и т. д. Помимо этих преимуществ, вы также можете извлекать файлы из файлов ISO с помощью этого инструмента.
Плюсы
- Преобразует видео/аудио файлы в другие форматы файлов.
- Позволяет загружать файлы ISO.
Минусы
- Немного устаревший интерфейс.
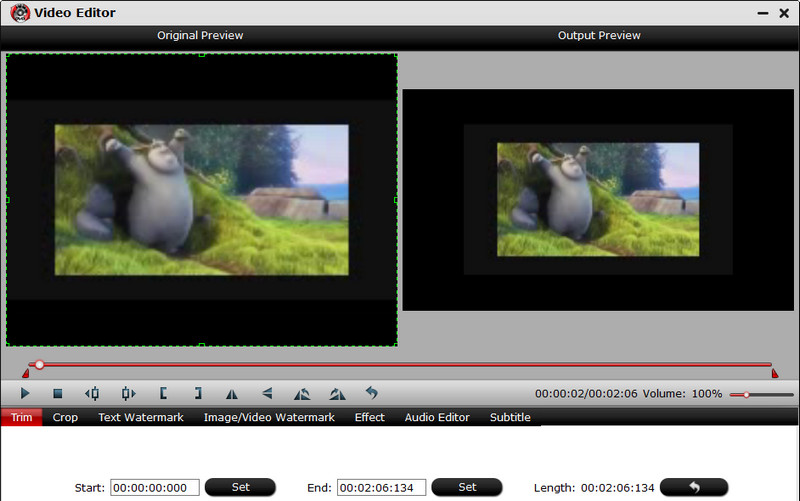
Дальнейшее чтение:
Как повернуть видео в Premiere: удобные решения, о которых вы должны знать
Как перевернуть видео на 180 градусов в Premiere Pro?
Часть 3. Часто задаваемые вопросы об обрезке видео в Premiere
Есть ли у Premiere Pro пожизненная подписка?
Premiere Pro — это план на основе подписки. Он предлагает различные подписки для разных типов пользователей. Однако он не включает пожизненную подписку. Это означает, что вы не можете подписаться на Premiere Pro навсегда.
Подходит ли Premiere Pro для любителей?
Очевидно нет. Вам потребуется время, чтобы изучить мельчайшие детали программы. Но как только вы освоитесь, вам будет легче работать. Со временем вы также научитесь лучшим и самым быстрым способам редактирования видео.
Какой лучший видеоредактор для начинающих?
Многочисленные программы не так обширны, как Premiere, но предлагают почти те же функции, например, Vidmore Video Converter. Это лучше всего подходит как для профессионалов, так и для любителей.
Вывод
Нарезка видео действительно является важным навыком, который должен приобрести каждый видеоредактор. С другой стороны, обучение как обрезать видео в Premiere Pro это не так просто, но мы обещаем, что это выполнимо. Поэтому и написан этот пост. Кроме того, он охватывает некоторые из замечательных альтернатив, если вы все еще учитесь управлять Premiere Pro или вам сложно ориентироваться. Тем не менее, обрезка должна быть для вас частью с использованием инструментов, описанных выше.


