Как обрезать видео в Photoshop: научитесь делать это за 3 простых шага
На сегодняшний день доступно несколько программ для редактирования видео, одной из которых является Adobe Photoshop. Photoshop — это приложение для редактирования фотографий и графического дизайна. Эта программа имеет полный набор инструментов для редактирования изображений и создает сложные визуальные эффекты. Photoshop зарекомендовал себя как промышленный стандарт для многих видов творчества благодаря своей универсальности. Это также одно из программ, которые учатся использовать новички. Он также используется для удаления нежелательных фрагментов из видеоклипов. Узнайте, как вырезать видео в фотошопе в этом уроке.
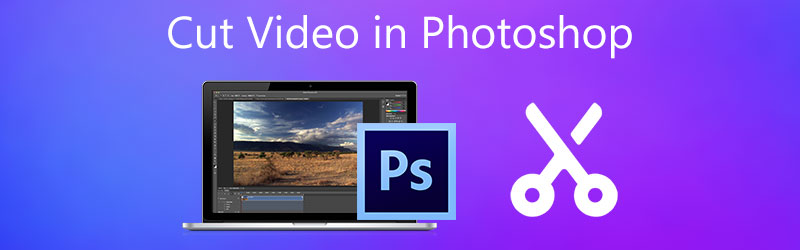
- Часть 1. Как обрезать видео в Photoshop
- Часть 2. Лучшие альтернативы Photoshop
- Часть 3. Сравнительная таблица
- Часть 4. Часто задаваемые вопросы о вырезании видео в Photoshop
Часть 1. Как обрезать видео в Photoshop
Поскольку Adobe Photoshop немного сложен при навигации по своим инструментам, эта инструкция будет вам полезна. Потому что на этом этапе мы покажем вам, как вырезать видео в Photoshop.
Шаг 1: Откройте Photoshop на своем устройстве и щелкните значок файл. На файл меню, коснитесь Добавить медиа, затем выберите видео, которое хотите вырезать в Photoshop.
Шаг 2: Как только видеоклип появится на экране, начните перетаскивать стрелку на видео в том месте, где вы хотите, чтобы оно начиналось и заканчивалось. После этого нажмите кнопку Ножницы значок в левой нижней части временной шкалы.
Шаг 3: Видеоклип будет немедленно обрезан, когда вы нажмете кнопку Ножницы значок. Затем вы можете сохранить записанное видео на своем устройстве. Видеть? Обрезка видео в Photoshop станет доступна после выполнения описанных выше шагов.
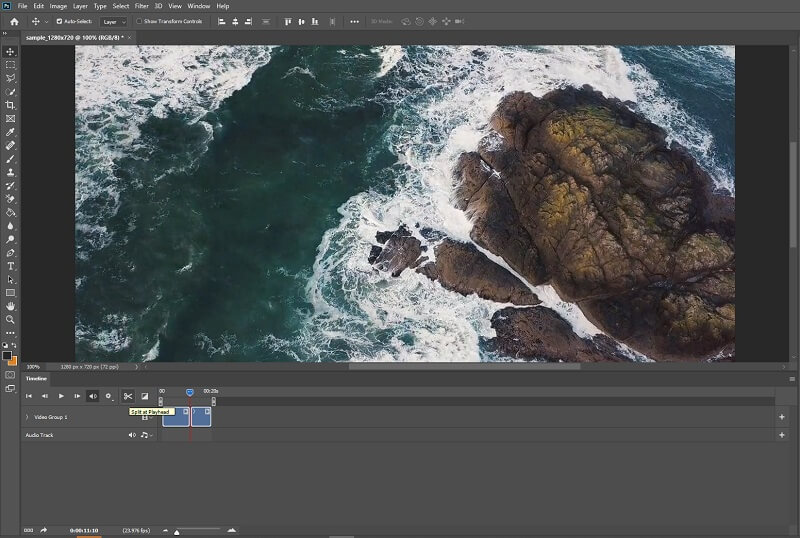
Часть 2. Лучшие альтернативы Photoshop
1. Видеоконвертер Vidmore
В Видео конвертер Vidmore это самая превосходная и простая в использовании программа для нарезки вашего видеоклипа. Этот инструмент имеет удобный интерфейс, который позволяет пользователям легко редактировать и изменять свои записанные файлы, будь то любители или профессионалы. Кроме того, вы сможете изменять любой тип файла, включая видео, изображения и звуковые дорожки. Что привлекает пользователей в этой программе, так это ее способность адаптироваться к любому мультимедийному файлу, с которым они работают. Vidmore Video Converter можно загрузить с устройств на базе Mac и Windows.
Кроме того, он плавно конвертирует ваши файлы, поскольку конвертирует очень быстро. Таким образом, если вы ищете простой инструмент, который позволит вам отредактировать фрагмент вашего видеоклипа, Vidmore — ваш лучший вариант. Пожалуйста, ознакомьтесь со следующей последовательностью заданий.
Шаг 1. Загрузите альтернативы Photoshop
Чтобы скачать его, выберите соответствующий Скачать кнопку из списка ниже. После этого вам нужно будет создать панель запуска инструмента и дождаться, пока она начнет работать эффективно.
Шаг 2: Загрузите видеоматериал на временную шкалу
Процесс загрузки записанного видео, которое вы хотите изменить, начнется, когда вы нажмете кнопку Добавить файлы кнопка в левом верхнем углу приборной панели. Кроме того, вы можете использовать символ плюса, который будет отображаться в центре.
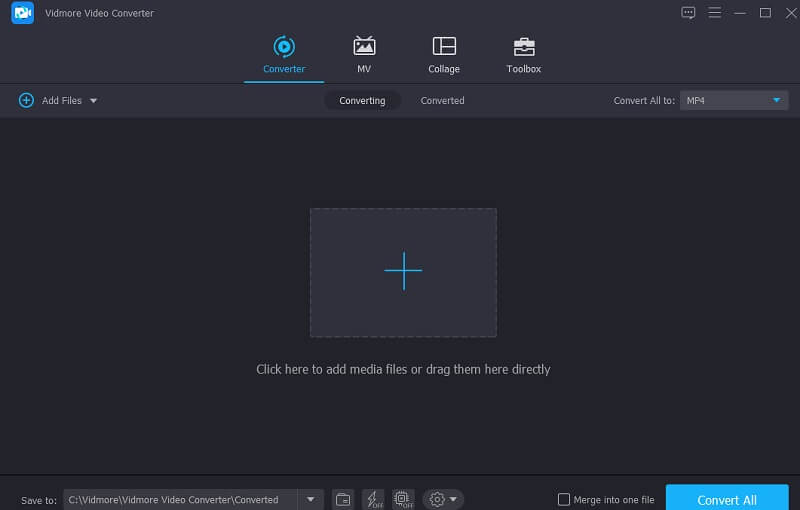
Шаг 3: щелкните значок ножниц
Чтобы продолжить резку, выберите Ножницы значок, расположенный под видео. Когда вы нажмете на символ, он откроет для вас новое окно, после чего вы направите точку воспроизведения и укажете время начала и окончания вашего видеоклипа. Когда вы будете удовлетворены, нажмите значок «Сохранить».

Шаг 4: Сделайте изменения постоянными
Если вам понравилось созданное вами видео, вы можете сохранить его, нажав кнопку Конвертировать все кнопку в нижней части временной шкалы.
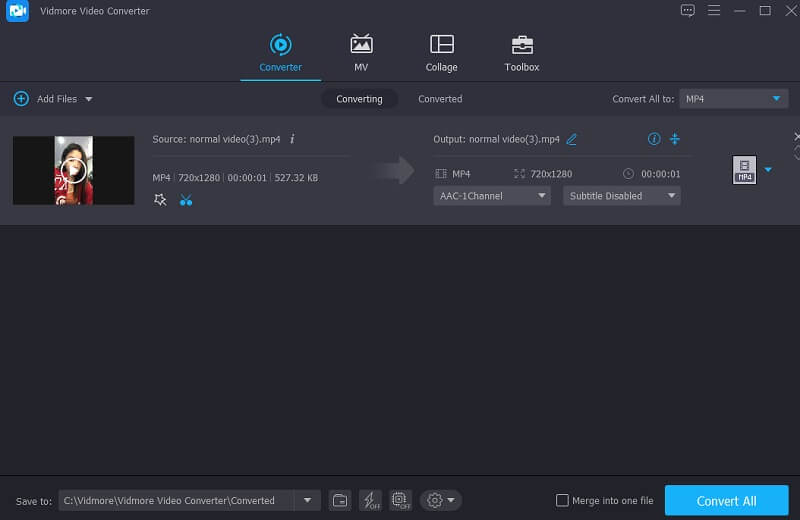
2. КлипЧемп
Онлайн-инструмент для резки ClipChamp — отличный выбор, если вы ищете инструмент, который можно использовать для онлайн-резки. Тем, кто хочет изменить свои клипы, особенно тем, у кого нет опыта редактирования видео, ClipChamp может оказаться полезным.
Используйте это веб-приложение для объединения музыки, изображений и видеофрагментов в один проект. Он также позволяет добавлять фильтры и язык, чтобы сделать его визуально более привлекательным для широкой аудитории. Если вы хотите узнать, как обрезать видеоклип с помощью ClipChamp, вы можете обратиться к приведенным ниже инструкциям.
Шаг 1: Во-первых, вам нужно найти ClipChamp в поисковой системе. Оказавшись на главной странице, нажмите кнопку Создать видео и загрузите свой видеоклип. Вы можете отсканировать код на своем смартфоне и добавить свое видео в ClipChamp.
Шаг 2: После загрузки видео в онлайн-инструмент перетащите его на График. Затем поместите головку воспроизведения в ту часть, где вы хотите вырезать записанное видео. Чтобы вырезать эту часть, коснитесь Ножницы икона.
Шаг 3: Если вас устраивают внесенные вами изменения, нажмите кнопку Экспорт кнопку в правом верхнем углу экрана.
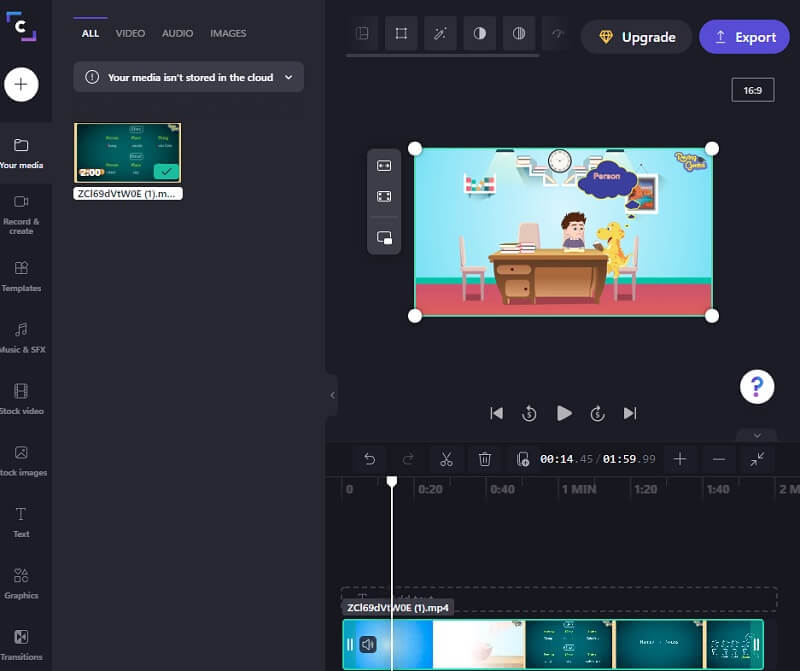
3. 123 приложения
Если вы хотите обрезать свои видеоклипы, находясь в сети, веб-сайт 123 Apps является хорошей альтернативой. Это веб-инструмент для редактирования видео и аудио, который поддерживает широкий спектр типов файлов. Благодаря интуитивно понятному дизайну этот инструмент может быть особенно полезен для людей, плохо знакомых с редактированием видео или производством видео в целом. Редактирование, обрезка, обрезка и объединение видеоклипов выполняются с помощью прилагаемого программного обеспечения. В результате, если вам нравится это программное обеспечение, вот небольшой экскурс.
Шаг 1: Чтобы использовать этот видеоредактор, найдите 123 приложения в своем браузере и нажмите кнопку Обрезать видео на главной странице.
Шаг 2: После этого нажмите кнопку Открыть файл и загрузите свой видеоклип. После этого переместите ползунок влево или вправо, чтобы обрезать ненужную часть видеоклипа.
Шаг 3: Как только вы удалите ненужную часть видео, нажмите кнопку Экспорт кнопка выше.

Дальнейшее чтение:
3 простых способа обрезать видео в Windows 10/8/7 / XP / Vista
Пошаговое руководство о том, как перевернуть видеоклип в Final Cut Pro, с полезными инструментами
Часть 3. Сравнительная таблица
Если вам не повезло, какой видеотриммер вы бы использовали для обрезки видеоклипов, он поможет вам больше всего. Вот сравнительная таблица, на которую вы можете ссылаться.
- особенности
- Совместимость с Mac и Windows
- Дружественный интерфейс
- Принимает различные форматы видеофайлов
| Adobe Photoshop | Видео конвертер Vidmore | клипчемпион | 123 приложения |
Часть 4. Часто задаваемые вопросы о вырезании видео в Photoshop
Каковы преимущества использования Photoshop?
Photoshop обычно используется для изменения фотографий, но вы можете использовать его для простого редактирования мультимедиа или GIF. Он совместим со многими передовыми программами редактирования.
В чем главный недостаток фотошопа?
Photoshop довольно дорогой по сравнению с другими видеоредакторами, и нет возможности использовать его бесплатно.
Как обрезать видеослой в Photoshop?
Когда фильм просматривается в Photoshop, Adobe преобразует его в яркий объект. Выберите видеослой, перейдите на панель «Изображение», выберите «Размер изображения» и настройте соотношение сторон. После этого модификация будет применена ко всем видео.
Вывод
Видеть! Этот пост обязательно поможет вам узнать как обрезать видео в фотошопе. Единственное, что вам нужно сделать сейчас, соответствует трем предоставленным шагам. Но вы можете найти это слишком трудоемким. Вы можете перейти к лучшим альтернативам, указанным выше: Vidmore Video Converter, ClipChamp и 123 Apps.


