Лучшие инструменты для обрезки MOV на компьютерах с Windows и Macintosh
У вас есть длинные видеофайлы MOV, которые вы хотите вырезать из-за ненужных частей, таких как длинные титры и вступления? Это может быть немного обременительно, поскольку они обычно занимают только место в вашей дисковой памяти. В то же время вам нравится конвертировать их в более популярный формат, такой как MP4, для гибкого использования.
Тогда это было невыполнимой задачей. Но теперь, когда технология продвинулась вперед, вы можете найти инструменты, ориентированные на выполнение более чем одной задачи. С помощью этих инструментов вы сможете обрезать MOV в MP4 быстро. Продолжайте читать, чтобы узнать, какие программы мы имеем в виду.

- Часть 1. Краткое введение в MOV
- Часть 2. Как обрезать MOV на Windows/Mac
- Часть 3. Часто задаваемые вопросы об обрезке MOV
Часть 1. Краткое введение в MOV
MOV считается форматом файла, созданным и поддерживаемым Apple Inc. с 1998 года. Обычно это формат файла, созданный специально для QuickTime Player, отлично работающего на Macintosh. В значительной степени MP4, который в настоящее время считается международным стандартом для видео, был создан на основе MOV. На самом деле у этих двух форматов очень много общего, особенно в используемой ими схеме сжатия. И MOV, и MP4 используют сжатие MPEG 4.
По сравнению с MOV, MP4 более универсален и распознается большинством медиаплееров и платформ. Следовательно, после разрезания файла MOV люди предпочтут преобразовать его в MP4.
Поэтому, если вам нужно конвертировать и обрезать MOV в MP4, вы можете использовать следующие инструменты.
Часть 2. Как обрезать MOV на Windows/Mac
1. Видеоконвертер Vidmore
Видео конвертер Vidmore является идеальным воплощением гибких и упакованных полезных инструментов редактирования и преобразования. Эта программа помогает вам нарезать видео несколькими способами, позволяя разделить видео на отдельные фрагменты. В качестве альтернативы вы обрезаете некоторые части, которые не нужны. Лучше всего то, что он обеспечивает поддержку многих форматов ввода и вывода как для видео, так и для аудиофайлов. Таким образом, если вы ищете универсальную программу, Vidmore вам пригодится. Используя этот инструмент, вы сможете создавать блестящие видеоролики.
- Предоставляет несколько практических методов вырезания видео: разделить, вырезать, обрезать и удалить.
- Помогает пользователям переключать формат MOV в MP4 и другие форматы видео.
- Простой и понятный пользовательский интерфейс.
- Предоставляет различные инструменты для редактирования видео, такие как вращение и добавление субтитров.

Чтобы обрезать MOV в MP4, вы можете просто выполнить следующие действия:
Шаг 1. Установите MOV Video Cutter
Для начала загрузите приложение, нажав кнопку Скачать бесплатно кнопка выше. Затем установите приложение, следуя инструкциям по установке для правильной установки. После этого откройте программу на своем компьютере, и вы должны увидеть интерфейс, как показано ниже.
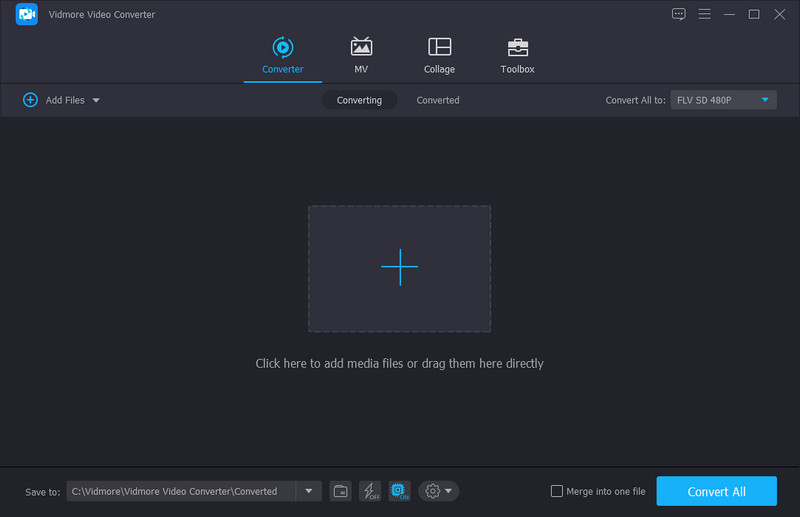
Шаг 2. Загрузите видео MOV
В главном интерфейсе инструмента нажмите кнопку Плюс символ и просмотрите видео, которое вы хотели бы импортировать в программу. Вы также можете перетащить видео MOV из папки с файлами на компьютере.
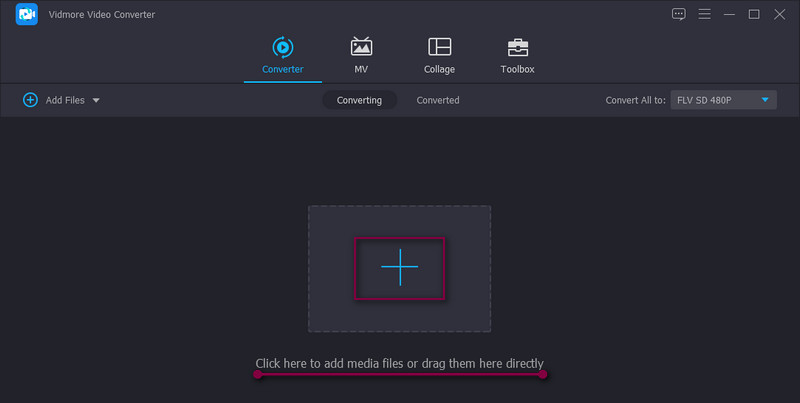
Шаг 3. Обрежьте клип MOV
После загрузки видео нажмите кнопку Порез кнопку, и вы должны увидеть интерфейс редактирования для вырезания видео. Отсюда вы можете установить время начала и окончания резки, перемещая музыкальные ручки или вводя продолжительность. После этого нажмите кнопку Сохранить кнопку, чтобы подтвердить изменения.
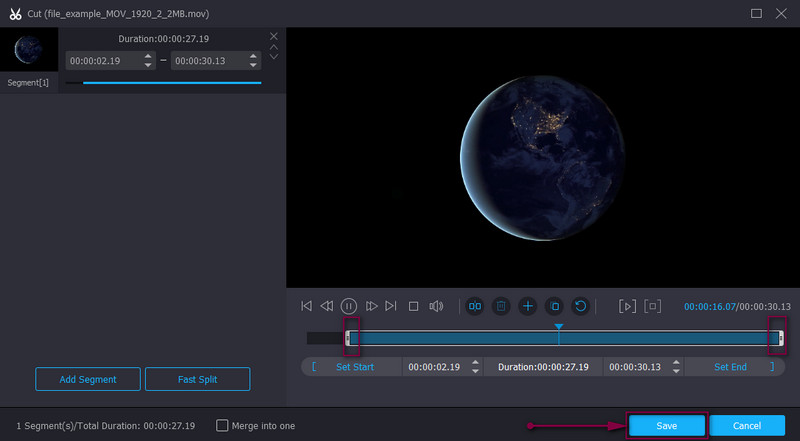
Шаг 4. Сохраните окончательный результат.
Вы можете изменить формат видео, перейдя в Профиль меню или оставить его без изменений, выбрав тот же формат видео. Затем нажмите на Конвертировать все кнопку, чтобы сохранить окончательный видеовыход.
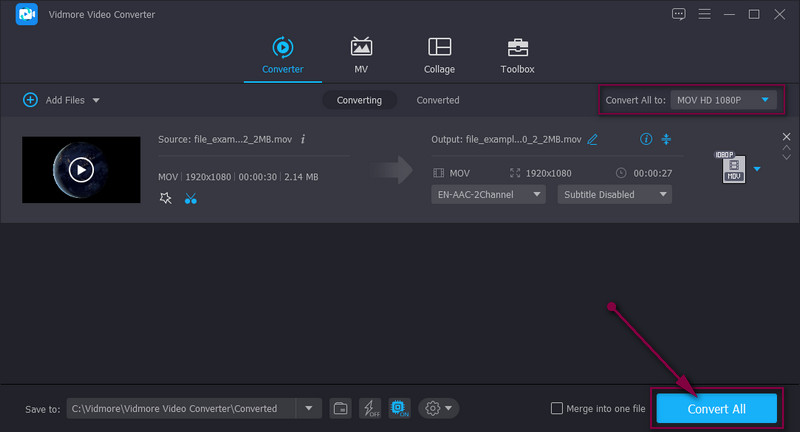
2. Бесплатный видео резак
Free Video Cutter — бесплатная программа, которая позволяет обрезать файлы MOV в Windows 10, 8, 7, Vista и XP. Пользователи могут вырезать видео форматы, такие как MOV, MKV, WMV, FLV, MPEG и многие другие форматы. Кроме того, он идеально подходит для начинающих пользователей, у которых нет опыта работы, поскольку он имеет чистый и понятный интерфейс. Кроме того, вы можете конвертировать видео в несколько форматов, включая MP4. Ниже описан процесс вырезания видео с помощью этого инструмента.
Шаг 1. Во-первых, бесплатно загрузите и установите Free Video Cutter с его официальной веб-страницы.
Шаг 2. Далее открываем программу и нажимаем кнопку Открыть видео кнопку, чтобы добавить целевое видео MOV в программное обеспечение.
Шаг 3. Когда вы выберете видео, которое хотите вырезать, перетащите начальный и конечный манипуляторы в желаемое положение.
Шаг 4. Затем выберите выходной формат и нажмите Сохранить видео для обработки видео.
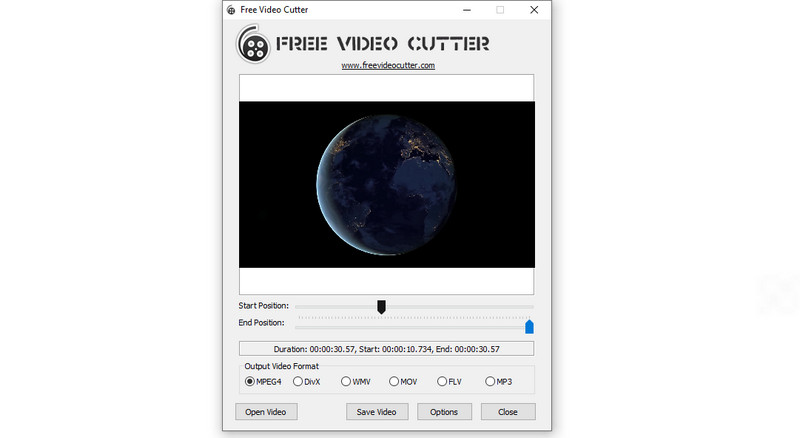
3. Clideo
Clideo — отличное дополнение к списку инструментов для обрезки видео из MOV в MP4. Точно так же это приложение позволяет вам одновременно вырезать или обрезать и переформатировать видео. Предусмотрено два способа нарезки видео. Один использует полосы музыкальных дорожек, а другой - ввод продолжительности времени. Если вы видите, что используете эту программу, ознакомьтесь с пошаговой процедурой. Лучше всего то, что вы можете импортировать файлы с Google Диска и Dropbox.
Шаг 1. Идите вперед и посетите Clideo, используя любой браузер, доступный на вашем компьютере.
Шаг 2. Решите, какую часть видео вы хотите вырезать, используя музыкальные маркеры.
Шаг 3. После обрезки видео его можно сохранить в другом формате.

4. Панель инструментов для видео
Предположим, вы хотите сэкономить место на жестком диске вашего компьютера, не устанавливая дополнительные программы. В этом случае Video Toolbox является рекомендуемым инструментом. Помимо вырезания, он может записывать видео, извлекать аудио, делать снимки экрана и добавлять субтитры к видео. С другой стороны, прочитайте руководство по обрезке видеофайлов MOV.
Шаг 1. Откройте браузер и зарегистрируйте учетную запись.
Шаг 2. Загрузите видео, которое хотите вырезать, нажав кнопку Выбрать файл кнопка.
Шаг 3. После загрузки выбранного видео поставьте галочку на загруженном видео и выберите файл Cut/Split вариант.
Шаг 4. Вы можете преобразовать обрезку MOV в MP4, щелкнув значок Преобразовать фрагмент кнопка ссылки. Выберите формат и нажмите Перерабатывать для обработки файла.
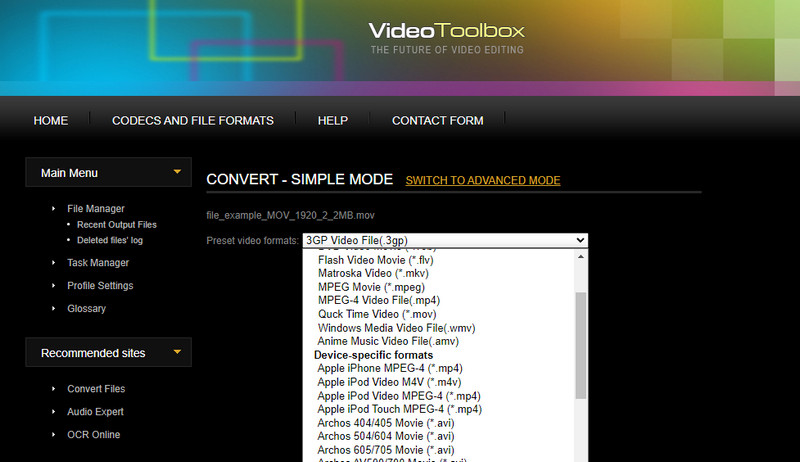
Часть 3. Часто задаваемые вопросы об обрезке MOV
Как обрезать файл MOV пополам?
Вы можете разделить MOV пополам, используя отличный инструмент, который поддерживает эту функцию. Одним из них является Vidmore Video Converter. С его помощью вы можете обрезать файл на два или более видеофрагментов по своему усмотрению.
Как бесплатно обрезать файл MOV?
Существуют различные программы, специально созданные для бесплатной обрезки видео. Вы можете выбрать онлайн-инструмент или бесплатное программное обеспечение для бесплатного вырезания файлов.
Могу ли я редактировать MOV на своем ПК?
да. С развитием технологий все больше и больше приложений могут удовлетворить эту проблему. Теперь вы можете создавать великолепные видеоролики, добавляя эффекты, кадрируя, объединяя, вырезая, обрезая и многое другое.
Вывод
Это уже не проблема обрезать MOV в MP4 из-за инструментов, постоянно разрабатываемых сегодня. Вы можете использовать настольный компьютер или онлайн-приложение для выполнения ваших потребностей в обрезке или преобразовании.
Видео-советы


