Увеличьте скорость видео в Adobe Premiere: шаг за шагом
В каждом произведении творчества переходы между идеями и разделами являются самой важной чертой. Вы привлекаете кого-то из-за продолжительности созданного вами контента, будь то эссе или видео. Это требует, чтобы вы ловко связали свои различные идеи и мысли в связное повествование. Если вы слишком много перескакиваете с одной темы на другую, вы рискуете запутать своих читателей и потерять их интерес к тому, что вы хотите сказать. Как скажет вам любой компетентный видеоредактор, запись сцены в замедленном темпе, а затем ускорение завершения в постобработке — это регулярный и эффективный переход. Мы составили руководство, в котором рассматриваются три простых метода как ускорить видео в премьере.
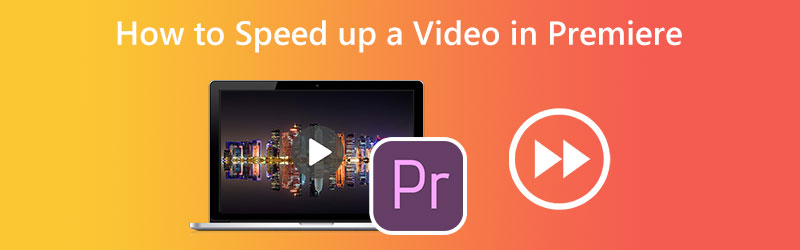
- Часть 1. Как перемотать видео вперед в Premiere
- Часть 2. Более простой способ ускорить видео
- Часть 3. Часто задаваемые вопросы об ускорении видео в Premiere
Часть 1. Как перемотать видео вперед в Premiere
1. Перераспределение времени
Переназначение времени — это еще одна функция Adobe Premiere Pro, которую вы можете использовать для ускорения любых видеоклипов, импортированных в программу. Вы найдете эту опцию в меню «Правка» редактора. Для этого следуйте инструкциям, приведенным ниже на странице.
Шаг 1: Нажмите и перетащите вертикальное положение дорожки клипа на временной шкале, чтобы сделать ее выше. Чтобы изменить скорость клипа, выберите FX в меню клипа, затем выберите Переназначение времени.
Шаг 2: Эту полосу можно перетаскивать вверх или вниз, чтобы изменить темп клипа. Просто увеличьте громкость, чтобы ускорить клип, который изначально воспроизводится медленнее. Чтобы ускорить видео, вы должны использовать ключевые кадры. Держите Команда клавишу при нажатии на Контрол + С а потом резинка. Вы можете разделить видео на три части, если добавите два ключевых кадра. Чтобы настроить скорость воспроизведения, нажмите и перетащите среднюю часть вверх или вниз.
Шаг 3: Весь ключевой кадр можно переместить, просто перетащив его, удерживая кнопку Вариант ключ. Протестируйте различные периоды разгона до тех пор, пока не найдете удобный для вас временной интервал.

2. Инструмент «Растянуть»
Если все, что вы хотите сделать, это ускорить фильм, не слишком беспокойтесь о том, как быстро меняется скорость видео. Инструмент «Оценка эскиза» в Premiere Pro может быть альтернативным методом, который вам подойдет. Функция Rate Stretch в Premiere Pro позволяет изменять длину клипа, изменяя темп клипа. Это гарантирует, что весь клип всегда будет соответствовать выбранному вами периоду, независимо от того, насколько длинный клип укорачивается. Пожалуйста, обратитесь к инструкциям ниже, если вы хотите использовать этот инструмент для ускорения одного из ваших клипов.
Шаг 1: Для начала выберите клип из График вы хотите использовать.
Шаг 2: Вы можете получить доступ к Контроль скорости растяжения нажав третью кнопку панели инструментов. Кроме того, вы можете ввести букву р используя доступную вам клавиатуру.
Шаг 3: После этого, для более быстрого продвижения фильма, перетащите границу фильма на себя от внешней стороны экрана. Изменение клипа, расположенного непосредственно рядом с ним, — это еще один способ закрытия пробела на временной шкале.
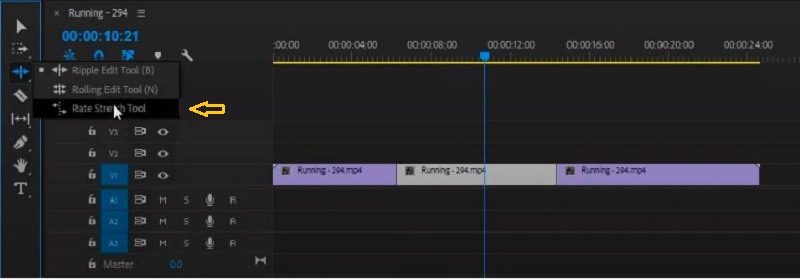
3. Продолжительность скорости
Шаг 1: Нажмите кнопку после того, как видео будет импортировано на временную шкалу.
Шаг 2: Затем выберите Скорость/длительность вариант с помощью правой кнопки мыши на клипе. Вы также можете нажать кнопку Контроль или Команда клавиша в сочетании с R.
Шаг 3: Наконец, увеличьте процент скорости воспроизведения, а затем нажмите кнопку в порядке кнопка.

Часть 2. Более простой способ ускорить видео
Предположим, вы работаете над простым видеопроектом и в данный момент не можете получить доступ к Premiere Pro. В этом случае отличным вариантом является использование Видмор Конвертер Видмора для ускорения темпа вашего видео. С помощью Vidmore Video Converter вы можете сделать так, чтобы фильм или фрагмент видео воспроизводился в восемь раз быстрее, чем исходное видео. Вы можете сделать это всего несколькими щелчками мыши. Этот программный продукт представляет собой видео- и аудиоредактор, который позволяет пользователям улучшать видео самым быстрым и простым способом. Вы можете найти контроллер скорости видео в наборе инструментов, который входит в состав Vidmore Video Converter. С помощью этого контроллера скорости видео пользователи могут вернуть видео к его среднему темпу даже после того, как оно было ускорено или замедлено. Это программное обеспечение не только работает как контроллер скорости видео, но также позволяет пользователям обрезать, объединять, вырезать , и применять другие эффекты к своим фильмам. Он также имеет возможность настройки качества / формата вывода, поэтому клиенты могут быть спокойны, зная, что это не уменьшит их содержание. Пользователи не должны беспокоиться о снижении качества. Короче говоря, вы должны скачать и запустить эту программу.
Шаг 1: Процедура установки имеет первостепенное значение. Для этого нажмите кнопку Скачать бесплатно кнопка на главной странице. После этого дайте программному обеспечению разрешение на запуск на вашем компьютере с Windows или Mac OS.
После того, как вы перешли к основному интерфейсу, выберите Ящик для инструментов вкладка, а затем Контроллер скорости видео из появившегося меню. По прошествии некоторого времени вы можете загрузить свое видео, используя Плюс кнопка.
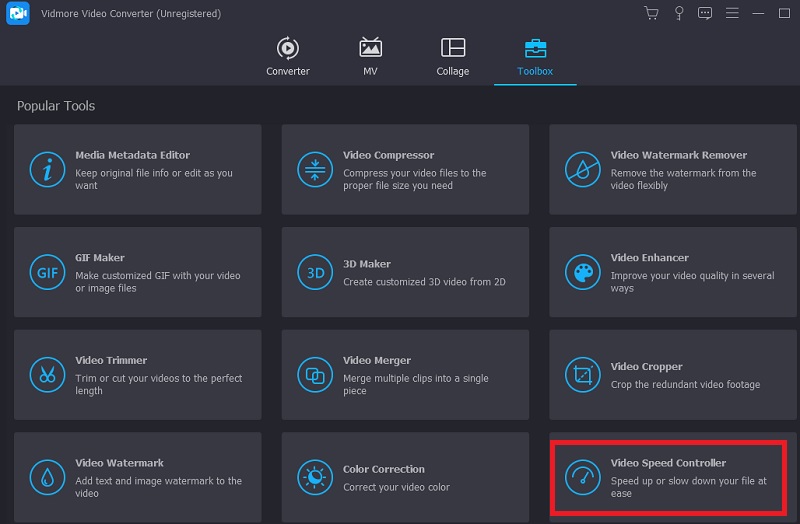
Шаг 2: Контроллер скорости видео Vidmore имеет восемь различных настроек. Выберите тот, который вам больше всего нравится, и нажмите на него.
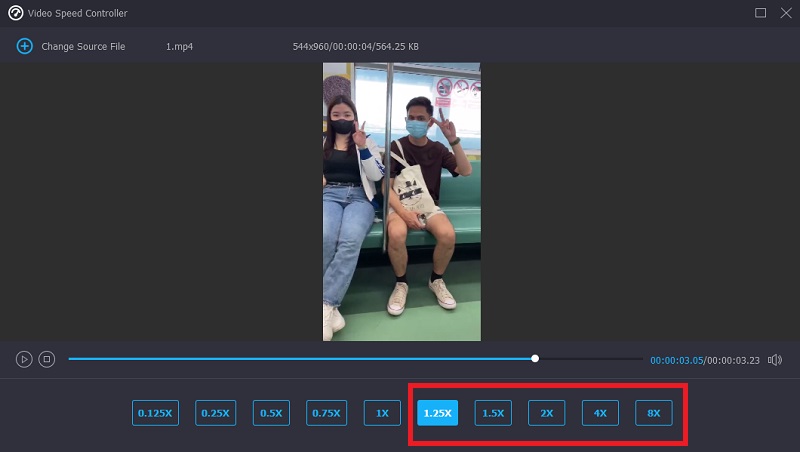
Шаг 3: Вы можете определить, хотите ли вы изменить качество вашего файла, нажав символ, который выглядит как настройка в нижней части выбора скорости воспроизведения.
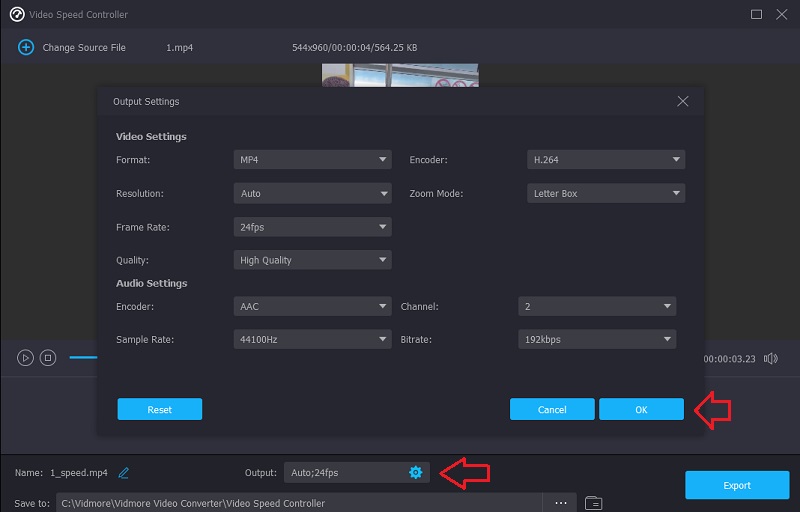
Если вы удовлетворены всеми улучшениями, которые вы сделали, вы должны нажать кнопку Экспорт опцию и дождитесь завершения процедуры.
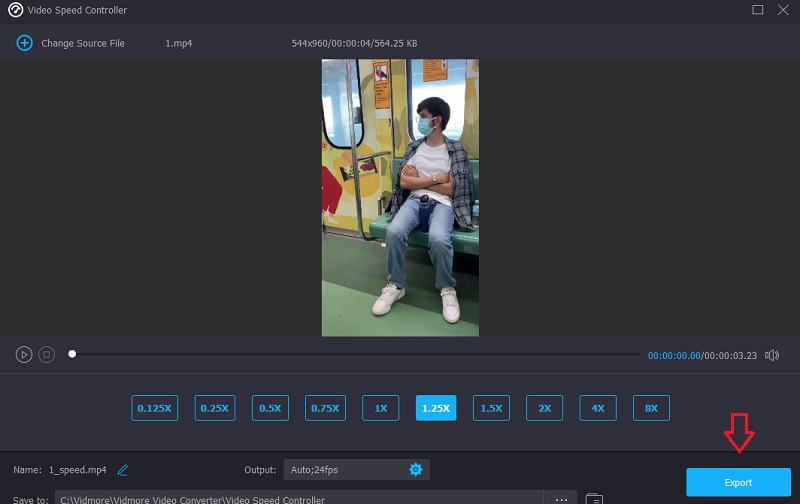
Часть 3. Часто задаваемые вопросы об ускорении видео в Premiere
Является ли ускоренная перемотка видео вперед в Premiere Pro хорошим выбором?
Без сомнения, вы можете. Мы все знаем, что Adobe Premiere Pro — это инструмент для редактирования, обеспечивающий высочайшее качество. И вы можете использовать его для улучшения как фильмов, так и фотографий. Из-за этого нет никаких сомнений в том, что это отличный вариант для ускорения воспроизведения видеоматериалов.
Как быстро сделать фильм быстрее в Adobe Premiere?
Переназначение времени — это популярная функция в Premiere Pro, которая позволяет пользователям регулировать скорость воспроизведения всего фильма.
Как быстро может работать Time Remapping?
Наиболее значительная скорость, достигнутая при переназначении времени, была увеличена до 20 000 процентов. Эта функция позволяет создавать цейтраферную пленку с использованием очень длинных исходных клипов.
Выводы
Поскольку вы знаете, как увеличить скорость видео в Adobe Premiere Pro, вы можете сделать это самостоятельно. Чтобы быстро ускорить ваши фильмы, вы должны следовать инструкциям в примере учебника, который вам только что показали. Vidmore Movie Converter — это то, что вам нужно, если вам нужен менее сложный метод ускорения воспроизведения вашего видео.


