Различные методы увеличения скорости видео в Quicktime
Вы смотрели длинный фильм, одновременно понимая, что у вас мало времени? Вы находите это несколько разочаровывающим? Предположим, вы используете Quicktime на Mac. В этом случае есть способ завершить фильм, который вы просматриваете, и это можно сделать, приостановив фильм, а затем продолжив его просмотр. Вы можете настроить параметры с помощью встроенного регулятора скорости, доступного вам. Вы увидите прямую демонстрацию того, как QuickTime ускоряет видео в следующем разделе этого руководства.

- Часть 1. Как ускорить видео в Quicktime
- Часть 2. Можно ли использовать Quicktime в Windows?
- Часть 3. Часто задаваемые вопросы об ускорении видео в Quicktime
Часть 1. Как ускорить видео в Quicktime
Одно из приложений, эксклюзивных для компьютеров и гаджетов Mac, называется QuickTime. Вы можете использовать это для предоставления изображений, музыки, видео и текста, синхронизированных друг с другом. Эта утилита может выполнять широкий спектр функций. Его функциональность включает в себя проигрыватель фильмов, аудиопроигрыватель, средство просмотра изображений и инструмент виртуальной реальности. Кроме того, он позволяет пользователям регулировать скорость воспроизведения видео. Вы можете использовать следующую простую инструкцию в качестве отправной точки.
Шаг 1: Чтобы отобразить элементы управления аудио/видео, выберите «Windows» в основной строке меню, а затем выберите «Показать элементы управления аудио/видео».

Шаг 2: В новом всплывающем окне отрегулируйте скорость воспроизведения, перетаскивая ползунок воспроизведения вправо, пока новая скорость воспроизведения вас не устроит. Отключение элементов управления звуком и видео предотвратит воспроизведение видео с неправильной скоростью.
Шаг 3: Чтобы сохранить обновленное видео, вы можете нажать Контроль + С или CMD + С на вашей клавиатуре. Вы можете быстро ускорить воспроизведение фильма с помощью QuickTime Player всего несколькими щелчками мыши.
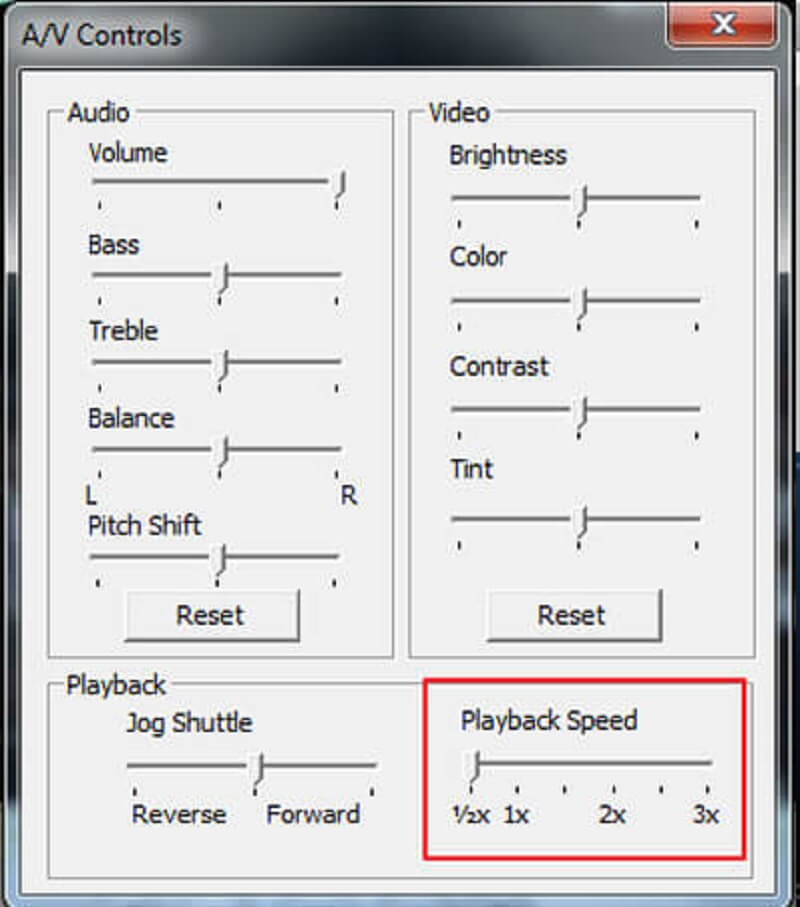
Часть 2. Можно ли использовать Quicktime в Windows?
QuickTime Player не будет доступен ни на одном устройстве под управлением Windows, пока операционная система не будет обновлена до Windows 10. Вы можете найти альтернативные контроллеры скорости на своем рабочем столе, если у вас нет Quicktime или устройства, эквивалентного Mac.
1. Видеоконвертер Vidmore
Это программное обеспечение является первым и наиболее полезным регулятором скорости, который вы можете использовать на Windows или Mac. Вы также можете использовать его для конвертации клипов. Это многоцелевое программное обеспечение, которое позволяет пользователям редактировать аудио и видео различными способами. Он оснащен видеоконтроллером скорости, который может за считанные секунды либо замедлить, либо ускорить фильм.
Представьте, что вы хотите, чтобы ваши видео воспроизводились в более быстром темпе. Предположим, дело в этом, а не просто в быстром просмотре фильмов. В этом случае в ваших интересах использовать Vidmore Video Converter, комплексное решение, разработанное специально для этой цели.
У вас есть возможность изменить звук, а также графические настройки. Вы можете увеличить громкость или перейти к определенному месту в записи. Даже если процесс редактирования может привести к небольшому снижению общего качества ваших видео, вам не нужно беспокоиться о потере какого-либо из них.
Шаг 1: Vidmore Video Converter можно бесплатно загрузить с официального сайта, установить на свое устройство и активировать в три простых шага.
Чтобы настроить скорость воспроизведения, выберите Контроллер скорости видео от Ящик для инструментов меню. Это позволяет вам выбрать, как быстро или медленно воспроизводится действие в вашем фильме.
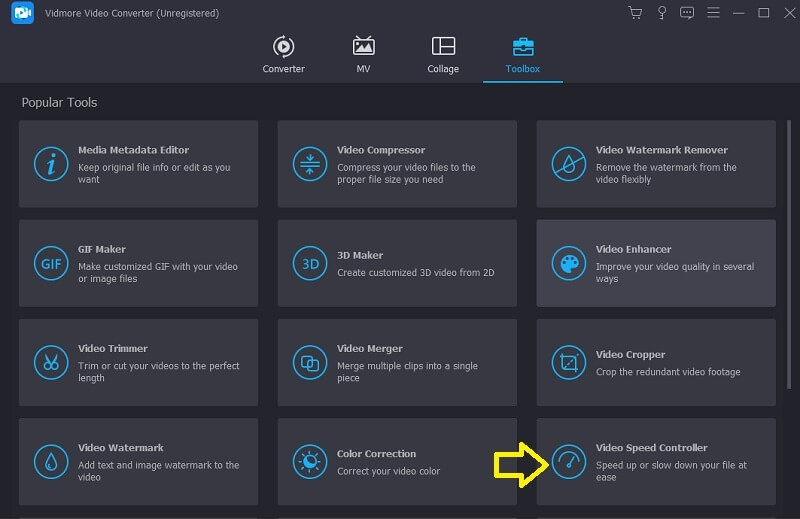
выберите Контроллер скорости видео в боковом меню, а затем коснитесь значка Плюс знак в центре экрана, чтобы добавить к существующему значению.
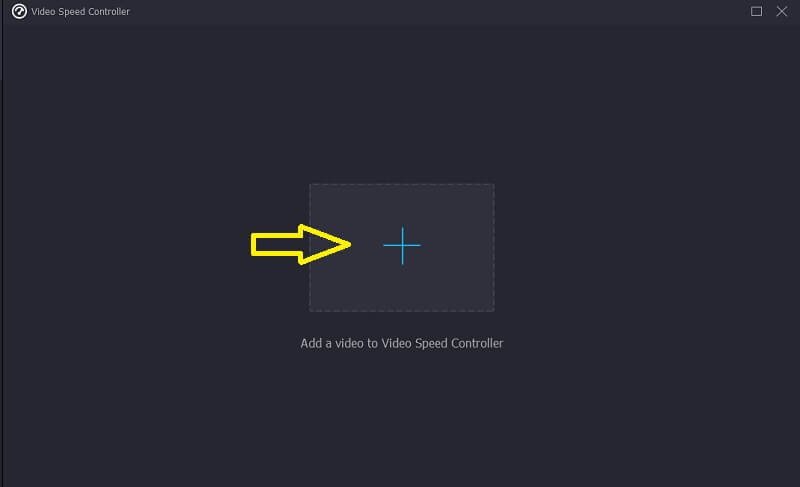
Шаг 2: Темп видео можно отрегулировать с помощью раскрывающегося меню, которое появляется после завершения воспроизведения фильма. Вы можете настроить темп и сложность игры, нажав на кнопку.
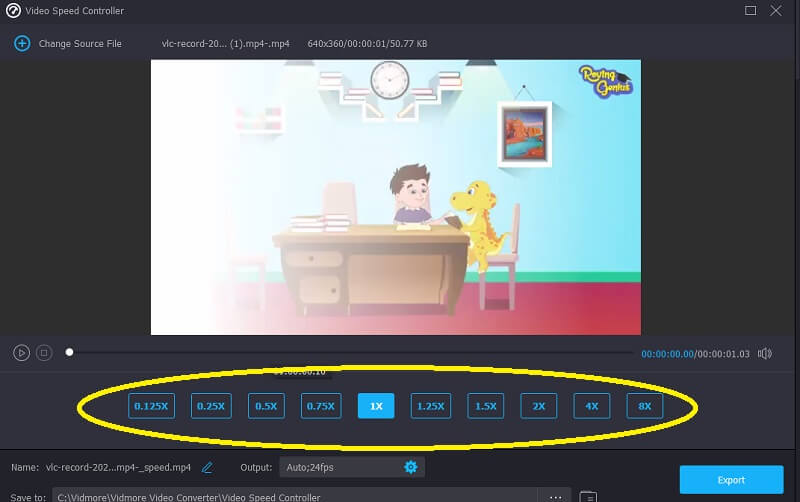
Есть возможность настроить качество вашего файла под Настройки меню. Сделайте это, коснувшись вкладки. В вашем распоряжении такие переменные, как частота кадров, разрешение и другие. Предполагая, что в ближайшее время вы не планируете изменять эти параметры, вы можете продолжить преобразование.
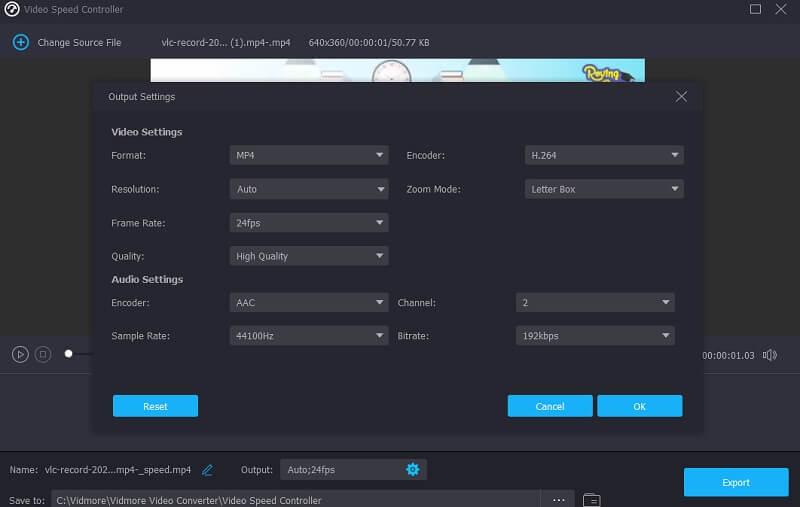
Шаг 3: Вы можете начать процесс экспорта, выбрав Экспорт вариант. Затем вы должны отложить дальнейшие действия до завершения процедуры.

2. Clideo
Clideo — это продвинутый онлайн-инструмент для редактирования видео, который также позволяет изменять скорость просмотра видео в Интернете. Благодаря этой функции вы можете настроить скорость видео, чтобы оно работало быстрее или медленнее. Это позволяет вам изменить темп вашего фильма за короткий промежуток времени, не изменяя его. У вас есть возможность изменить ползунок, чтобы получить максимальную скорость, или вы можете выбрать один из шести наиболее часто используемых уровней. Вы можете загрузить видеоклип, который уже сохранен на вашем устройстве.
Шаг 1: Для начала перейдите в меню вашего браузера и найдите опцию Clideo. Когда вас перенаправят на сайт для загрузки вашего видео, вам нужно будет щелкнуть поле с надписью Выбрать файл.
Шаг 2: После этого у вас будет возможность изменить скорость видео, щелкнув ползунок справа или выбрав альтернативу из выпадающего списка.
Шаг 3: Чтобы завершить процесс, нажмите кнопку «Экспорт» ниже.
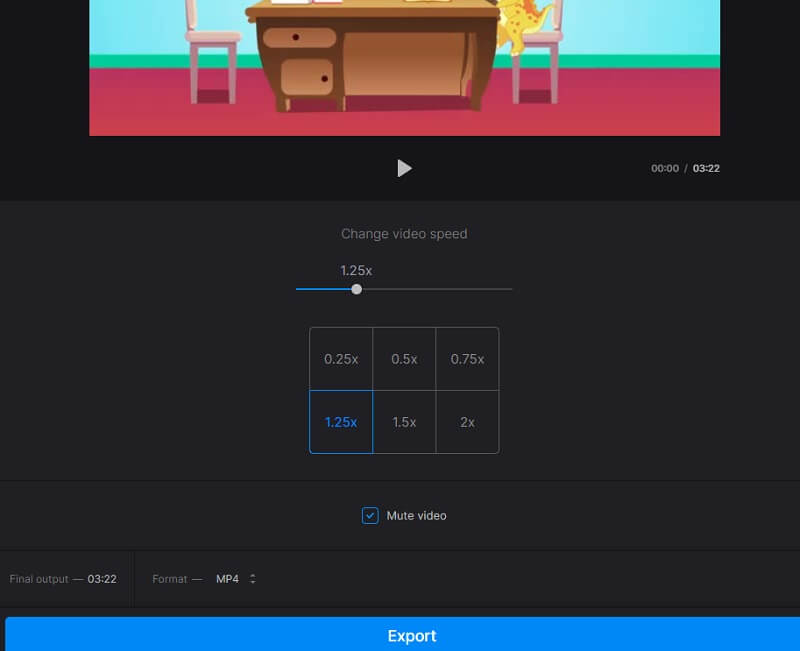
Часть 3. Часто задаваемые вопросы об ускорении видео в Quicktime
Какие инструменты есть в Quicktime для редактирования?
Вы можете упорядочивать и экспортировать измененные видео, вырезая, добавляя дополнительные клипы и разделяя клипы, если используете QuickTime Player.
Есть ли в QuickTime быстрый способ ускорить видео?
Быстрый метод доступен для ускорения воспроизведения видео в QuickTime 10, который доступен для пользователей. Вы можете ускорить фильмы в QuickTime с помощью ярлыка «Параметры», но сделать это можно только в том случае, если вы используете самую последнюю версию QuickTime. В настоящее время он несовместим с QuickTime 7.
Почему в моем видео, ускоренном QuickTime, нет звука?
Когда вы ускоряете фильмы в QuickTime в 2 раза по сравнению со средней скоростью, качество звука ухудшается. При ускорении видео рекомендуется выбирать скорость в QuickTime ниже 1,9X. Кроме того, вы можете решить эту проблему, используя несколько доступных профессиональных контроллеров скорости видео.
Выводы
Вы должны знать три простых метода для увеличение скорости видео в QuickTime для Mac. Вы также можете воспроизводить видео с помощью QuickTime после настройки скорости видео с помощью предлагаемого регулятора скорости, и это Vidmore Video Converter.


