Как сделать часть видео в замедленной съемке, используя несколько шагов
Бывают случаи, когда использование специализированных визуальных эффектов может поднять ваш фильм на совершенно новый уровень. Даже самые простые эффекты, такие как изменение скорости воспроизведения, перемотка вперед или замедление видео, могут сделать фильм намного интереснее. Вы также можете добиться захватывающих эффектов, просмотрев фрагмент видео в замедленном режиме. Видео сразу же становится более образным и теряет монотонность, которая могла быть в нем. Этот пост будет вам очень полезен, если вы хотите применить эти эффекты к видеоклипам, которые вы создали. Учиться как замедлить часть видео всего за несколько шагов.
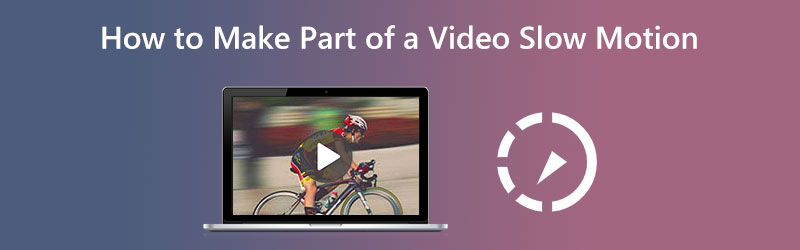
Часть 1. Как сделать часть видео в замедленной съемке
1. Видеоконвертер Vidmore
Видео конвертер Vidmore позволяет пользователям одновременно изменять аудио- и видеофайлы в процессе преобразования. Он поставляется с набором инструментов с несколькими инструментами, которые клиенты могут использовать для выполнения модификаций своего выбора с помощью прилагаемого набора инструментов. В дополнение к ускорению видео, Vidmore Video Converter также предоставляет возможность замедлить скорость воспроизведения видео.
С помощью Vidmore Video Converter он может снизить скорость воспроизведения ваших видеоклипов. Программное обеспечение также позволяет вам обрезать файлы любым удобным для вас способом. Пользователи могут настроить качество видео и размер файла, перемещаясь по меню настроек. Вы можете сделать это в любом направлении. Это ценное программное обеспечение как для пользователей Mac, так и для Windows. Это приложение может предоставить удобные инструменты редактирования и в то же время создавать высококачественные фильмы. Это одна из причин, почему такое большое количество людей использует это приложение на регулярной основе.
◆ Используйте видеотриммер
Шаг 1: После того, как ваше устройство загрузится правильно, вы должны установить Vidmore Video Converter. Начните использовать программу после завершения установки без проблем.
После этого перейдите к Ящик для инструментов раздел, выберите Триммер для видео из доступных вариантов, а затем выберите Плюс значок из меню.
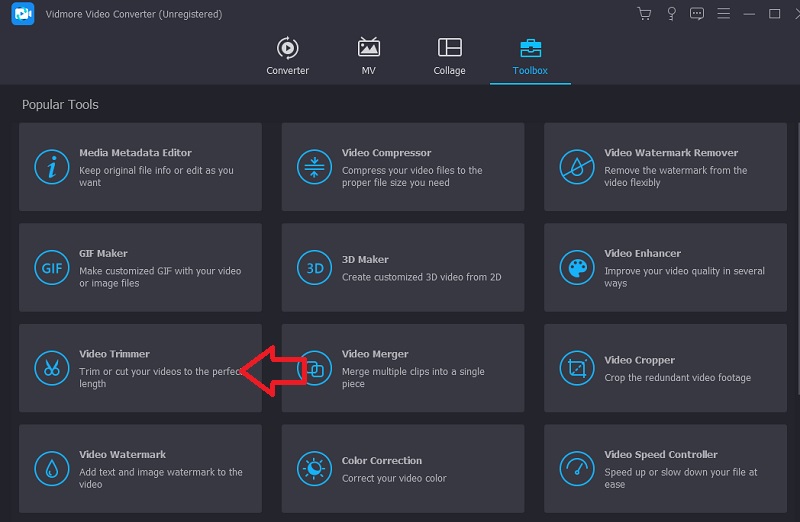
Шаг 2: Когда видео загрузится в интерфейс, нажмите кнопку Быстрый сплит кнопку и выберите количество частей, на которые вы хотите разделить фильм.
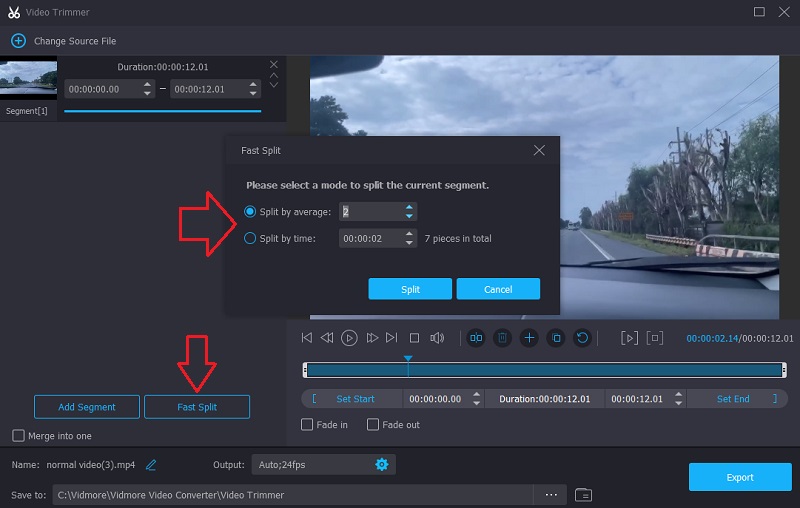
Шаг 3: В конце концов, выберите Экспорт вкладку и дождитесь сохранения фильмов в хранилище после нажатия кнопки.
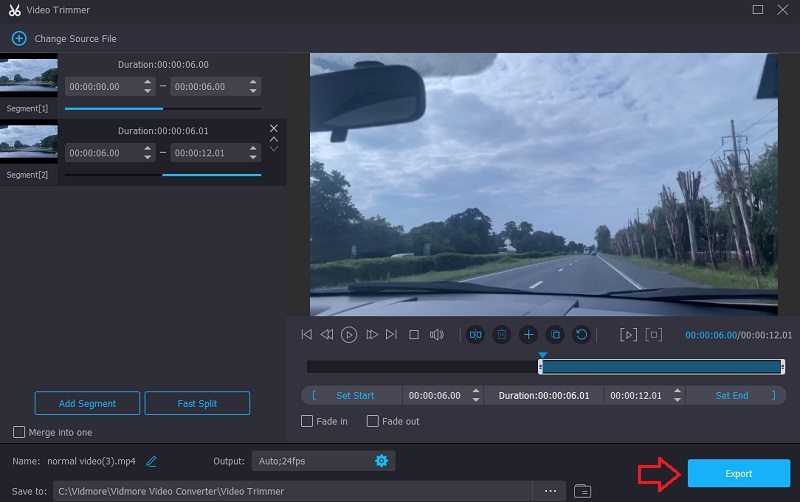
◆ Используйте контроллер скорости видео
Разбив фильм на части, вы можете начать не торопиться с теми частями фильма, которые вам наиболее интересны. Следующий этап для выполнения этого может быть разбит на следующие шаги.
Шаг 1: Перейдите к Контроллер скорости видео, а затем нажмите Плюс знак в центре экрана.
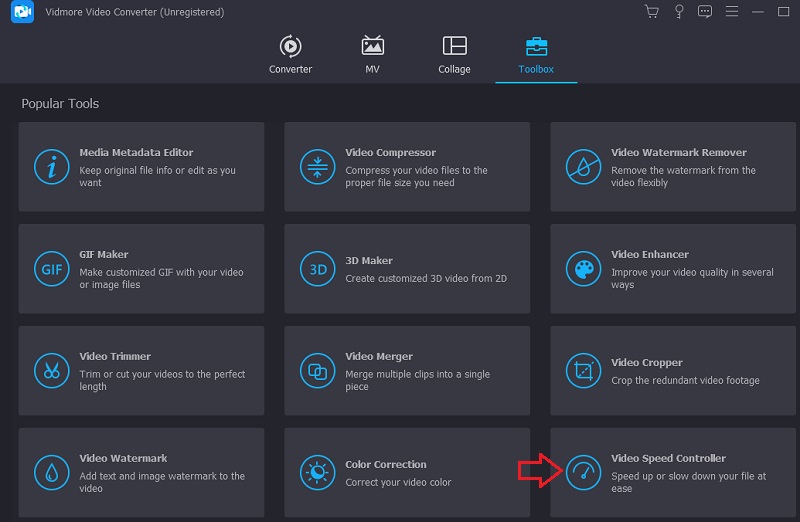
Шаг 2: После этого выберите часть, где вы хотите, чтобы звук был медленнее. После этого выберите величину скорости, соответствующую вашим потребностям. Пожалуйста, выберите элемент из списка ниже.

Шаг 3: После того, как все будет сделано, выберите «Экспорт», и ваш файл будет доступен для скачивания.
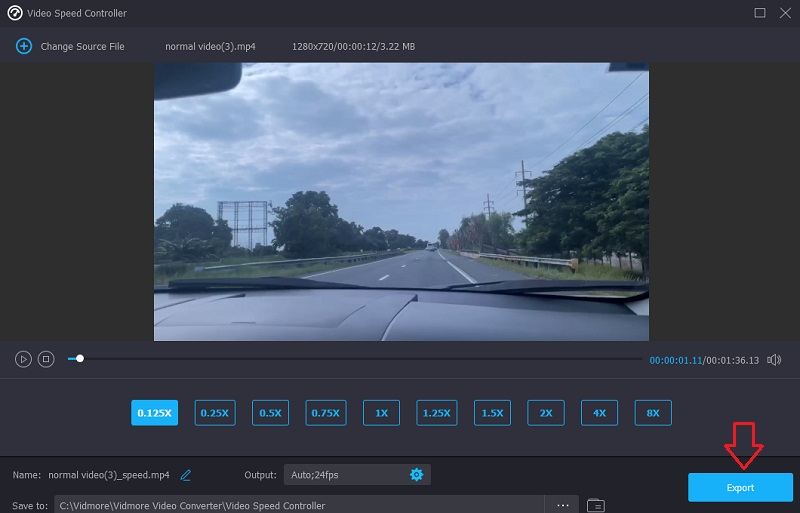
◆ Используйте объединение видео
И наконец, в качестве завершающего штриха, объедините видео, которые вы ранее разделили. Вы должны выполнить последние три этапа, перечисленные ниже, чтобы достичь этой цели.
Шаг 1: Перейти к Ящик для инструментов и выберите Видео слияние. После этого выберите видео в появившемся меню.
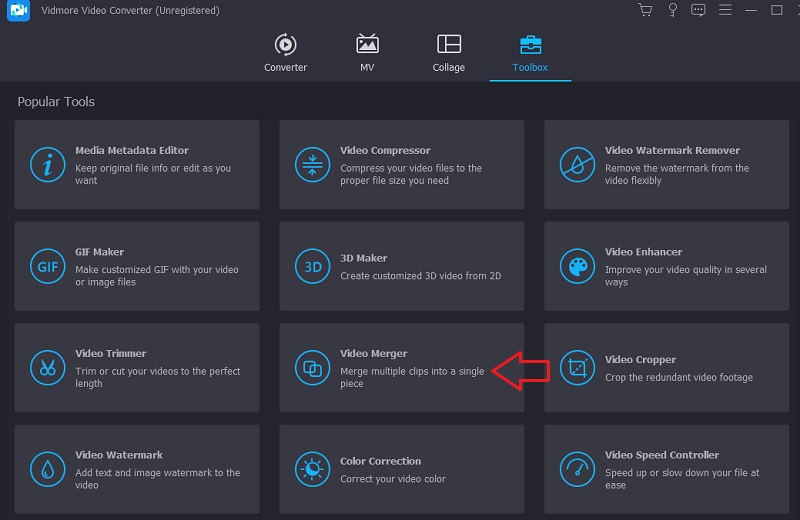
Шаг 2: После загрузки первого файла выберите Плюс символ еще раз, чтобы продолжить загрузку других частей фильмов. Вы также можете внести дополнительные изменения, такие как обрезка, добавление эффектов и фильтрация.
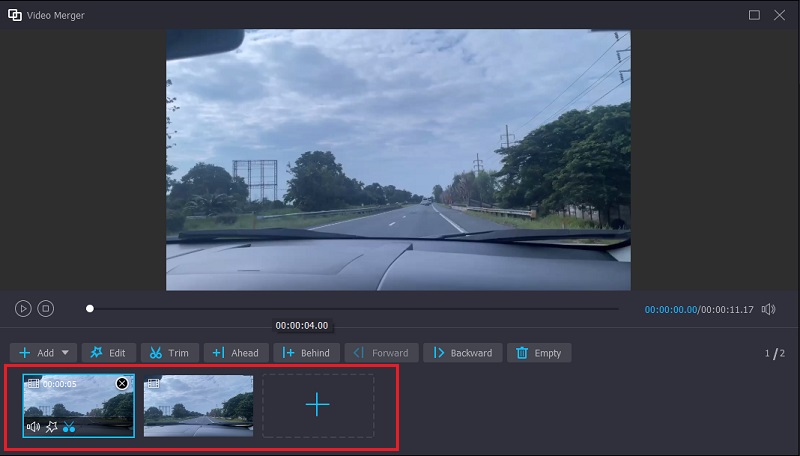
Шаг 3: Чтобы внесенные вами изменения вступили в силу, вы должны, наконец, нажать кнопку «Экспорт».

2. Clideo
Clideo — это мощное онлайн-приложение для редактирования видео, которое также позволяет пользователям изменять скорость воспроизведения видео во время просмотра в Интернете. Благодаря этой функции вы можете изменить темп фильма, чтобы он двигался быстрее или медленнее. Это позволяет вам изменить скорость вашего видео за короткий период, не требуя от вас ее настройки. У вас есть альтернатива настройке ползунка, чтобы получить максимальную скорость, или вы можете выбрать один из шести уровней, которые представляют наиболее используемые параметры. На данный момент вам разрешено загружать видеоклип, который уже сохранен на вашем устройстве.
Шаг 1: Для начала откройте меню вашего браузера и найдите опцию Clideo. Когда вы перейдете на страницу, где вы можете загрузить свое видео, вы должны выбрать файл, который хотите загрузить, щелкнув поле, которое гласит: Выбрать файл.
Шаг 2: После этого вам будет разрешено изменить темп видео, переместив ползунок вправо или выбрав альтернативный вариант из списка под ползунком.
Шаг 3: Для завершения процедуры выберите Экспорт вариант из меню справа.

Часть 2. Часто задаваемые вопросы о замедлении части видео
Как заставить iMovie замедлить часть видео?
Вы можете выбрать диапазон в клипе на временной шкале программного обеспечения iMovie на вашем Mac, нажав и удерживая клавишу R и перемещаясь по клипу, выбирая диапазон. Простое нажатие кнопки «Скорость» вызовет настройки скорости. Отметьте опцию Smooth, и вы настроите все соответствующим образом для постепенного увеличения или уменьшения скорости.
Как можно замедлить видео без потери кадров?
Установка видеорежима с частотой кадров 60 кадров в секунду необходима для создания замедленного фильма без потери кадров.
Сколько кадров требуется для замедленного воспроизведения?
Вы можете установить частоту кадров современных камер в широком диапазоне значений. Большинство профессиональных камер способны снимать со скоростью не менее 60 кадров в секунду, эффективно сокращая движение до половины его среднего темпа. В наши дни многие могут достигать 120 кадров в секунду, а специализированные камеры могут достигать гораздо большего. То, что вы хотите сфотографировать, будет определять требуемую от вас частоту кадров.
Выводы
Если вы хотите увидеть как сделать часть видео в замедленной съемке, выполните все шаги, описанные выше. Несмотря на то, что процедура несколько длительна, у вас не возникнет проблем с ее выполнением, поскольку инструмент, который вы используете, прост. Установка Vidmore Video Converter на ваше устройство как можно скорее, чтобы добавить изюминку вашим видео, — это лучшее использование вашего времени.


