Узнайте, как замедлить MP4: онлайн- и офлайн-инструменты
Случалось ли вам когда-нибудь запечатлеть прекрасный момент только для того, чтобы обнаружить, что он пролетел так быстро? Если вы хотите максимально эффективно использовать каждую секунду, вы можете использовать видеоредактор, чтобы добавить к отснятому материалу эффект замедленного движения. Если вы не знаете, как использовать какой-либо видеоредактор, не стесняйтесь просматривать все материалы, представленные на этой странице. С помощью некоторых из самых удобных конвертеров скорости видео мы покажем вам, как замедлить видео MP4. Итак, начнем!

Часть 1. Как замедлить видео MP4
1. Видеоконвертер Vidmore
Однако гораздо выгоднее иметь видеоредактор с широким набором возможностей редактирования, если редактор простой. Видео конвертер Vidmore предлагает своим клиентам простой в использовании контроллер скорости видео. Многие различные настройки замедления предустановлены. Вы можете замедлить видео в формате MP4 максимум в 0,75 раза по сравнению со средней скоростью. Вы можете быстро создать замедленное видео вместо более сложных вариантов. Приложение поддерживает более двухсот различных видео и аудио форматов. Видео может замедляться в нескольких форматах, включая MP4, WMV, FLV и AVI.
Кроме того, вы можете вносить изменения в фильм MP4, прежде чем регулировать темп видео. Здесь вы можете обрезать, обрезать, комбинировать, поворачивать и переворачивать видео, а также применять различные другие эффекты редактирования видео. Вкратце, Vidmore Video Converter — это редактор скорости видео, удобный для начинающих и весьма полезный.
Шаг 1: Скачать Vidmore Video Converter можно совершенно бесплатно. После установки вы можете запустить его на компьютере с Windows или Mac.
В Контроллер скорости видео доступен через Ящик для инструментов меню. После этого вы можете добавлять фильмы в этот контроллер скорости MP4, щелкнув значок Плюс кнопку и выбрав их на своем компьютере.

Шаг 2: Если вам нужно, чтобы они двигались медленно, используйте скорость между и . Как только вы определитесь со скоростью, верхний экран обновится, чтобы показать вам, как это будет выглядеть в действии. Если у вас много фильмов разной длины, вы можете легко выбрать скорость, которая лучше всего подходит для каждого из них.

Шаг 3: выберите Выход из раскрывающегося меню, чтобы изменить настройки видеовыхода. Окончательный формат вывода видео также доступен для захвата. Когда вы выбрали подходящий файл, нажмите кнопку в порядке кнопка.
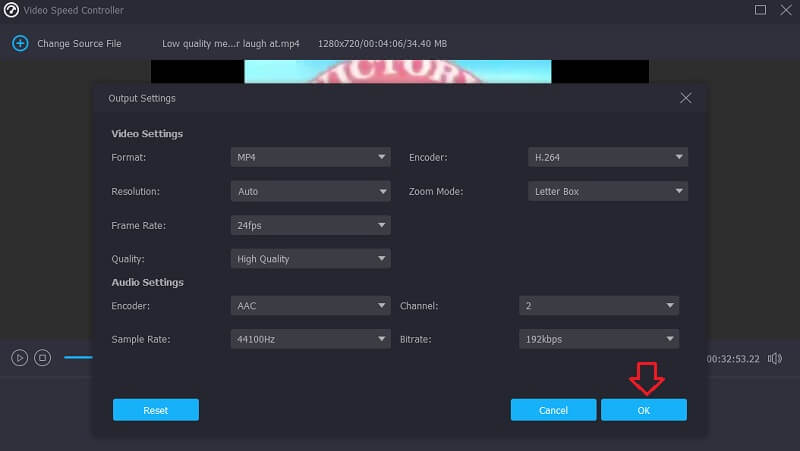
Наконец, решите, где вы должны сохранить клип MP4. Затем выберите Экспорт вариант и нажмите кнопку, чтобы начать.
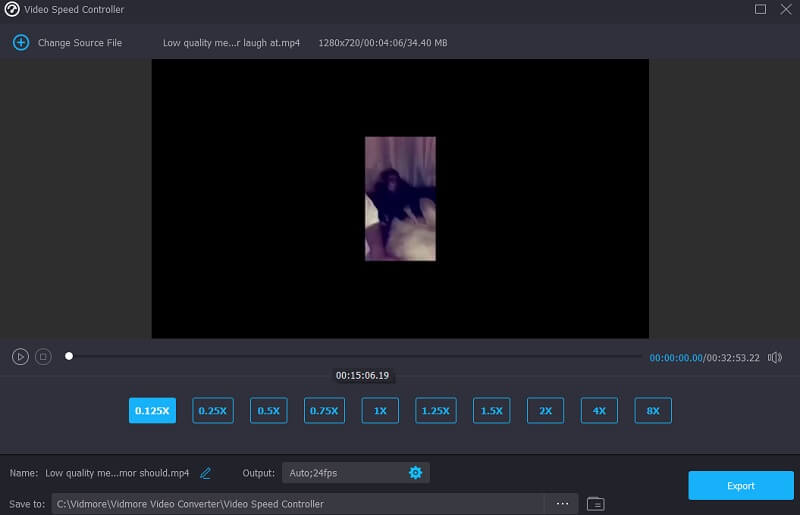
2. Clideo
Clideo — это интеллектуальное веб-приложение для редактирования видео, которое позволяет пользователям изменять скорость воспроизведения фильмов, даже когда они просматривают их в Интернете. Вы сможете изменить скорость фильма, чтобы он перемещался быстрее или медленнее, чем при первом воспроизведении. Благодаря этой функции! Это можно сделать, переместив ползунок в нижнюю часть экрана.
Вы можете перетащить ползунок, чтобы достичь максимально возможной скорости, или вы можете выбрать один из шести уровней, которые соответствуют наиболее часто выбранным параметрам в раскрывающемся меню. Бесплатная версия Clideo будет иметь водяной знак на изображениях. Убедитесь, что у вас надежное интернет-соединение. В таком случае замедление фильма в формате MP4 может занять значительное время.
Шаг 1: Чтобы изменить темп видео в браузере, перейдите на веб-сайт Clideo. После этого выберите файл, который вы хотите импортировать, чтобы начать процесс импорта фильма MP4 с вашего локального диска, хранилища, Google Диска или Dropbox.
Шаг 2: Пожалуйста, подождите, пока завершится процедура загрузки. С этого момента у вас будет возможность выбрать желаемую скорость.
Шаг 3: Выбрав нужный эффект замедленного движения, нажмите кнопку Экспорт возможность сохранить фильм на свое устройство.

3. Капвинг
Когда вы используете этот инструмент, Kapwing может замедлить видео на пару процентов или четыре, в зависимости от того, насколько вы хотите его замедлить. Используя такие функции, как масштабирование, обрезку, обрезку и добавление текста, вы сможете создавать видеоролики, которые выделяются среди остальных. К тому же использовать его не так уж и сложно. Это означает, что даже человек, который раньше не занимался монтажом, может редактировать, создавать GIF-файлы и создавать анимации с использованием различных эффектов и переходов. Даже если они никогда не делали этого раньше. Пользователи, использующие эту функцию, могут изменять темп фоновой музыки и изолировать аудио- и видеодорожки друг от друга.
Это веб-приложение отлично подходит для тех, кто практически не имеет опыта и новичков. С другой стороны, более опытным или профессиональным видеоредакторам или кинематографистам не рекомендуется его использовать. Он не позволяет получить доступ к более продвинутым функциям или методам редактирования.
Шаг 1: Найдите Kapwing и загрузите свой файл.
Шаг 2: После этого выберите редактировать кнопку и найдите Скорость вариант. Чтобы получить желаемый эффект замедленного движения, продолжайте нажимать на символ минус, пока он не появится.
Шаг 3: В конце концов, вам нужно попасть в Экспорт проекта кнопку, чтобы изменения закрепились навсегда.
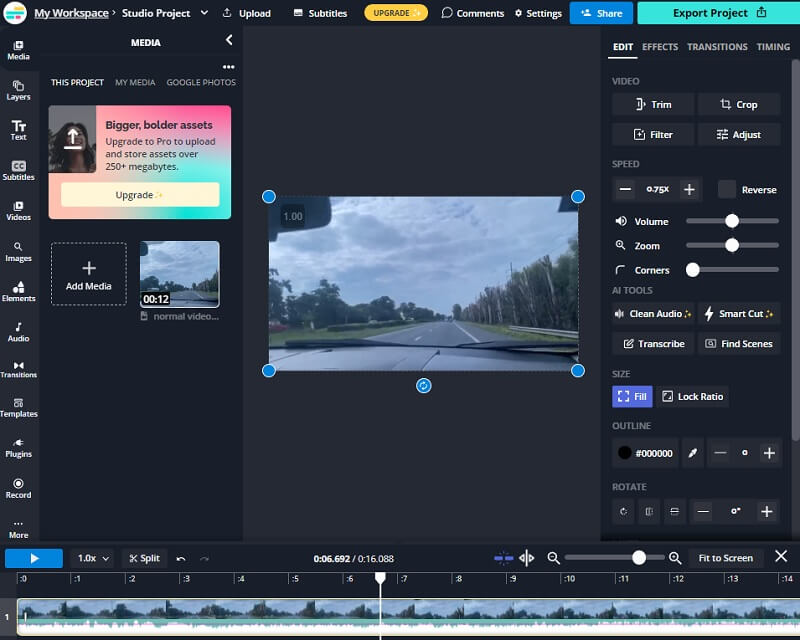
Часть 2. Часто задаваемые вопросы о замедлении MP4
Как воспроизвести и замедлить видео MP4?
Программные проигрыватели, такие как Windows Media Player, VLC Media Player и многие другие, позволяют изменять скорость воспроизведения видео. Перейдите к определенному моменту времени, когда сейчас воспроизводится видео. В этом разделе вы можете найти настройки скорости воспроизведения, относящиеся к этой ситуации.
Какая частота кадров замедляет видео?
Воспроизведение отснятого материала со скоростью тридцать кадров в секунду создает впечатление, что действие происходит в замедленной съемке. У вас есть выбор захвата видео со скоростью, в 60 или 120 раз превышающей среднюю скорость, если вы воспроизводите видео со скоростью 30 кадров в секунду. Из-за этого все будет идти медленнее.
Есть ли способ замедлить видео MP4 на Mac?
Да. Используя Vidmore Video Converter или один из множества других онлайн-конвертеров скорости видео, вы можете снизить скорость воспроизведения файла MP4 на 20%. Вы также можете выбрать любой другой процент, который вы хотите. Вы также можете использовать предустановленную программу на своем Mac, например iMovie.
Выводы
Все это делается для замедлить MP4. После прочтения этой статьи вам не нужно будет тратить время на просмотр множества различных уроков в интернете. Если только следовать инструкции, все получится отлично!



