Как сократить видео на Windows, Mac и мобильных устройствах
Предположим, у вас есть видео, которое слишком длинное для критериев максимальной длины вашей платформы социальных сетей. Вы пытались передать видеофайл, но безуспешно, потому что фильм был слишком длинным? Сокращение длины вашего видео может быть решением! Вы можете отрезать несколько секунд в начале или в конце фильма, чтобы сохранить самую смешную его часть. Кроме того, вы можете удалить фрагменты из центра вашего видео, чтобы сократить его общее время воспроизведения. У вас также есть возможность вырезать часть видео, чтобы сделать его короче, не меняя содержание. Этот блог покажет вам, как укоротить видео быстро и легко, в том числе как это сделать без разреза.
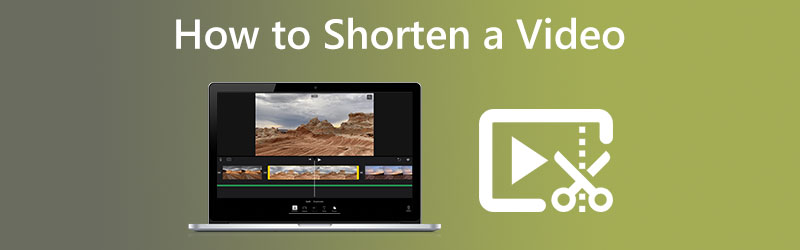

Часть 1. Как сократить видео на Mac и Windows
Видео конвертер Vidmore надежен, работаете ли вы на Mac или на устройстве с Windows, независимо от того, хотите ли вы сократить длину своего видео. Это и аудиоредактор, и видеоредактор. Он оснащен различными инструментами редактирования, которые вы можете найти в разделе интерфейса под названием «Панель инструментов». У вас есть два варианта уменьшения длины фильмов при использовании Vidmore Video Converter. Во-первых, за счет сокращения общего времени воспроизведения, а во-вторых, за счет ускорения темпа всего фильма.
Эта программа имеет триммер, который позволяет пользователям быстро сокращать длину видео, быстро разделяя только сегмент. Это может быть полезно, если вы хотите сократить время воспроизведения фильма, сократив его длину. Кроме того, есть возможность автоматического перемещения ползунков.
Если, с другой стороны, вы хотите сократить длину своего фильма, не редактируя ничего, вам подойдет регулятор скорости. Вы можете немного ускорить фильм, чтобы сократить его до более приемлемой длины. Вы по-прежнему можете смотреть видео целиком, но таким образом оно будет воспроизводиться для вас в гораздо более быстром темпе. Чтобы предоставить вам пример, это процессы, которые вы можете наблюдать.
1. Контроллер скорости видео
Шаг 1: После того, как вы разрешили ему работать, установите Vidmore Video Converter на свое устройство. Затем, как только приложение будет установлено правильно, запустите его.
Вы можете изменить скорость воспроизведения видео, перейдя в меню «Панель инструментов» и выбрав Контроллер скорости видео вариант. Это позволяет вам изменить, насколько быстро или медленно происходит действие в вашем режиссерском фильме.
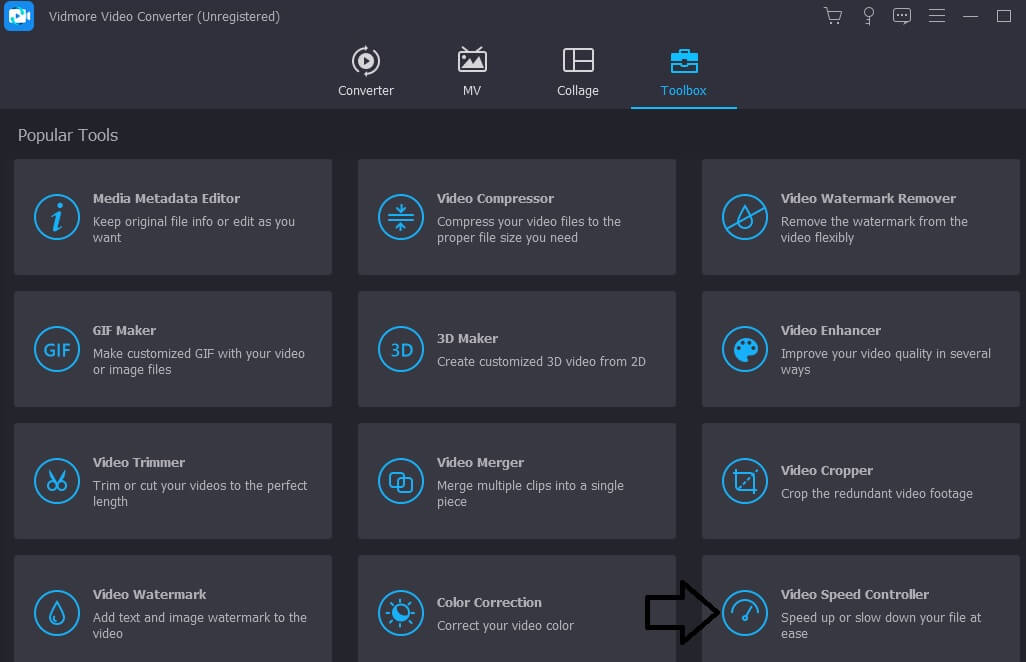
После выбора Контроллер скорости видео в строке меню, которая проходит по краю экрана, вы увидите символ плюса в середине экрана. На этом этапе вам нужно будет нажать на знак плюс. Панель навигации можно увидеть в правой части экрана.
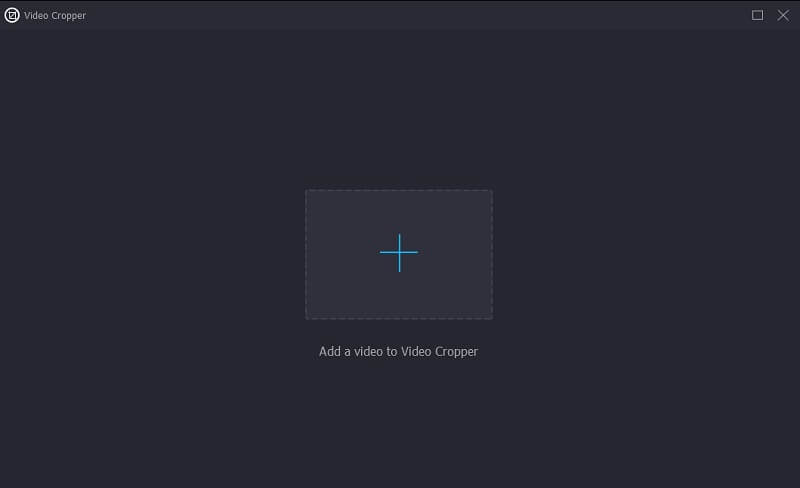
Шаг 2: После завершения воспроизведения фильма отобразится меню, в котором можно изменить скорость воспроизведения видео. Вы можете настроить уровень сложности, предлагаемой игроку, и скорость игры, просто нажав кнопку.
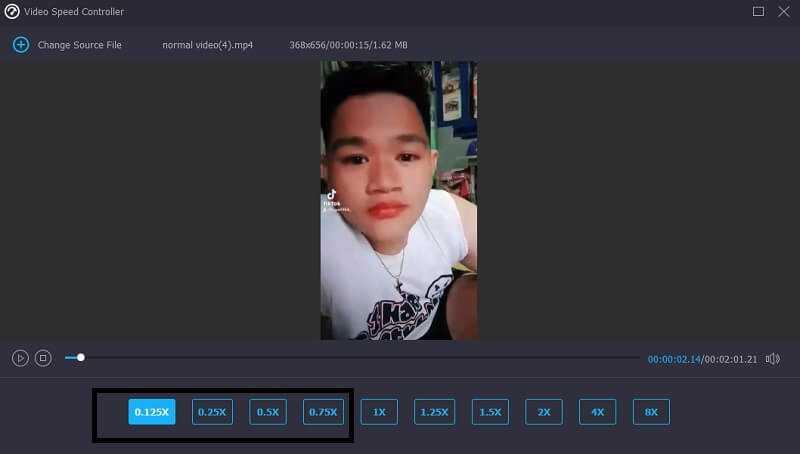
Здесь, в разделе под Настройки, вы найдете элементы управления для определения качества вывода. Для этого используйте клавишу табуляции на клавиатуре. Частота кадров, разрешение и другие параметры настраиваются. Вы можете продолжить корректировку, если нет непосредственных намерений изменить сомнительные значения.
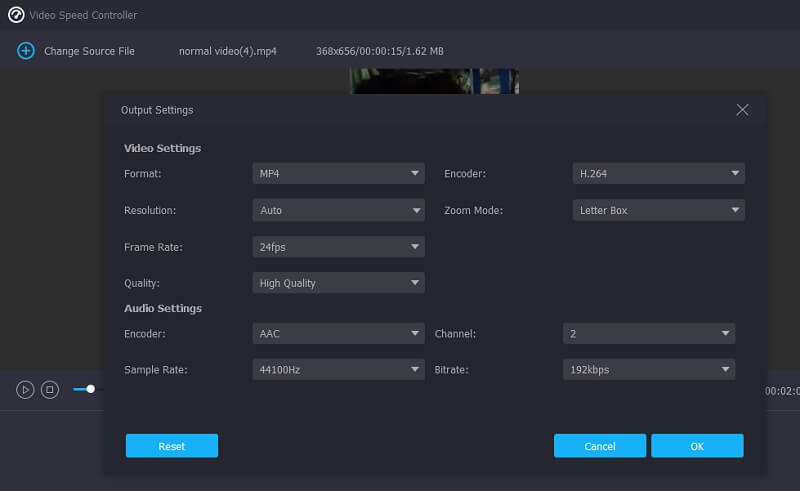
Шаг 3: Чтобы начать процесс загрузки, нажмите Экспорт из появившегося раскрывающегося списка. Появится окно экспорта. Это получится в начале операции. После этого необходимо дождаться завершения процесса, прежде чем переходить к следующему шагу последовательности.
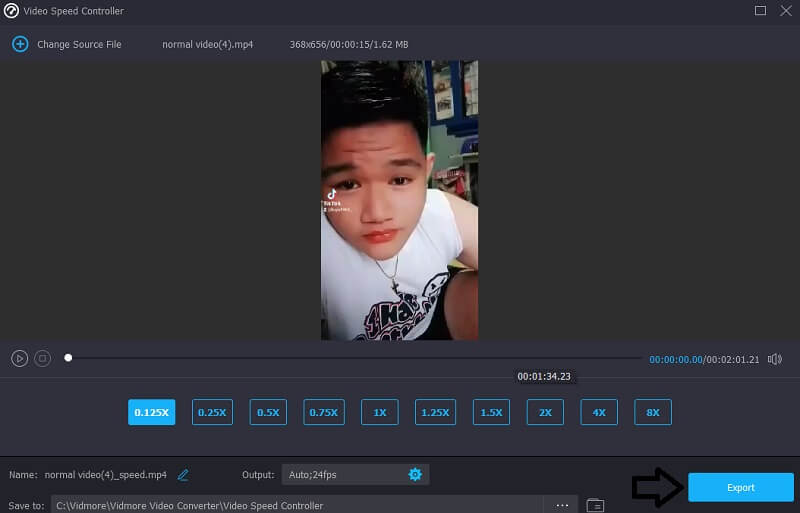
2. Обрезка видео
Шаг 1: Переходите к следующему разделу Триммер для видео как только вы посетили Ящик для инструментов. После этого выберите Плюс символ и выберите видеофайл, который вы хотите отредактировать на своем компьютере.
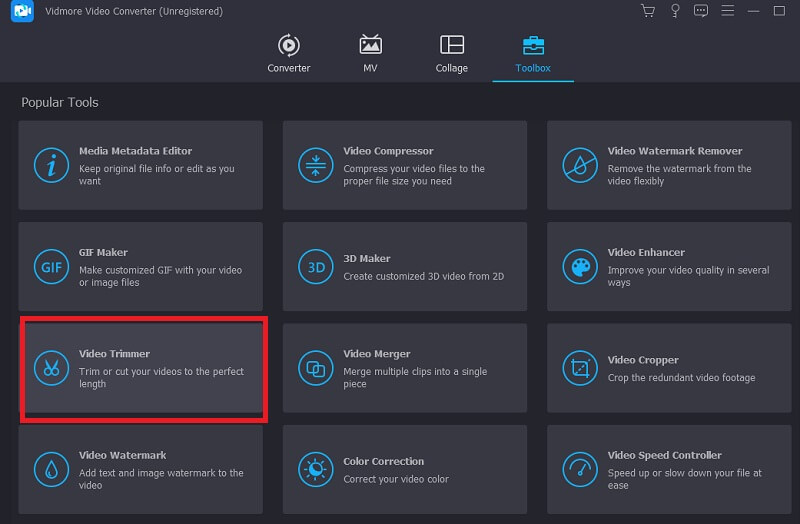
Шаг 2: Вы можете обрезать фильм до нужной длины, перетаскивая ползунок влево или вправо.
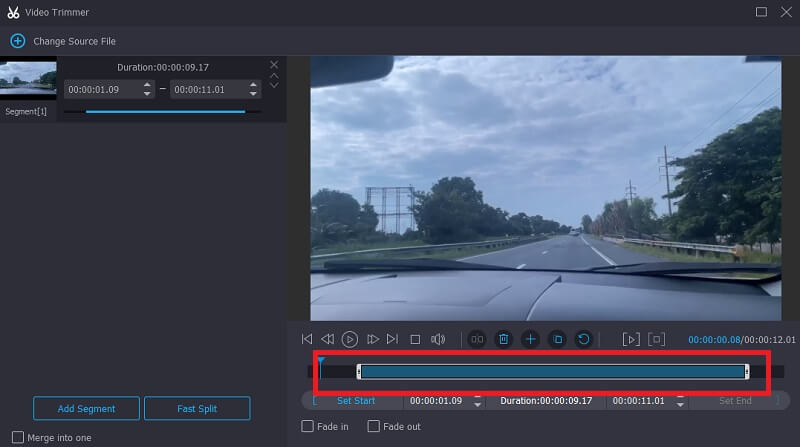
Шаг 3: После завершения сегмента до нужной длины, вы можете нажать кнопку Экспорт вариант.

Часть 2. Как сократить видео на Android и iPhone
Вы можете использовать встроенный инструмент редактирования в приложении «Фотографии» на устройстве Android или iPhone, чтобы обрезать видео до более короткой длины, если хотите. Это пример того, как разрезать видео на устройстве iPhone до основных частей.
Шаг 1: Откройте приложение «Фотографии» и выберите видео, которое хотите отредактировать. Нажмите редактировать символ в верхней части экрана, представленный тремя горизонтальными линиями.
Шаг 2: Вы заметите ползунок в каждом конце видео, когда посмотрите на временную шкалу проекта. Вы можете обрезать фильм, перетаскивая ползунки влево или вправо.
Шаг 3: Нажмите Готово кнопку в правом нижнем углу экрана после получения нужного видеоклипа. После этого вы можете перезаписать исходное видео, нажав кнопку Обрезать оригинал или создайте новый файл, нажав Сохранить как новый клип.
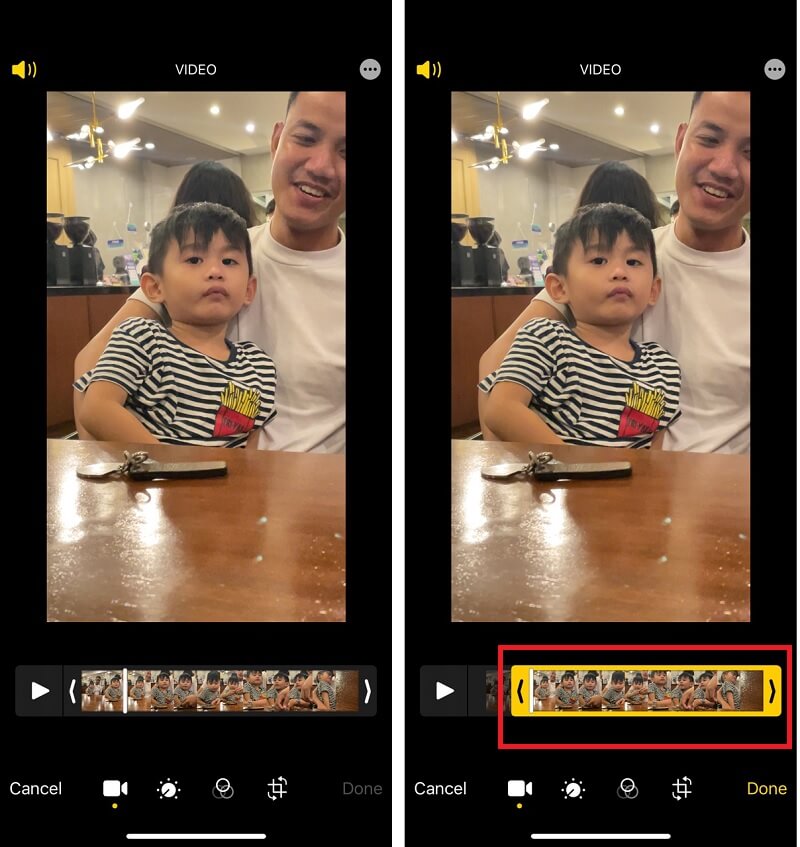
Часть 3. Часто задаваемые вопросы о сокращении видео
Почему размер видео увеличивается после редактирования?
Вы можете взять существенно сжатое видео с более низким качеством или битрейтом, а затем экспортировать его в менее сжатом формате или с более высоким разрешением или битрейтом.
Почему вырезание видео увеличивает его размер?
Кодер стремится поддерживать качество результирующего файла на уровне, максимально близком к исходному файлу, что приводит к увеличению размера файла.
Обрезка видео экономит место?
Это будет учитываться в вашем хранилище, да. Вы можете попробовать сохранить фильм под другим именем и таким же образом создать с ним новый файл. Следующий шаг — посмотреть, можно ли откатить изменение. Если это невозможно, исходный файл следует удалить, чтобы освободить место.
Выводы
Теперь вы должны быть знакомы со многими способами как сократить видео. Вы можете сделать его короче, сократив длину клипа или увеличив скорость его воспроизведения. Vidmore Video Converter — ваш лучший выбор, если вы хотите поэкспериментировать с обоими подходами.


