Размещение нескольких видео на одном экране: руководство для начинающих
Вы один из тех людей, которым не нравятся приложения для редактирования видео, но вы хотите поместите несколько видео на один экран? Что ж, вы не одиноки, потому что мы тоже это испытали. Вам не нужно беспокоиться, потому что вам не нужно быть элитным редактором, чтобы объединить свои видео, мы поможем вам объединить несколько видео с помощью этих приложений для Mac, Windows и мобильных устройств.

- Часть 1. Как объединить видео на Windows / Mac
- Часть 2. Как собрать видео на iPhone и Android
- Часть 3. Часто задаваемые вопросы о том, как объединить видео
Часть 1. Как объединить видео на Windows / Mac
Все больше и больше людей привыкают записывать даже простой день, который у них есть. Они даже вносят некоторые правки в свои видео, чтобы они выглядели более привлекательными для тех, кто их увидит. В то время как некоторые помещают несколько видео на один экран, потому что публикации одного видео недостаточно, чтобы рассказать всю историю. Ты согласен? Вот почему в этом посте мы расскажем о программном обеспечении для Mac и Windows. Вы можете попробовать следующую процедуру, чтобы создать красивые комбинированные видеоролики.
1. Видеоконвертер Vidmore
Говоря о профессиональном, но удобном видеоредакторе, Видео конвертер Vidmore отлично подходит. Он считается профессиональным инструментом из-за его способности редактировать и конвертировать аудио и видео без каких-либо проблем. Он создан как для Windows, так и для Mac. С Vidmore вам не нужно быть технически сложным человеком, так как это было запрограммировано даже новичками. А если вы хотите поместить 2 видео на один экран, вы можете опереться на Видмора. Он также предлагает различные шаблоны и фильтры, которые сделают ваши видео более привлекательными.
И вам не нужно тратить всю жизнь на ожидание преобразования ваших комбинированных видео, потому что Vidmore имеет скорость преобразования в 50 раз выше. Звук удобен, правда? Приходите и посмотрите, как работает это приложение.
Шаг 1: Скачать видеоредактор
Найдите Vidmore Video Converter в своем браузере, чтобы получить приложение, или вы можете просто щелкнуть одну из Скачать кнопки даны для его установки. После установки приложения дайте ему поработать в системе.
Шаг 2: Добавьте свои видео
После запуска программы откройте ее и щелкните значок Коллаж вкладка в нижней части главного экрана инструмента. Один ты в Коллаж страницу, выберите макет, который подходит для видео, которое вы хотите объединить, затем добавьте клипы из своей библиотеки.
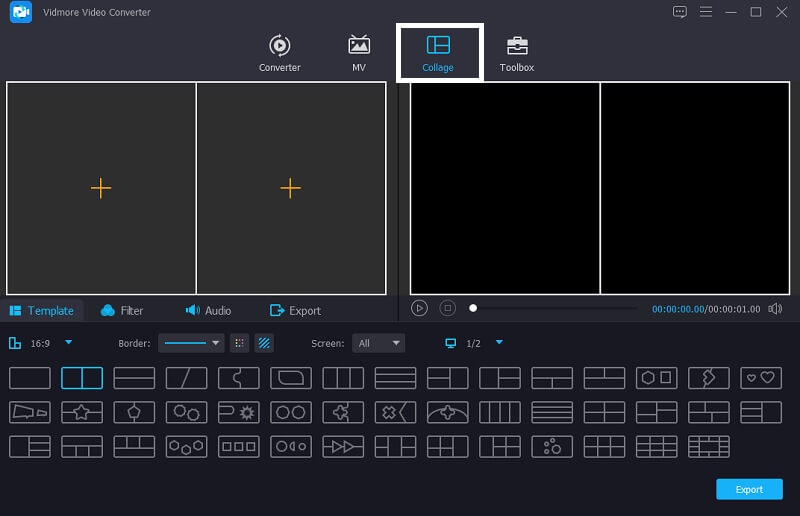
Шаг 3: Редактировать свои видео
После выбора нужного шаблона и добавления видео, которые вы хотите объединить в несколько видео, вы можете добавить эффекты, чтобы сделать ваши видео более привлекательными. Просто нажмите на Фильтр вкладка рядом с Шаблоны затем щелкните один из требуемых фильтров.
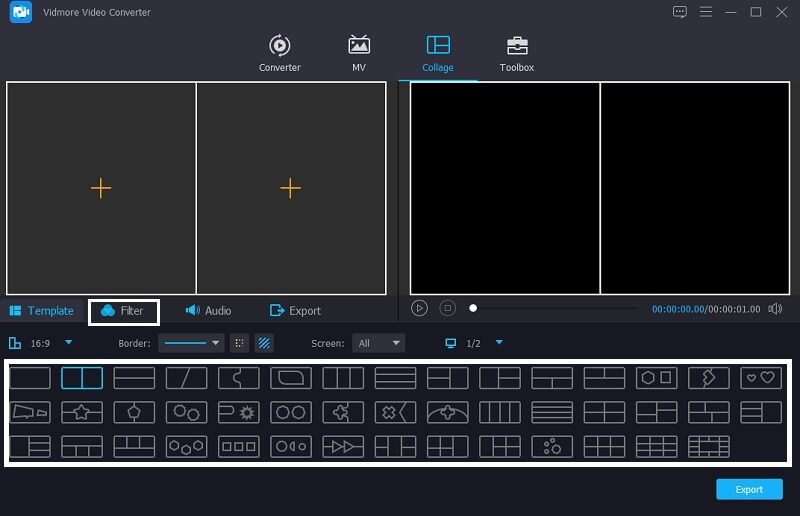
Шаг 4: Сохранить объединенные видео
Если вы не хотите, чтобы в ваши видео вносились какие-либо изменения, теперь вы можете нажать кнопку Экспорт кнопку, и вы перейдете на другую страницу, затем нажмите кнопку Начать экспорт чтобы загрузить объединенные видео в свою библиотеку.

2. iMovie
Если вы ищете программное обеспечение, совместимое с Mac, рассмотрите возможность использования приложения iMovie, поскольку оно было создано только для Mac и iOS и не было совместимо с Mac. Это приложение является хорошим вариантом для объединения нескольких видео и предлагает различные инструменты для редактирования. Это также может помочь вам объединить несколько видеороликов. Взгляните на приведенные ниже шаги, чтобы узнать, как объединить видео с помощью этого приложения.
Шаг 1: Перейдите в приложение iMovie и нажмите Предпочтения вкладка, и вам нужно убедиться, что Показать дополнительные инструменты имеет Проверьте отметка. После этого перетащите видео, которые хотите объединить, на График затем разместите видео в нужном вам месте.
Шаг 2: Когда вы закончите добавлять видео на График, нажмите Настройки наложения видео затем Бок о бок вкладка следующая. После этого нажмите кнопку Разделенный экран в появившемся меню.
Шаг 3: Затем дважды щелкните видеоклип, затем щелкните значок Позиция чтобы выбрать порядок ваших видео. Выберите одну позицию для каждого видео: слева, справа, снизу или сверху. Как только вы закончите, нажмите Экспорт значок в правой верхней части экрана. Вот и все!

Часть 2. Как собрать видео на iPhone и Android
По мере совершенствования технологии появляются приложения, которые могут пригодиться, поскольку вы можете установить их на свое мобильное устройство. И если вы ищете способ сделать многоэкранное видео, просто используя свой iPhone или устройство Android, проверьте инструменты, которые мы зарезервировали для вас.
1. iMovie
Приложение iMovie действительно создано для устройств iPhone. Вот почему некоторые пользователи привыкли к нему, потому что он совместим на их устройствах. Он может обрезать, вращать, переворачивать, а также делать разделенный экран. А теперь мы расскажем вам, как с помощью этого приложения разместить несколько видеороликов на одном экране.
Шаг 1: Откройте приложение iMovie и щелкните значок Новый проект затем выберите первое видео, которое вы хотите поместить на один экран.
Шаг 2: Включить клип на График затем нажмите Плюс в левой части клипа и добавьте следующее видео, которое вам нужно, затем нажмите Разделенный экран следующий.
Шаг 3: Когда вы закончите собирать несколько видео в приложении iMovie, нажмите Готово вкладку и щелкните послать вкладка в нижней части экрана. Затем щелкните значок Сохранить видео чтобы загрузить свой файл.
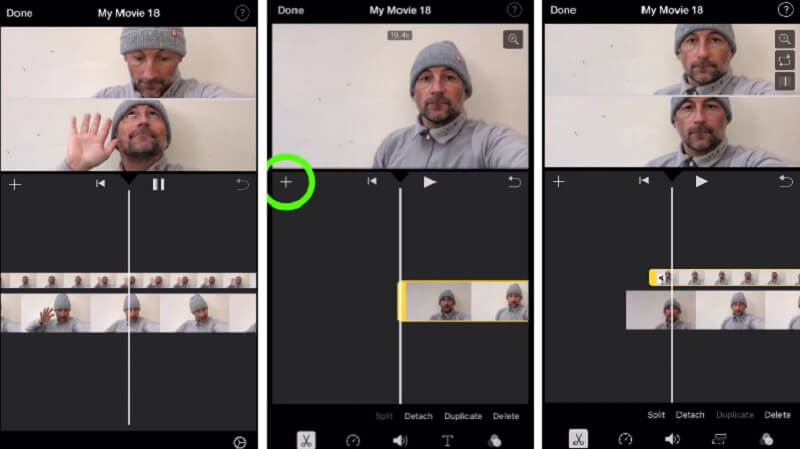
2. Vidstitch Free - видеоколлаж
Вы можете быстро разместить видео на одном экране с помощью Vidstitch на вашем устройстве Android. Кроме того, у вас есть возможность выбрать рамку по вашему выбору. Вы можете просто создавать потрясающие видео в мгновение ока благодаря удобному дизайну! Хотите узнать, как использовать эту программу, чтобы разместить несколько видеороликов на одном экране и поделиться ими с друзьями в социальных сетях? Взгляните на шаги, указанные ниже.
Шаг 1: Загрузите и установите Vidstitch Free из Google Play на свое устройство. Затем откройте инструмент.
Шаг 2: Затем выберите нужный макет, коснувшись Шаблон кнопку, а затем нажмите кнопку Выбрать видео вкладка, чтобы вставить понравившееся видео в коллаж.
Шаг 3: После внесения изменений в видеоклипы теперь можно щелкнуть Сохранить кнопку, чтобы загрузить видеоколлаж на свой Библиотека фотографий.

3. KineMaster
KineMaster - известный редактор фото и видео. Это бесплатно загружаемый инструмент, который позволяет легко размещать видео на одном экране в зависимости от ваших предпочтений. В этом приложении есть надежная функция редактирования, которая позволяет вам применять эффекты, фильтры и текст к вашим клипам.
Шаг 1: На свое устройство загрузите и установите приложение KineMaster. Для начала нажмите кнопку Начало кнопка. Затем выберите Создать новое вкладка и Соотношение сторон что ты хочешь.
Шаг 2: Затем щелкните видеоклип на График, тогда Слой, тогда СМИ , чтобы выбрать видео, которое вы хотите объединить, и макет, который будет предоставлен.
Шаг 3: Когда вы закончите создание видеоколлажа, нажмите кнопку Сохранить значок в правом верхнем углу, а затем Сохранить видео на следующей появившейся странице.
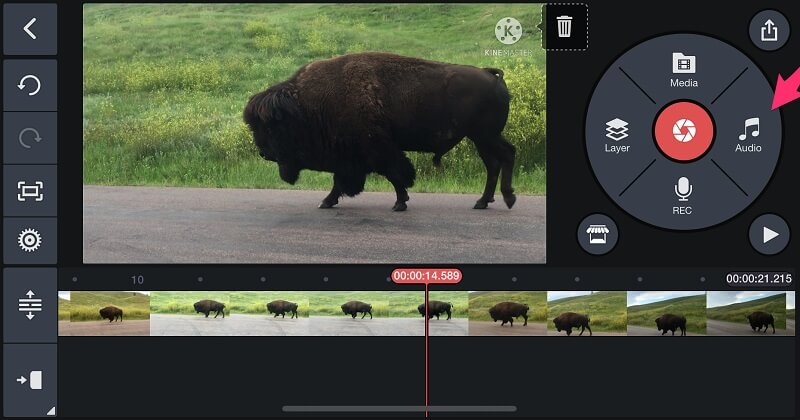
Часть 3. Часто задаваемые вопросы о том, как объединить видео
1. Почему мои видео в приложении KineMaster размыты?
С его помощью вы можете изменить разрешение ваших видео. Когда вы собираетесь сохранить его, выберите самое высокое разрешение - 1080p.
2. Есть ли у Vidmore Video Converter ограничение на размер файла?
Хорошо то, что конвертирует без ограничений. Неважно, если у вас большой размер файла, на самом деле он конвертируется в 50 раз быстрее.
3. Сколько разделенных экранов у iMovie?
Вы можете добавить только две видеодорожки, в iMovie можно отображать только два видео рядом.
Вывод
Со всеми вышеперечисленными приложениями вы можете легко поместите несколько видео на один экран и сделайте ваши видео привлекательными. Чего же ты ждешь? Приходите и попробуйте один из них.


