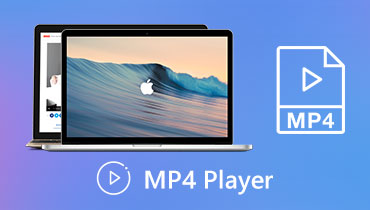5 лучших решений для обрезки и обрезки MP4 для обрезки видео в формате MP4
У вас могут быть длинные видео в формате MP4, которые нужно обрезать. Обычно это происходит, когда вы хотите убрать часть видео, например длинное вступление и ненужные сцены. Эти бесполезные детали только занимают место и должны быть удалены. Если вы планируете манипулировать своими видео, обрезая или обрезая их, вы можете сделать это с помощью правильных программ.
Существуют различные приложения, которые можно использовать для обрезки или обрезки видео в формате MP4. Тем не менее, есть программы, которые слишком сложны для других пользователей. Поэтому мы выбрали те инструменты, которые подходят для всех уровней пользователей. В этом посте мы рассмотрели пять из тех, что мы считаем лучшими. Резак MP4 программы. На этой ноте взгляните на эти программы и выясните, какой инструмент вам подходит.

- Часть 1. Лучшие резаки MP4
- Часть 2. Как использовать лучший инструмент для обрезки MP4
- Часть 3. Часто задаваемые вопросы о резаках MP4
Прежде чем писать, как мы тестируем ПО для постов:
Отказ от ответственности: весь контент на нашем сайте написан людьми из нашей редакции. Прежде чем писать, мы проводим глубокое исследование темы. Далее нам 1-2 дня уходит на выбор и тестирование инструментов. Мы тестируем программное обеспечение с учетом требований к устройству и системе, функций, опыта использования и т. д. Чтобы сделать наше тестирование более полным, мы также просматриваем веб-сайты с обзорами, такие как G2, Trustpilot и т. д., чтобы собрать опыт реальных пользователей для справки.
Часть 1. Лучшие резаки MP4
1. Видеоконвертер Vidmore
Первым в списке видеорезаков MP4, который заслуживает упоминания, стоит Видео конвертер Vidmore. Это программа для преобразования видео, полностью совместимая с компьютерами Windows и Macintosh. Помимо функции конвертации, инструмент также предоставляет различные инструменты редактирования, включая нарезку видео любого формата. В сочетании с этим его легко использовать с захватом или ползунком для обрезки и резки. Кроме того, вы можете разрезать видео по секундам для точной и точной обрезки.
Кроме того, вы можете получить доступ к таким функциям, как добавление звука, применение фильтров и эффектов для создания профессионально выглядящих видео, которые идеально подходят для обмена и развлечения. Кроме того, он имеет возможность слияния, что делает его отличным бесплатным инструментом для резки и объединения MP4. Действительно, он полнофункциональный, и попробовать инструмент стоит.
Плюсы
- Поддерживает различные форматы видео, включая MP4, MOV, FLV и т. д.
- Предоставляет полезные инструменты для редактирования видео.
- Интуитивно понятный пользовательский интерфейс.
Минусы
- Требуются посредственные компьютерные ресурсы.
- Ограниченные возможности в пробной версии.
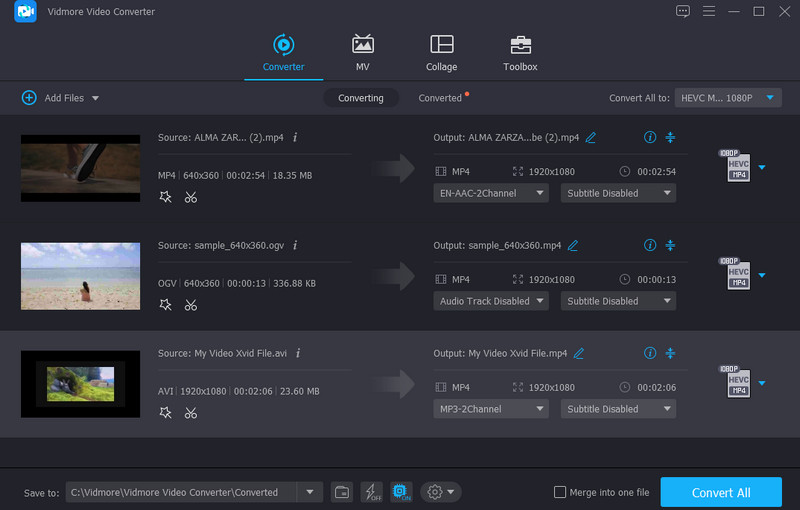
2. Виртуальный даб
VirtualDub также является очень хорошей попыткой, когда дело доходит до вырезания и обрезки видео в формате MP4. Существуют различные возможности резки, которые можно использовать для получения желаемого результата. С помощью этого резака для клипов MP4 вы можете либо использовать панель кадров, либо использовать начало и конец выбора набора по своему усмотрению. Точно так же есть и другие инструменты, которые вы можете использовать помимо резки. Есть шумоподавление, сегментация видео, шумоподавление и многое другое.
Плюсы
- Разнообразные инструменты редактирования.
- Работает как хороший резак MP4 для ПК с низкими компьютерными ресурсами.
- Полностью бесплатная программа.
Минусы
- Устаревший пользовательский интерфейс.
- Он не поддерживает редактирование 4K.
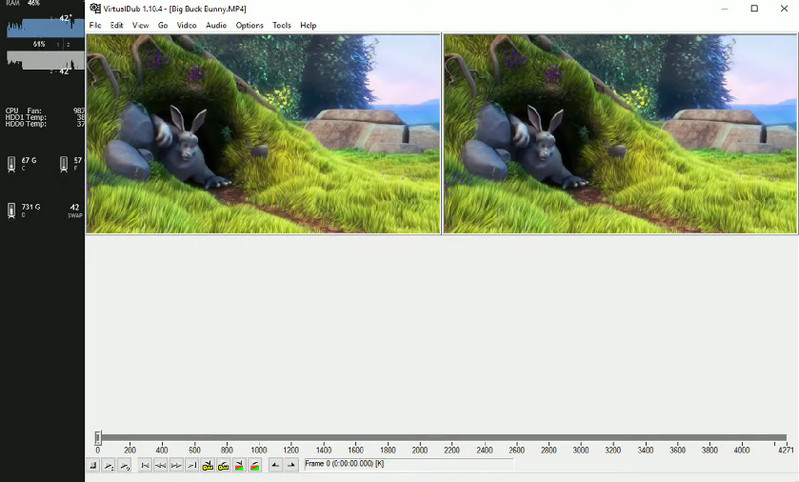
3. Квиктайм
Если вы работаете на Mac и хотите обрезать свой MP4, настоятельно рекомендуется использовать программу QuickTime. Вы правильно прочитали. Помимо того, что это медиаплеер, он также хорошо работает как видеорезка, позволяя вам манипулировать вашими видео. Вы можете разделять, обрезать и даже объединять файлы с помощью этого простого триммера MP4 для Mac. Самое приятное то, что им легко манипулировать, используя ползунок для вырезания и обрезки видеофайлов.
Плюсы
- Встроенный видеоредактор для Mac.
- Простая и легкая программа.
- Работает
Минусы
- Доступно только для пользователей Mac.
- Ограниченные функции редактирования видео.
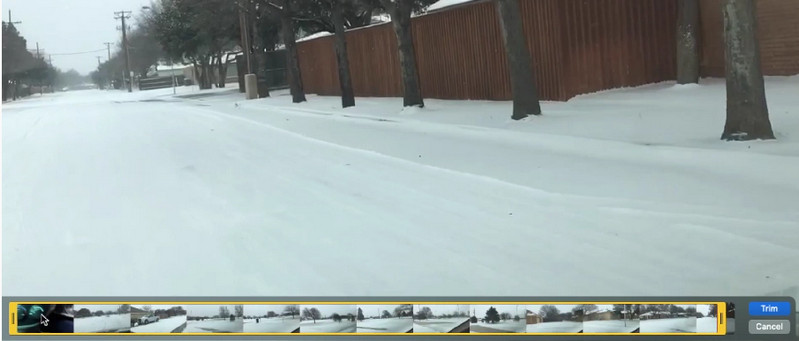
4. Эзгиф
Предположим, вы не хотите скачивать программу для нарезки видео в формате MP4. Вы можете выбрать онлайн-программы, такие как Ezgif. Он хорошо работает почти со всеми веб-браузерами. Инструмент позволяет выбирать время начала и окончания по секундам при нарезке видео вручную. Или во время воспроизведения видео вы можете использовать текущую позицию указателя воспроизведения на видео и установить ее в качестве позиции для начала или окончания обрезки MP4.
Плюсы
- Для этого не нужно ничего скачивать на свой компьютер.
- Поддерживает MP4, AVI, FLAV, MOV и другие видеофайлы.
- Инструменты динамического редактирования видео и изображений.
Минусы
- Максимальный размер загружаемого файла составляет всего 100 МБ.
- Лучший триммер MP4 только для клипов.
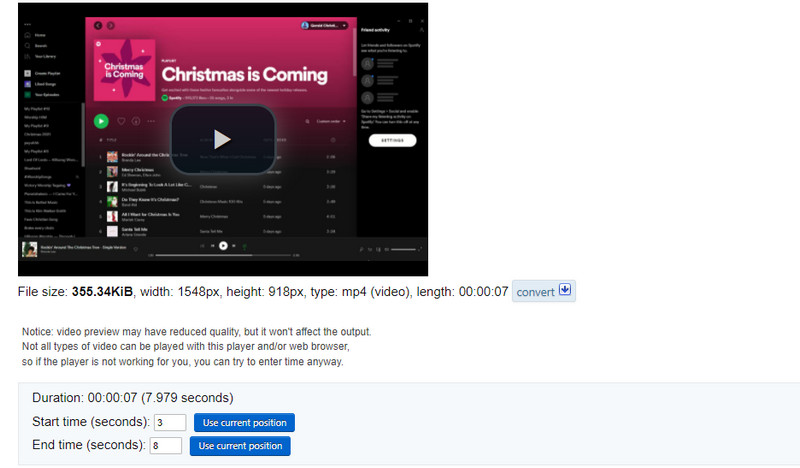
5. Clideo
Clideo — это еще один MP4-файл онлайн-триммера, который вам следует рассмотреть. Эта бесплатная программа предлагает полезные функции редактирования видео и аудио, включая вырезание или обрезку видео. Точно так же вы можете использовать маркеры для обрезки или обрезки. С другой стороны, вы можете определить детали для резки за считанные секунды для точного и аккуратного редактирования. Этот онлайн-триммер для MP4 также оснащен выходными форматами для преобразования ваших видео в другие видеоформаты.
Плюсы
- Поставляется с эффектами затухания и затухания.
- Поддерживает несколько форматов вывода видео и аудио.
- Загрузить из облачного хранилища.
Минусы
- Интернет-зависимый инструмент.
- Медленная загрузка больших видеофайлов.
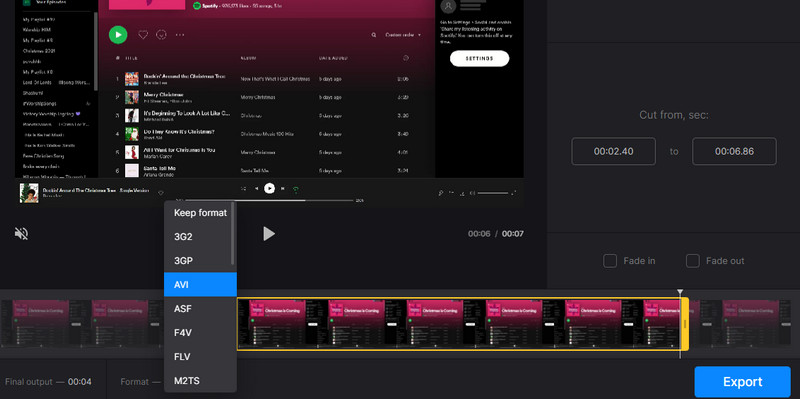
Часть 2. Как использовать лучший инструмент для обрезки MP4
Несомненно, из всех инструментов, упомянутых выше, Videmore Video Converter может принести вам пользу при нарезке, особенно если вам требуется триммер MP4 без потерь. Кроме того, легко маневрировать, что даже начинающий пользователь не сможет справиться с этим без замешательства. Чтобы использовать этот конвертер и обрезчик MP4, следуйте приведенным ниже инструкциям.
Шаг 1. Установите резак MP4
Прежде всего, загрузите обрезчик MP4, нажав на любой из Скачать бесплатно кнопки, представленные ниже. После загрузки откройте установщик и следуйте указаниям мастера установки, чтобы установить приложение. После этого запустите его на своем компьютере.
Шаг 2. Загрузите файл MP4
Загрузите целевой файл MP4, нажав кнопку Плюс символ в главном интерфейсе программы. Это откроет папку на вашем компьютере. Найдите и загрузите видеофайл, которым вы собираетесь управлять. При желании вы можете перетащить видео в программу для удобной загрузки.
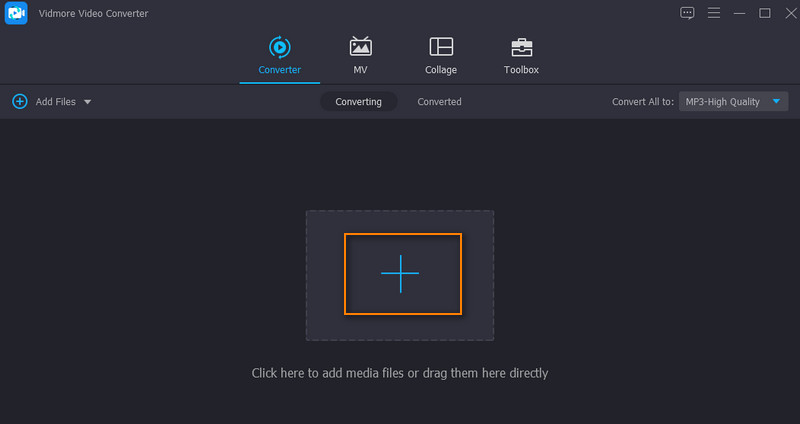
Шаг 3. Вырежьте MP4
Теперь щелкните Порез кнопку, и вы увидите студийный редактор инструмента. От Порез окно, у вас есть различные варианты резки. Вы можете использовать маркер, установить начало и конец по секундам или использовать функцию быстрого разделения для автоматического сегментирования видео на несколько частей. Чтобы обрезать видео MP4, поместите Ползунок в нужное место в видео и нажмите кнопку Расколоть кнопка. После этого нажмите кнопку Сохранить кнопку, чтобы подтвердить изменения.
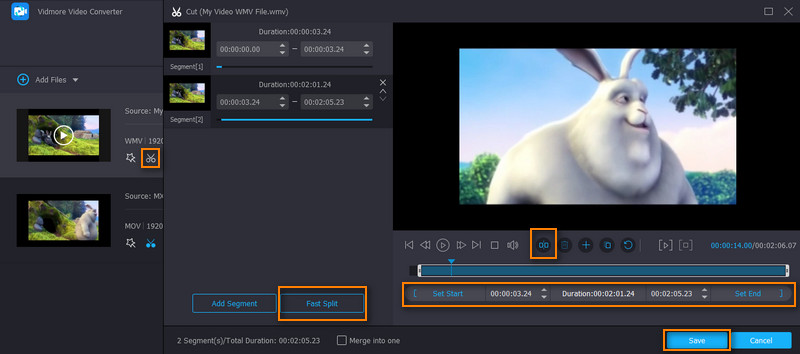
Шаг 4. Экспортируйте окончательную версию видео
Открой Профиль лоток форматов мультимедиа и выберите выходной формат для видео на вкладке «Видео». Вы можете выбрать тот же формат, если хотите сохранить формат. После этого нажмите кнопку Конвертировать все кнопку для обработки видео и сохранения изменений. Вы можете найти воспроизведение видео в папке, которая автоматически появится после завершения процесса преобразования.
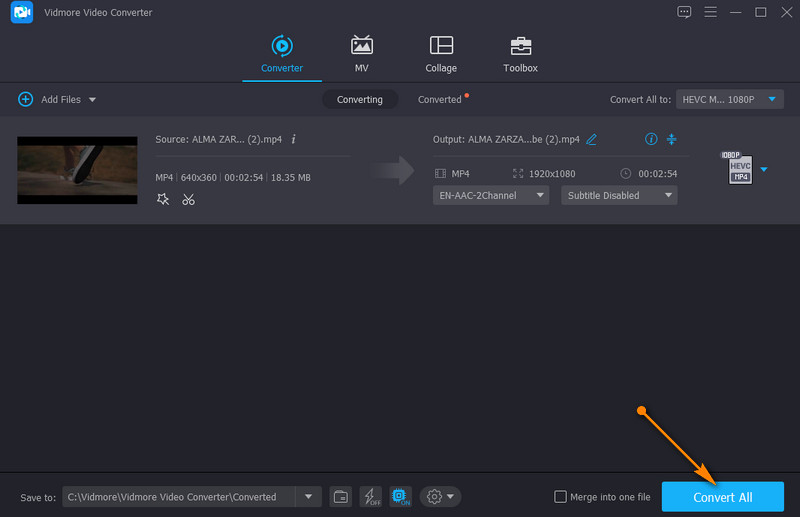
Часть 3. Часто задаваемые вопросы о резаках MP4
Как обрезать большой видеофайл?
Предположим, вам нужно нарезать большие видеофайлы. В этом случае вы можете использовать резаки MP4, указанные выше. В таких случаях вы можете положиться на Vidmore Video Converter. Это позволяет разрезать большие видеофайлы на небольшие фрагменты и разделять их пополам.
Могу ли я редактировать видео в VLC?
да. Помимо воспроизведения мультимедийных файлов, вы также можете добиться отличных результатов при редактировании видеофайлов в VLC. Он оснащен полезными функциями, такими как вращение видео, обрезка, конвертация и многое другое. Единственным недостатком является то, что вы не можете разрезать видео на несколько частей с помощью этого инструмента. Но для обрезки или вырезания частей видео стоит попробовать VLC.
Как обрезать длинное видео онлайн?
Существуют различные веб-программы, которые вы можете использовать для обрезки длинного видео онлайн. Однако вам нужно выбрать те, которые не реализуют ограничения размера файла. А еще лучше используйте автономные инструменты.
Вывод
Мы упомянули некоторые из лучших Резак MP4 софт и программы в этом посте. Некоторые из этих программ работают онлайн, а другие работают даже без подключения к Интернету. Поэтому, если вы ищете отличный инструмент, который поможет вам нарезать видео MP4, вам будет полезен этот список. Тем не менее, вы можете определить лучший резак MP4 на основе ваших собственных предпочтений, и было бы лучше получить практический опыт работы с каждым инструментом.
Советы по MP4
-
Редактировать MP4
-
Видео резак
-
Воспроизведение MP4