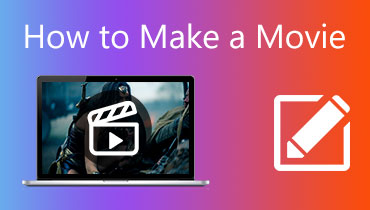6 отличных онлайн-приложений для обрезки видео, которые вы должны знать
Обмен видео оказывает значительное влияние на людей, отсюда и появление инструментов редактирования, которые помогут вам создавать великолепные видео. В наши дни многие пользователи, загружающие и распространяющие видео, используют видеорезки, которые помогают им вырезать части видео, которые не нужны или не важны. Что хорошего в вырезании видео, так это то, что вы можете вырезать ненужные части, одновременно уменьшая общий размер видеофайла.
Другими словами, вы бьете двух зайцев одним выстрелом или достигаете нескольких целей одним жестом. Еще один вопрос, который необходимо решить, заключается в том, что лучший триммер для фильмов для скачивания или использовать? К счастью, Интернет — это огромная коллекция информации. Вы можете поискать и попробовать инструменты, разработанные для таких нужд. Но чтобы справиться с этим очень легко, ниже рассматривается список триммеров для фильмов. Копните глубже и узнайте больше об этих программах.
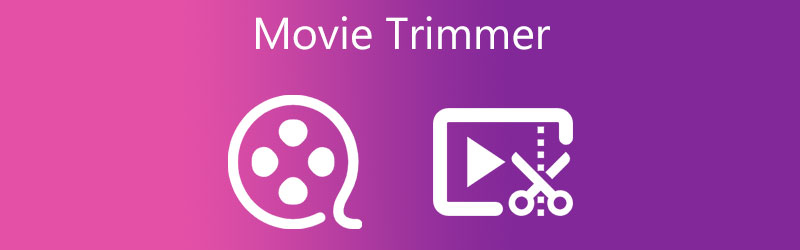
- Часть 1. Примечательное приложение Movie Trimmer
- Часть 2. Более эффективные видеотриммеры
- Часть 3. Часто задаваемые вопросы о видеотриммерах
Часть 1. Примечательное приложение Movie Trimmer
Для внесения необходимых изменений и редактирования ваших видео вам понадобится Видео конвертер Vidmore. Эта программа для редактирования видео может превратить ваше простое видео в блестящее видео, вырезав ненужные части видео. Существуют различные методы, которые помогут вам вырезать видео. Вы можете использовать ползунок, чтобы легко выбрать начальную и конечную точки и обрезать видео. Кроме того, он поставляется с разделителем, который позволяет разрезать видео на нужные сегменты. Затем вы можете выбрать, отредактировать или удалить тот, который вам не нужен. Кроме того, он включает дополнительные функции, такие как создание GIF, создание MV, применение эффектов и фильтров, добавление субтитров, водяных знаков и т. д. Вы можете следовать инструкциям этого триммера для фильмов по его использованию в качестве учебного пособия.
Плюсы
- Поддерживает широкий спектр видео / аудио форматов для редактирования.
- Предоставляет различные варианты или методы резки видео.
- Сохраняет качество видео вплоть до 4K Ultra HD.
Минусы
- Требуется переформатирование для сохранения вывода.
- Бесплатная версия имеет ограниченные возможности.
Шаг 1. Откройте видеотриммер
Получите копию установщика инструмента, щелкнув значок Скачать бесплатно кнопка внизу. Установите программу, следуя инструкциям на экране, а затем запустите ее на своем компьютере.
Шаг 2. Импортируйте фильм или видео
Затем нажмите кнопку Плюс символ, чтобы легко выбрать начальную и конечную точки в основном интерфейсе инструмента или Конвертер вкладка Как только вы нажмете на нее, вы увидите, что папка вашего компьютера появится. Теперь просмотрите фильм, который вы хотите вырезать, и загрузите его в программу. Затем перетащите видеоклип в основной интерфейс инструмента, если вы хотите быстро загрузить медиафайлы.
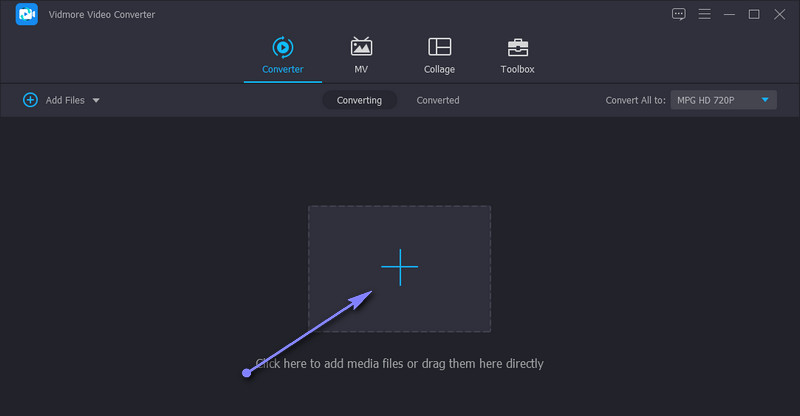
Шаг 3. Обрежьте загруженный фильм
На этом этапе нажмите на Порез кнопку на миниатюре видео. Затем он загрузит окно редактирования инструмента. Отсюда вы можете выбрать, какой метод вы хотите использовать для вырезания видео или фрагмента фильма. Просто перетащите ползунки влево или вправо на трекбаре, чтобы выбрать часть, которую вы хотите сохранить. После этого нажмите Сохранить для подтверждения изменений.
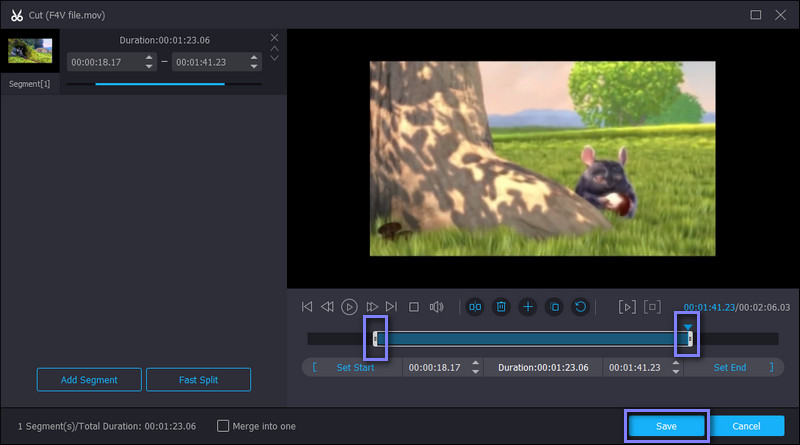
Шаг 4. Отредактируйте видео (необязательно)
Предположим, вы хотите улучшить видео с помощью этого приложения для обрезки фильмов. В этом случае вы можете сделать это, перейдя на панель редактирования, предусмотренную в этой программе. Возобновить Конвертер вкладка и нажмите редактировать кнопку на миниатюре видео. Затем вы можете изменить видео. Обрезайте видео, поворачивайте, добавляйте фильтры и водяные знаки, регулируйте громкость звука и т. д. Нажмите в порядке чтобы сохранить файл.
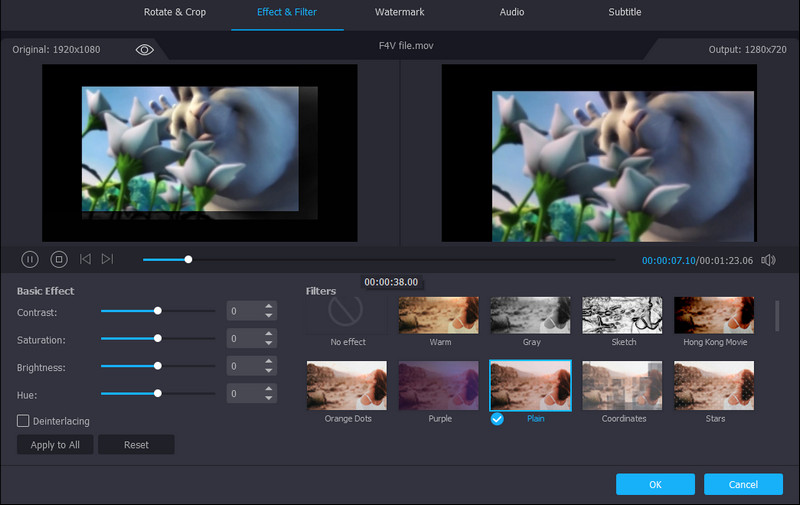
Шаг 5. Сохраните обрезанный фильм
Когда все будет готово, вернитесь к Конвертер вкладку и выберите выходной формат, открыв Профиль поднос. Направляйтесь к видео вкладку и выберите подходящий формат. После этого нажмите кнопку Конвертировать все кнопку, чтобы применить изменения и сохранить их. Вы получите вывод из папки, которая появится автоматически.
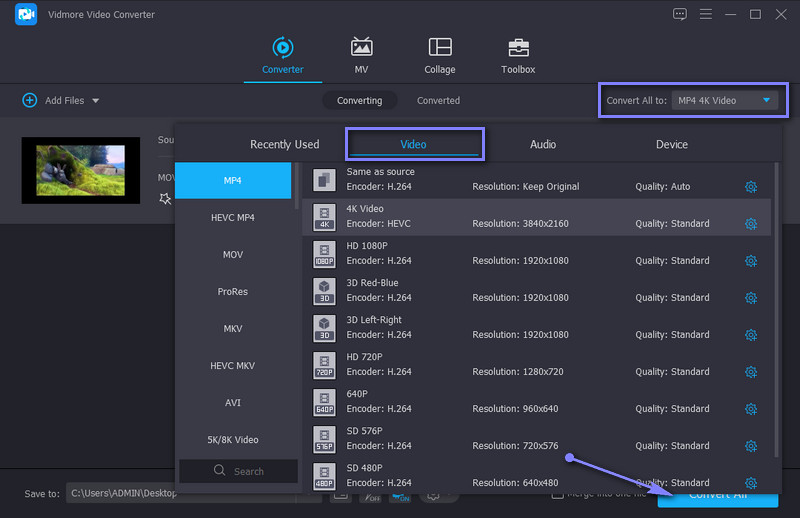
Часть 2. Более эффективные видеотриммеры
1. Медиаплеер VLC
Медиаплеер VLC — известный проигрыватель, предлагающий поддержку практически любого видео- и аудиоформата. Кроме того, он полностью работоспособен на таких платформах, как Windows, Macintosh и Linux. Что подкупает в этой программе, так это то, что она позволяет редактировать видео, например, вырезать, вращать и конвертировать файлы. Этот бесплатный триммер видеоклипов хорош для создания видео под другим углом. Чего ждать? Он способен загружать видео с сайтов обмена видео, используя только URL-адрес или ссылку на видео.
Плюсы
- Совместимость с различными платформами и устройствами.
- Поставляется с загрузчиком видео.
Минусы
- Приложение может время от времени падать.
- Не простой способ нарезать видео.
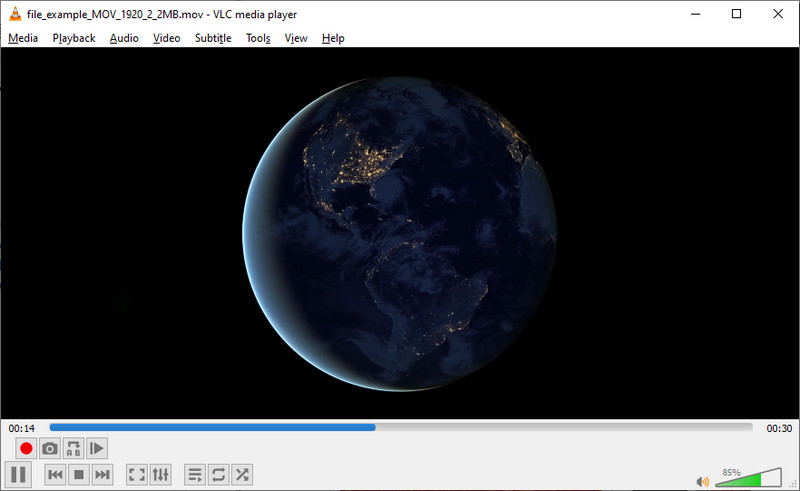
2. Видеоредактор Gihosoft
Gihosoft Video Editor — один из лучших бесплатных триммеров для фильмов с точки зрения простоты и простоты вырезания видео. Этот редактор может помочь вам вырезать определенные части видео без переформатирования. Каждая секунда видео находится под вашим контролем, что позволяет вам резать по секундам и свободно вводить время начала и окончания. Помимо видео, это позволяет вырезать аудиоформаты, такие как WMA, M4A, MP3, APE, AIFF и многие другие.
Плюсы
- Обрезайте видео, сохраняя исходное качество.
- Интегрирует функцию перетаскивания.
Минусы
- Нет дополнительных функций для редактирования видео.
- Может делать только базовую нарезку видео.
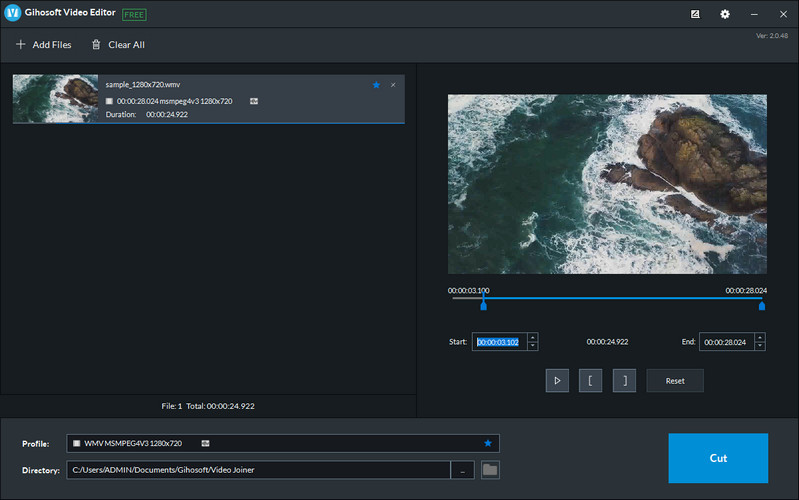
3. Павтубе
Еще одна хорошая бесплатная альтернатива триммеру для редактирования видео для обрезки и вырезания видео — Pavtube. Он может точно вырезать видео, обрезая кадр за кадром. Более того, нет ограничений на количество конвертируемых видео, а также на размер видеофайла. Помимо этого, вы также можете использовать программу для обрезки видео, настройки звука, добавления субтитров, водяных знаков и т. д.
Плюсы
- Обеспечивает интерфейс с разделенным экраном для исходного и выходного предварительного просмотра.
- Поддерживаются различные инструменты для редактирования видео и аудио.
Минусы
- Не имеет интуитивно понятного интерфейса.
- Нужна установка перед использованием программы.

4. Clideo
Выполняйте свою задачу по нарезке видео с помощью бесплатного онлайн-триммера для фильмов под названием Clideo. Эта веб-программа позволяет вам обрезать или нарезать длинные видео на более короткие версии. Вы можете обрезать видео с помощью руля, чтобы выбрать диапазон обрезки или установить время начала и окончания по секундам. Кроме того, инструмент позволяет вам выбрать выходной формат для конечного видео.
Плюсы
- Пользователи могут использовать программу даже без регистрации учетной записи.
- Применяйте к видео эффекты плавного появления и затухания.
Минусы
- Загружает видео на относительно медленной скорости.
- Зависит исключительно от интернет-соединения.

5. Aconvert.com
Следующим бесплатным триммером видеоклипа, который вы можете использовать, является Aconvert.com. Этот инструмент позволяет вырезать видео без установки какого-либо программного обеспечения. Он поддерживает такие форматы, как MP4, MKV, MOV, WEB, WMV и многие другие. Помимо вырезания видео, он также позволяет редактировать видео, объединяя, обрезая, поворачивая и конвертируя. Лучше всего то, что пользователи могут загружать медиафайлы из Dropbox и Google Drive.
Плюсы
- Загружайте видео из онлайн-хранилищ, таких как Drive и Dropbox.
- Он поставляется с различными инструментами для редактирования видео.
Минусы
- Размер файла ограничен только 200 МБ.
- Он не обеспечивает предварительный просмотр видео.
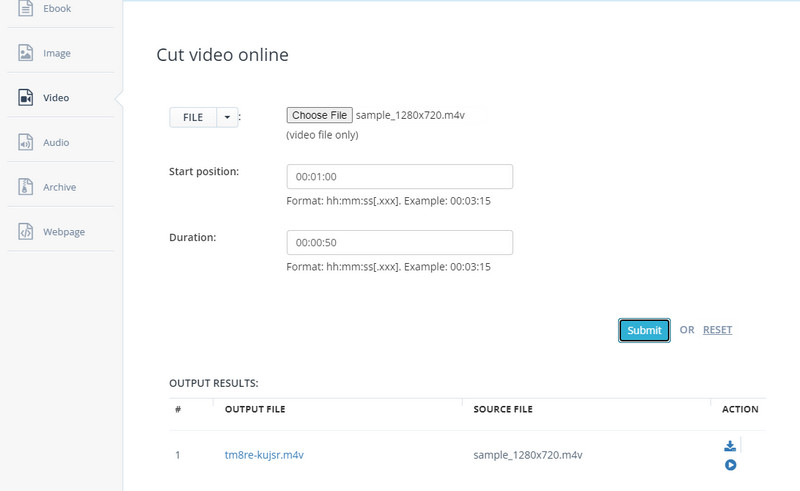
Дальнейшее чтение:
10 лучших бесплатных программ для создания фильмов на Windows / Mac
Узнайте, как создать свой собственный боевик
Часть 3. Часто задаваемые вопросы о видеотриммерах
Можно ли вырезать части видео?
да. На самом деле, для этого есть разные подходы. Вы можете разделить видео на несколько частей и удалить ненужные части. Также некоторые программы позволяют использовать руль, чтобы быстро получить диапазон для нарезки видео.
Как разделить большое видео на несколько частей?
Существуют фантастические разделители видео, которые вы можете использовать для разделения больших видео на несколько частей. В качестве примера можно использовать Vidmore Video Converter. Просто загрузите видео, которое хотите разделить. Нажмите кнопку «Вырезать» и нажмите кнопку «Быстрое разделение», чтобы быстро разделить видео на отдельные части. После этого вы можете решить, следует ли удалить или сохранить разделенные части видео.
Какой лучший триммер для фильмов для Windows 10?
Выбор лучшего триммера для фильмов может быть субъективным. Обычно это зависит от ваших личных предпочтений. Вы можете выбрать один из вышеперечисленных инструментов после тщательного изучения их особенностей и функций.
Вывод
Чем раньше фильм триммер приложения могут помочь вам обрезать фильмы практически без хлопот. Чтобы выбрать приложение для своих нужд, вы можете попробовать каждый инструмент и посмотреть, какой из них выгоднее. Но если присмотреться, Vidmore Video Converter выделяется из-за различных вариантов редактирования и обрезки, которые он предоставляет. Кроме того, он прост в использовании. Даже начинающий пользователь без предварительного опыта сможет быстро ориентироваться в инструменте.