Идеальные способы объединения видео с помощью VLC [с альтернативой]
Может VLC объединить видео? Если вы не уверены в ответе, то мы вам поможем с этим. На самом деле, VLC способен объединять несколько файлов одновременно. С его помощью вы можете создать одно видео из разных клипов. К счастью, этот подробный урок даст вам полную информацию о том, как объединить ваши видео с помощью VLC. Вы также узнаете о преимуществах и недостатках программы с точки зрения процедуры объединения видео. Наконец, вы также узнаете о самой мощной программе, которая может заменить VLC для достижения желаемого вами результата. Посмотрите этот пост и узнайте все о теме.
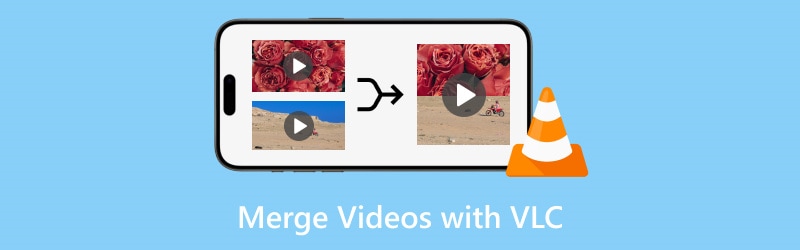
СОДЕРЖИМОЕ СТРАНИЦЫ
Часть 1. Как объединить видео с помощью VLC
Прежде чем перейти к методам объединения видео, давайте сначала познакомимся с VLC Media Player. Это офлайн-программа, способная воспроизводить различные медиафайлы на вашем Mac и Windows. Она также имеет понятную структуру, с которой легко справятся все пользователи. Кроме того, помимо воспроизведения медиафайлов, она также способна предоставлять различные функции, такие как обрезка, подгонка, настройка цвета и многое другое. С учетом этого мы можем сказать, что VLC входит в число программ, на которые вы можете положиться.
Возвращаясь к нашему основному обсуждению, офлайн-программа также способна эффективно объединять несколько видео. С помощью этой функции вы можете создать превосходный шедевр в одном файле. Помимо этого, процесс объединения файлов прост. После добавления видео вы можете задать желаемые форматы и начать процедуру. Хорошо то, что вы можете сохранить качество видео, сделав его более мощным и замечательным. Вы также не столкнетесь с какими-либо задержками звука и видео после процедуры. Поэтому, если вы хотите объединить видео с помощью VLC, ознакомьтесь с инструкциями ниже.
Шаг 1. Установите VLC Media Player после процесса загрузки. Затем откройте его на своем компьютере и дождитесь, пока на экране появится основной интерфейс.
Шаг 2. Когда появится пользовательский интерфейс, перейдите в СМИ раздел. Выберите Открыть несколько файлов кнопку. Вы также можете нажать клавиши быстрого доступа, которые Ctrl + Shift + O.
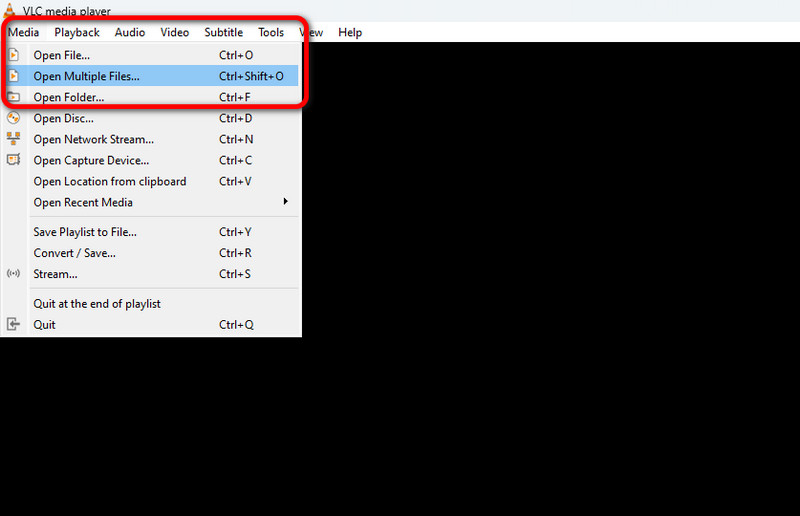
Шаг 3. На экране появится еще один мини-интерфейс. Перейдите в файл раздел и щелкните добавлять для вставки видео, которые вы хотите объединить из папки на компьютере. Вы можете объединить два или более видео.
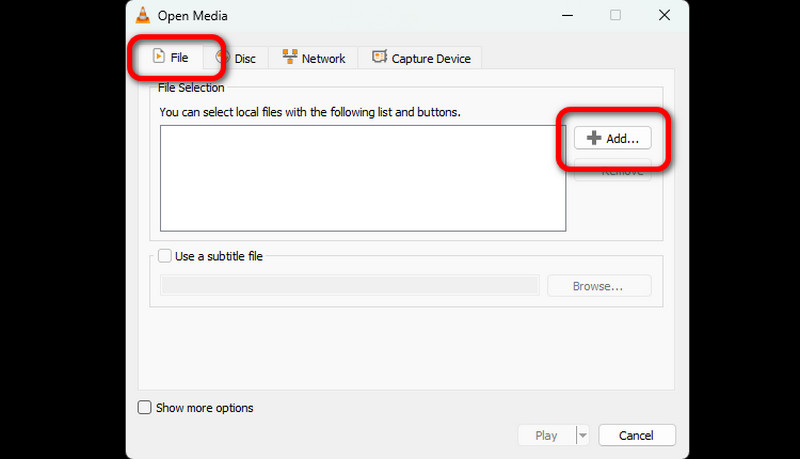
Шаг 4. После добавления видео перейдите в нижний интерфейс. Затем нажмите кнопку падать кнопку со стрелкой и выберите Перерабатывать вариант.
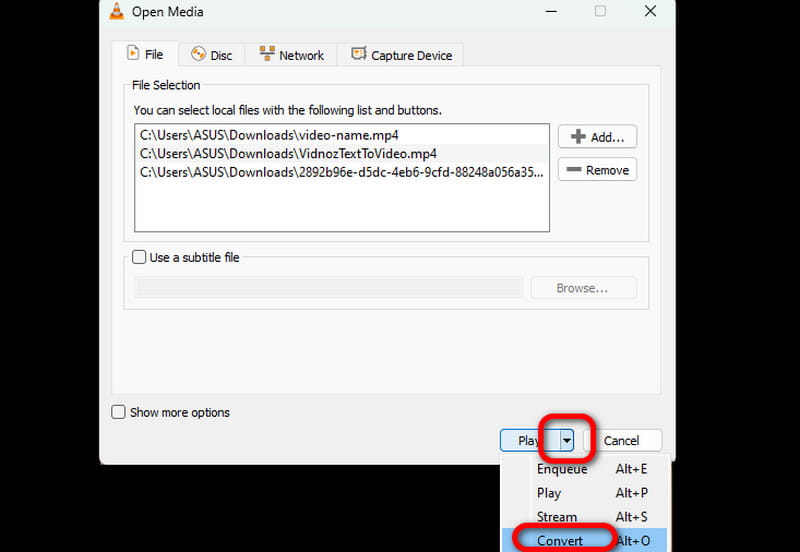
Шаг 5. После этого перейдите к Профиль и выберите предпочитаемый вами формат вывода видео.
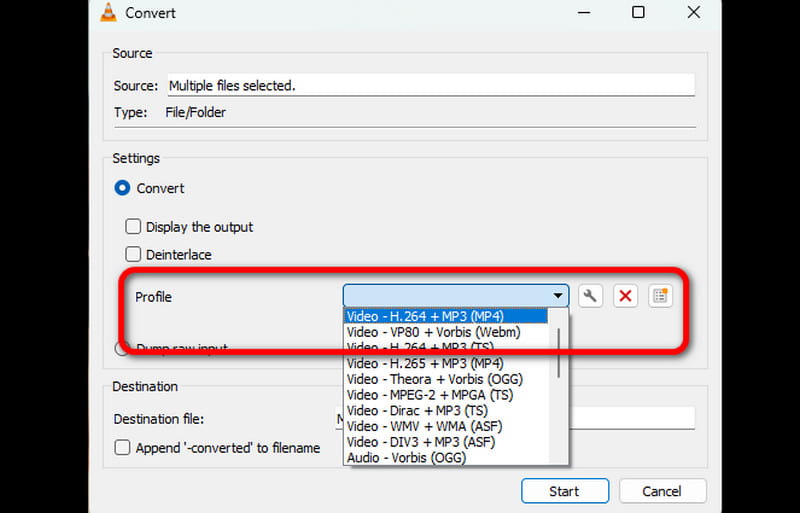
Шаг 6. Для завершающей процедуры нажмите кнопку Начало кнопку, чтобы начать процесс объединения видео. После этого вы можете наслаждаться просмотром объединенных видео. Обратите внимание, что вы также можете объединять файлы AVI на VLC, используя этот метод, наряду с другими форматами.
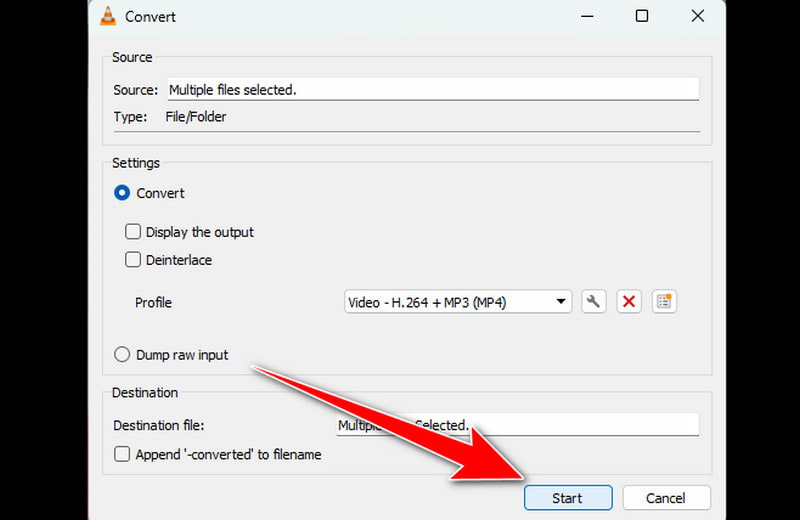
VLC — полезный инструмент, который предоставляет некоторые базовые функции, которые могут помочь вам достичь желаемого результата. Он может объединять несколько видео, сохраняя качество видео. Что мне нравится, так это то, что вы можете отрегулируйте скорость видео на VLC, что делает его мощным программным обеспечением. Единственный недостаток, который я здесь заметил, это его устаревший вид. Было бы лучше улучшить интерфейс, чтобы сделать его более броским в глазах пользователей.
Часть 2. Плюсы и минусы объединения видео на VLC
Что нам нравится в VLC
• Простой пользовательский интерфейс: Простой пользовательский интерфейс программного обеспечения хорош. Он идеально подходит для пользователей, которые хотят объединять видео без проблем.
• Открытый исходный код: Хорошая вещь в программе в том, что это медиаплеер с открытым исходным кодом. С этим программным обеспечением вам не нужно платить за подписку, чтобы смотреть и редактировать видео.
• Предлагает различные функции редактирования: в дополнение к воспроизведению аудио и видео, программа предлагает базовые инструменты редактирования для полировки медиафайлов. Вы можете обрезать видео на VLC и настраивать яркость, задержки и многое другое, что делает его мощной офлайн-программой.
• Совместимость: Еще одним преимуществом программного обеспечения является его доступность. Медиаплеер доступен как на компьютерах Mac, так и на компьютерах Windows, поэтому независимо от того, какую ОС вы используете, установка программы возможна.
Недостатки VLC
• Ограниченные расширенные функции: программное обеспечение имеет много ограничений, когда дело доходит до предоставления расширенных функций редактирования. Это понятно, поскольку инструмент фокусируется на обеспечении эффективного воспроизведения медиа. Для улучшения видео лучше всего использовать отличный видеоредактор.
• Простой на вид пользовательский интерфейс: Еще одним недостатком VLC является его простой пользовательский интерфейс. Он может не цеплять других пользователей. Как мы все знаем, некоторые пользователи любят удивительные и красочные интерфейсы. Поэтому предлагается, чтобы программа улучшила свой внешний вид.
Часть 3. Лучшая альтернатива VLC
Если вы ищете лучшую альтернативу VLC для объединения видео, вы можете попробовать Видео конвертер Vidmore. С помощью функции программы Video Merger вы можете легко и эффективно объединять несколько видео. Кроме того, она также может предложить простой способ достижения желаемого результата. Программное обеспечение для редактирования видео позволяет вам упорядочивать видео в соответствии с вашими потребностями. Более того, по сравнению с VLC, она может предложить больше базовых и расширенных функций редактирования для улучшения ваших объединенных видео. Вы можете добавить водяной знак, повернуть и обрезать видео, настроить задержку и многое другое. Вы также можете задать формат, разрешение, частоту кадров и т. д. Чтобы получить больше информации о методах объединения видео, ознакомьтесь с простыми шагами ниже.
Шаг 1. Ударь Скачать кнопки ниже для доступа к Видео конвертер Vidmore программировать легко.
Шаг 2. Перейдите в главный интерфейс и выберите Ящик для инструментов раздел. Затем выберите Видео слияние характерная черта.
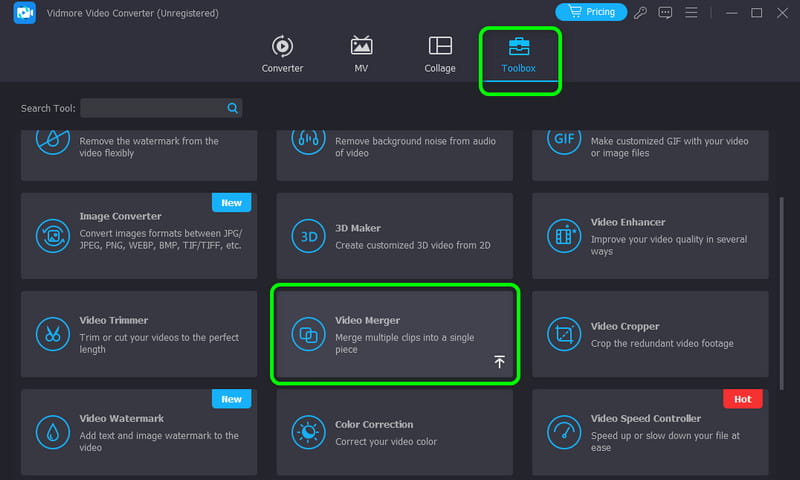
Шаг 3. После этого нажмите Плюс и добавьте видеоклипы, которые вы хотите объединить.

Шаг 4. После вставки видеоклипов вы можете упорядочить/организовать их в соответствии со своими предпочтениями и улучшить их с помощью функций редактирования.
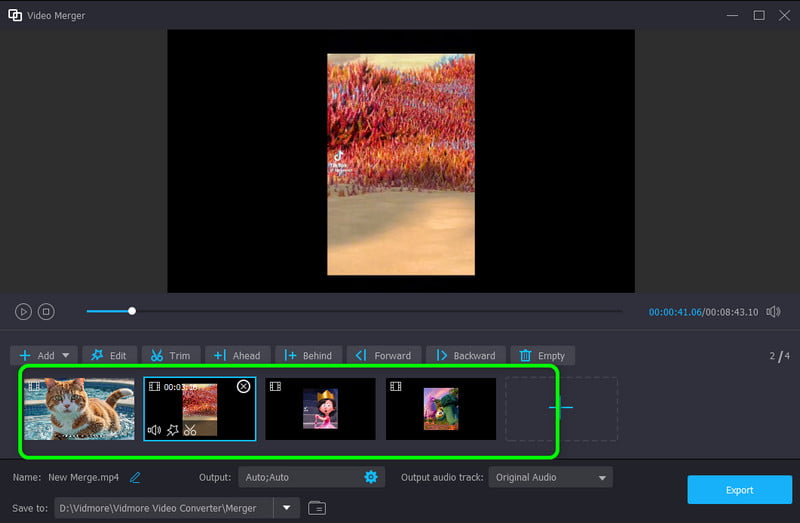
Шаг 5. Если вы закончили объединять видео, нажмите кнопку Экспорт кнопку, чтобы объединить и сохранить видео на свой компьютер.
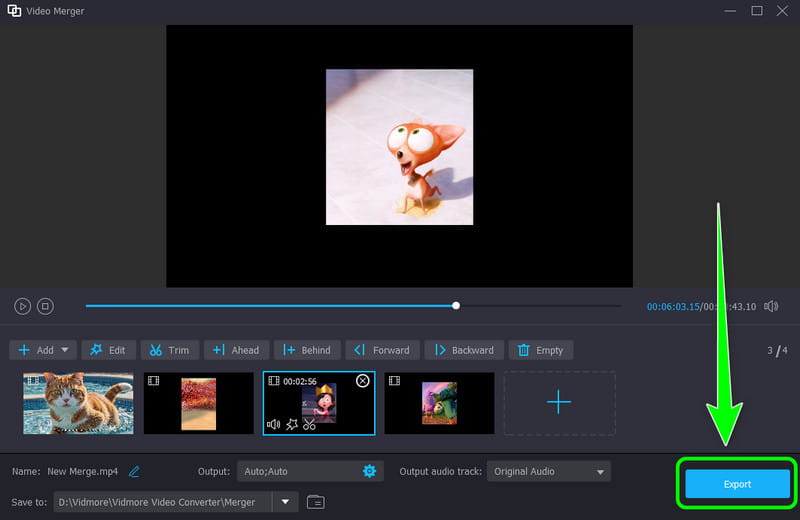
После использования программного обеспечения я полностью убедился, что это исключительное программное обеспечение для редактирования видео, которое может заменить VLC. Оно может объединять видео и предлагает различные инструменты редактирования, которые могут улучшить их. Я настоятельно рекомендую использовать программу для эффективного объединения и редактирования видео.
Часть 4. Часто задаваемые вопросы об объединении видео с помощью VLC
Как объединить несколько видеофайлов в один?
Чтобы объединить несколько видео в одно, вам понадобится отличное программное обеспечение для редактирования видео. Вы можете использовать Vidmore Video Converter. После доступа к программе перейдите в Панель инструментов > Функция слияния видео. Затем добавьте видео, которые вы хотите объединить, нажав на символ «плюс». После этого вы можете начать объединять и организовывать видео. После этого нажмите Экспорт для завершающего процесса.
Почему не работает объединение видео VLC?
Существуют различные причины, по которым вы не можете объединить видео на VLC. Возможно, программное обеспечение устарело, поэтому попробуйте обновить его до последней версии. Вы также можете проверить, не повреждено ли ваше видео. При этом, прежде чем приступить к процессу объединения видео, убедитесь, что ваши видео и программное обеспечение находятся в хорошем состоянии.
Как объединить VOB-файлы в VLC?
Перейдите в опцию Media > Open Multiple Files. Затем нажмите кнопку Add, чтобы добавить файлы VOB, которые вы хотите объединить. После этого перейдите к стрелке раскрывающегося списка и выберите опцию Convert. После этого выберите нужный вам формат. Затем нажмите Start, чтобы объединить ваши файлы VOB.
Вывод
Благодаря этому руководству, объединение видео с VLC становится простым. Поэтому, если вы хотите объединить все свои видео в одно видео, вы можете использовать эту статью в качестве справочного материала. Кроме того, если вы ищете программное обеспечение для редактирования видео, которое может предложить различные базовые и расширенные функции редактирования, мы предлагаем использовать Vidmore Video Converter. Помимо объединения, он может предоставить вам больше инструментов редактирования для управления улучшением файла.


