Четыре удивительных инструмента для создания видеоколлажей на iPhone
Если вы ищете способы сделать запечатленные моменты еще более привлекательными, когда вы делитесь ими со своими друзьями в социальных сетях, вы можете обратиться к этому сообщению. Следите за обновлениями, мы поделимся с вами различными приложениями, которые помогут вам как сделать видеоколлаж на айфоне.
Чего же ты ждешь? Найдите наиболее удобный инструмент, который поможет сделать ваши видеоклипы более привлекательными для ваших друзей в социальных сетях. Ознакомьтесь с письменной информацией ниже.
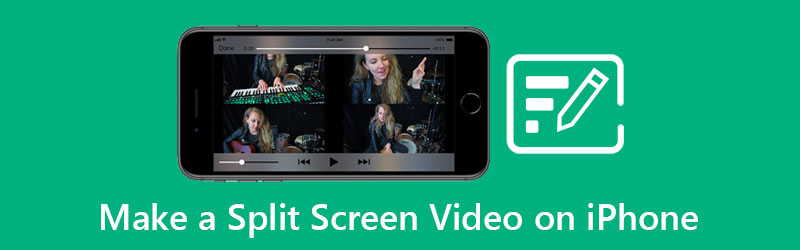
- Часть 1. Рекомендуемый метод профессионального создания видео с разделенным экраном
- Часть 2. Как сделать видео с разделенным экраном на iPhone
- Часть 3. Часто задаваемые вопросы о том, как сделать видео с разделенным экраном на iPhone
Часть 1. Рекомендуемый метод профессионального создания видео с разделенным экраном
Вы нашли многоцелевое приложение, которое можно установить на устройства Mac и Windows? Вы можете рассмотреть возможность использования Видео конвертер Vidmore. Это мощное приложение поддерживает редактирование видео, аудио и даже преобразование файла в разные форматы. И если вы ищете тот, который может создавать видеоколлаж с помощью рабочего стола, мы можем сказать, что это тот инструмент, который вы ищете.
Vidmore предлагает простые инструменты навигации, которые делают редактирование видео еще более удобным для пользователей. Еще одна особенность этого приложения заключается в том, что оно содержит разные макеты, которые вы можете использовать, когда. Вы рады редактировать свои видео и создавать видеоколлаж с помощью этого мощного приложения? Вот список справочной информации, написанной ниже.
Шаг 1: Приобретите Создатель видеоколлажей
Получите создатель видеоколлажей, загрузив одну из кнопок ниже. После этого установите его и запустите на своем устройстве.
Шаг 2: Добавьте свои видео файлы
Как только приложение запустится на вашем устройстве, отметьте Коллаж панель в верхней части главного экрана инструмента. Затем выберите нужный макет, а затем выберите нужные видео, нажав кнопку Плюс подписать.

Шаг 3: Сделать видео коллаж
После добавления видео, которое хотите объединить, вы можете вставить звуковую дорожку, щелкнув значок Аудио вкладка, затем щелкните Плюс значок, чтобы вставить музыку в коллаж видео. Чтобы ваши видео стали более привлекательными, нажмите кнопку Фильтр раздел рядом с Шаблон панель для применения эффектов и редактирования к вашим клипам.
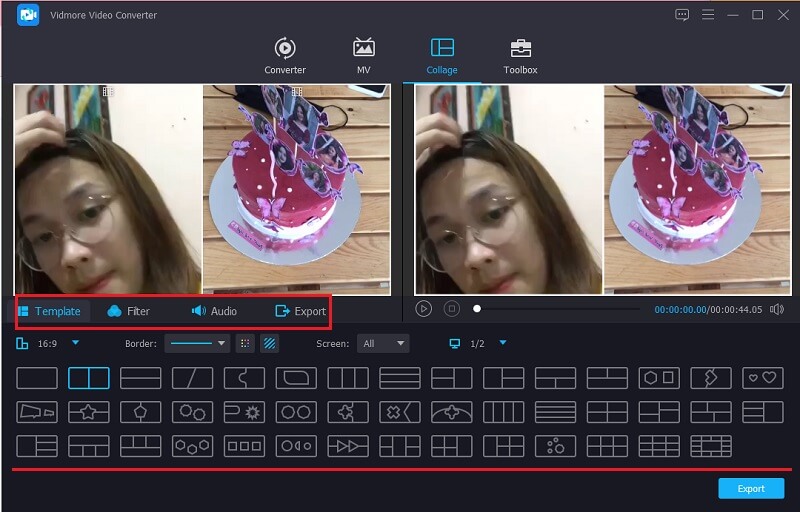
Шаг 4: Экспорт видеоколлажа
Когда вы закончите применять все изменения к своим видео, нажмите кнопку Экспорт в нижней части экрана и нажмите кнопку Экспорт чтобы успешно сохранить видеоколлаж.
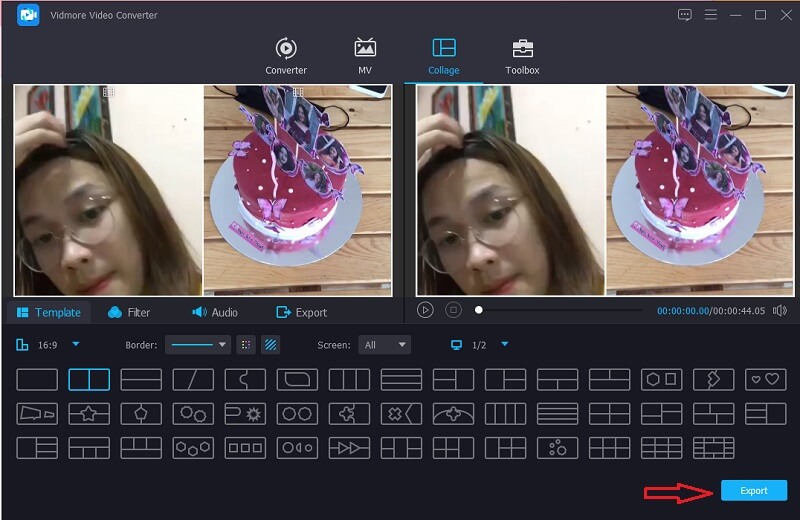
Часть 2. Как сделать видео с разделенным экраном на iPhone
Как мы все знаем, камера iPhone хороша для съемки фото или видео. И мы не можем винить пользователей, кроме как делиться записанными ими видео со своими друзьями в социальных сетях. Но иногда одно видео нас не удовлетворяет, как будто мы хотим показать больше.
Вот почему в этом посте мы расскажем о различных приложениях для создания видеоколлажа на устройстве iPhone. Взгляните на них вместе с их простой пошаговой процедурой.
1. Видеоколлаж - Создатель коллажей
Вам нужно встроенное приложение, которое может превратить ваше видео в коллаж? Вы можете рассмотреть Video Collage - Collage Maker. Здесь вы можете легко создать видео-коллаж и выбрать фон в качестве дополнения, чтобы ваши видео выглядели привлекательно. Вот шаги, которым вы можете следовать, чтобы помочь вам ориентироваться в этом инструменте.
Шаг 1: Загрузите и установите инструмент. Когда приложение будет запущено, выберите один из Шаблоны варианты ниже и нажмите на него. Это дает вам возможность добавить фото или видео.
Шаг 2: После добавления видеоклипов вы можете управлять размером, эффектами и цветом ваших видеороликов.
Шаг 3: Когда закончите, нажмите на Запись видео значок для создания видео, и после его создания вы можете поделиться им или загрузить его на свое устройство.
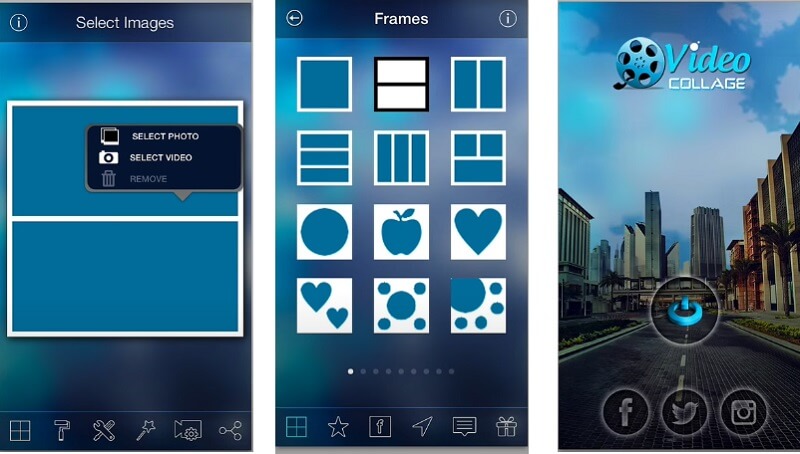
2. iMovie
Если вы ищете приложение для создания видеоколлажа на устройстве iPhone, вы можете положиться на приложение iMovie. Это одно из самых популярных приложений, совместимых с устройствами iPhone, но оно может многое предложить. И чтобы дать вам руководство о том, как создать коллаж из видео с помощью этого приложения, воспользуйтесь приведенной ниже процедурой.
Шаг 1: Откройте приложение iMovie и нажмите Новый проект, выберите записанные видео, которые нужно отредактировать.
Шаг 2: Щелкните видеоклип на График и щелкните Плюс значок, чтобы добавить еще одно видео, затем щелкните значок Разделенный экран
Шаг 3: После создания видеоколлажа в приложении iMovie начните щелкать Готово кнопку, а затем отметьте послать в нижней части экрана и щелкните значок Сохранить видео чтобы успешно экспортировать видео.
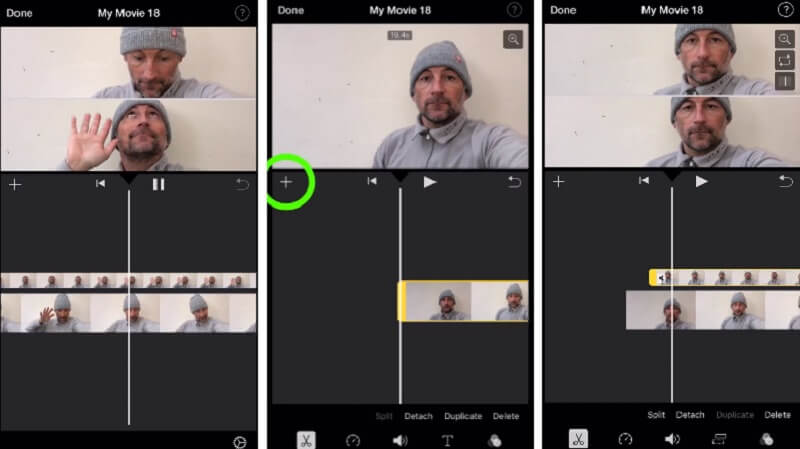
3. InShot
Следующее приложение, которое может помочь вам создать видеоколлаж на iPhone, - это InShot. На самом деле, этот инструмент совместим как с iPhone, так и с Android-устройствами, поэтому он считается одним из самых загружаемых приложений для редактирования видео. А если вы хотите создать видеоколлаж с помощью InShot, вот краткое руководство о том, как это сделать.
Шаг 1: Перейдите в Google Play и найдите Video Editor & Video Maker - InShot, затем установите его на свое устройство. Щелкните значок видео вкладка и добавьте первое видео, которое хотите.
Шаг 2: После добавления первого клипа щелкните видео в График и щелкните PIP вкладка из инструментов редактирования, перечисленных ниже, и добавьте следующее видео, которое вам нужно.
Шаг 3: После внесения корректировок и изменений в свои видео нажмите кнопку Сохранить в правой верхней части экрана и дождитесь завершения процесса.
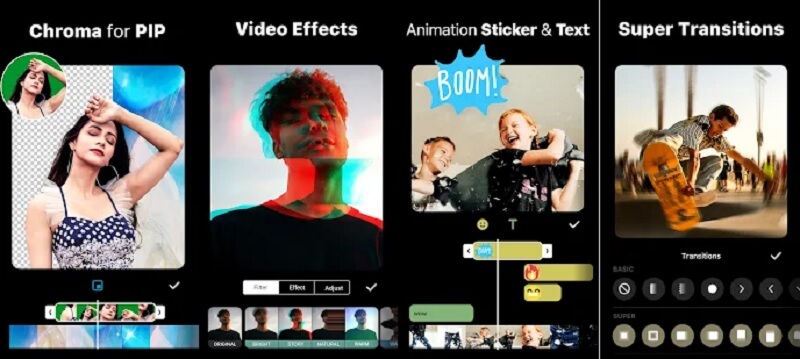
4. VivaVideo
Еще одно бесплатное приложение для редактирования видео, которое можно загрузить для iPhone и Android, - это VivaVideo. Этот инструмент предлагает удобный интерфейс и используется начинающими создателями контента, у которых нет полноценного оборудования для редактирования. Неудивительно, что с его помощью можно сделать видеоколлаж из самых любимых записанных моментов. И чтобы лучше помочь вам в использовании этого приложения, ознакомьтесь с приведенными ниже инструкциями.
Шаг 1: После установки VivaVideo на свое устройство откройте его и нажмите Новый проект вкладка и добавьте нужное видео.
Шаг 2: Затем щелкните видео на График а затем Текст и Fx меню ниже. После этого нажмите кнопку Оверлей из вариантов и выберите следующее видео, которое вы хотите добавить в коллаж. Щелкните значок Готово кнопку после.
Шаг 3: По завершении настройки нажмите кнопку Сохранить Вкладка, чтобы экспортировать нужный видеоколлаж.
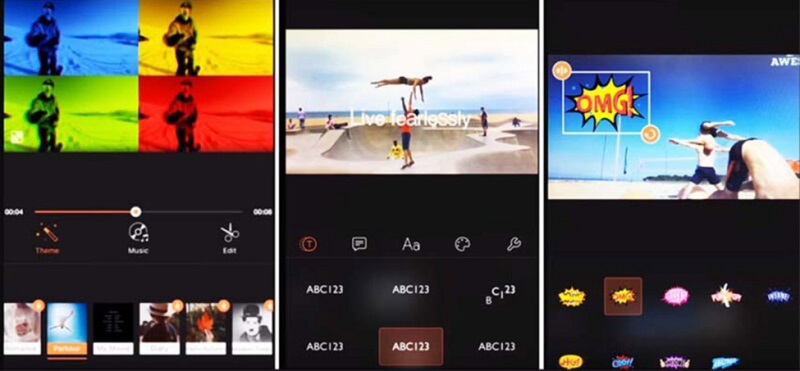
Часть 3. Часто задаваемые вопросы о том, как сделать видео с разделенным экраном на iPhone
1. Почему видеоколлаж, отредактированный в InShot, был немного размытым?
Когда вы собираетесь экспортировать видео, вы можете выбрать разрешение, таким образом у вас будет хорошее качество видео.
2. Могу ли я изменить формат видеоколлажа?
Абсолютно да! Вы можете изменить формат видеоколлажа, при этом вы можете использовать Видео конвертер Vidmore, этот инструмент предлагает более 200 форматов файлов.
3. Какое максимальное время при конвертации видео в VivaVideo?
Максимальное время конвертации в этом приложении - пять минут.
Вывод
Теперь вам не придется тратить время на поиск подходящего приложения для создания видеоколлажей. Как и в этом посте, мы предоставили различные инструменты для как сделать видеоколлаж на устройстве iPhone. Но если вы предпочитаете использовать настольный компьютер, вы можете обратиться к программному обеспечению, предоставленному выше.
Редактирование видео
-
Редактировать видео на iPhone
-
Редактировать Android-видео
-
Конвертировать видео с iPhone


