Создайте захватывающее видео с помощью разделенного экрана Movavi Video Split Screen
Сегодня элитные редакторы создают много творческого редактирования. И один из них - создание видео на разделенном экране. Вам может быть интересно, как сделать видео с разделенным экраном, а также приложения, которые вы можете использовать, чтобы сделать ваши видео более привлекательными для тех, кто его увидит. По сути, разделенный экран помещает в кадр более одного кадра, поэтому, если вы хотите применить такой вид редактирования к своим видео, вы можете посчитать приложение Movavi.
С этим найдите способы как сделать в Movavi видео на разделенном экране как вы читаете этот пост ниже.
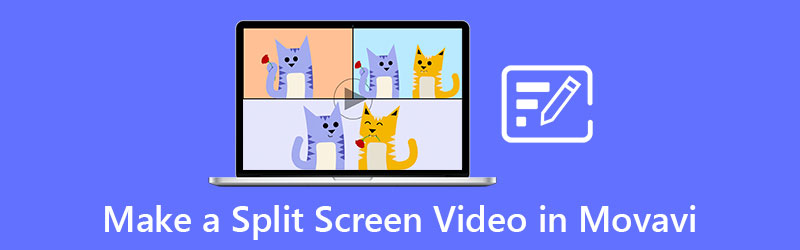
- Часть 1. Обзор Видеоредактора Movavi
- Часть 2. Как сделать разделенный экран в Movavi
- Часть 3. Лучшая альтернатива видеоредактору Movavi для разделенного экрана
- Часть 4. Часто задаваемые вопросы о Видеоредакторе Movavi
Часть 1. Обзор Видеоредактора Movavi
Приложение Movavi - идеальный инструмент, который поможет вам создать креативное и привлекательное видео! С помощью этого приложения вы можете мгновенно создавать фильмы и фильмы. Неважно, новичок вы или профессиональный редактор, потому что Movavi предлагает удобный интерфейс. Он был создан для всех, кто не привык к приложениям для редактирования видео, но хотел, чтобы записанные моменты выглядели профессионально. Когда дело доходит до интерфейса, функций, возможностей и производительности, Movavi идеально подходит.
Если вы хотите быть создателем контента и хотите создавать контент, такой как видео с реакциями, игровые видеоролики или даже учебные пособия, тогда эта программа здесь, чтобы протянуть руку. Вы можете буквально рассчитывать на этот инструмент даже в повседневном использовании. Точно так же, как при редактировании записанных кадров вашей свадьбы, рождественских каникул, а также ваших небольших достижений. Вообще говоря, им может пользоваться кто угодно!
Программное обеспечение Movavi было создано для Microsoft и Mac и было создано с помощью учебника или руководства, чтобы вы могли легко перемещаться по инструменту. Помимо этого, он также предлагает такие же, как хроматический ключ, PIP, кадрирование по ключевым словам, субтитры и даже позволяет записывать с самого инструмента с помощью камеры или веб-камеры.
Недостатки этого программного обеспечения в том, что всякий раз, когда размер файла немного велик, процесс преобразования имеет тенденцию быть медленным. И он поддерживает ограниченный формат и управление некоторыми эффектами.
Часть 2. Как сделать разделенный экран в Movavi
Если вы хотите, чтобы приложение Movavi помогло вам создать видео с разделенным экраном и опубликовать его в ваших учетных записях в социальных сетях, вам лучше прочитать и выполнить шаги, приведенные ниже, поскольку мы дадим точное руководство по успешному созданию видео с разделенным экраном.
Шаг 1: Во-первых, вам необходимо скачать и установить приложение Movavi и запустить его на своем устройстве. Затем откройте его и щелкните Создайте проект в полнофункциональном режиме и ударил Добавить медиафайлы и выберите нужные видеоклипы, и он отразится на График. После этого поместите один из видеоклипов на Наложение дорожки затем дважды щелкните по нему, чтобы включить режим редактирования.
Шаг 2: Затем щелкните стрелку раскрывающегося списка в верхней части экрана и щелкните значок Бок о бок в появившемся списке опций. Затем нажмите кнопку Применять вкладка после того, как вы выбрали положение ваших видеоклипов.
Шаг 3: Если результат вас устраивает, просто нажмите кнопку Экспорт кнопку и выберите формат, который вам нужен для вашего видео, затем нажмите кнопку Начало вкладка и подождите, пока ваше видео будет экспортировано.
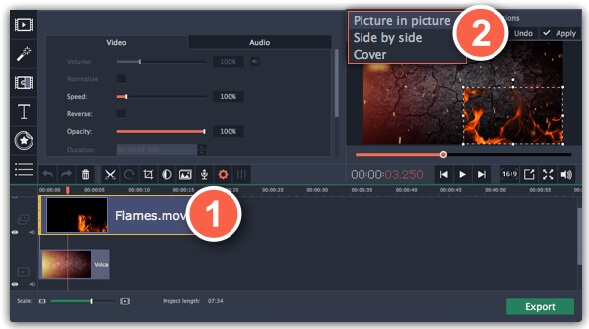
Часть 3. Лучшая альтернатива видеоредактору Movavi для разделенного экрана
Если вы обнаружили, что последнее программное обеспечение немного сложно ориентироваться, у нас есть альтернативный инструмент для вас, и это Видео конвертер Vidmore. Это программное обеспечение профессионально работает с вашими аудио и видео, но при этом предлагает очень удобный интерфейс. Вам не нужно иметь руководство или учебный модуль, так как вы можете без проблем перемещаться по этому приложению. Говоря о совместимости, он также предназначен для устройств Mac и Windows.
И если вы тот, кто хочет сделать видео на разделенном экране всего за несколько кликов, вам лучше выбрать это приложение. Благодаря дружественному интерфейсу он помогает людям экономить время. В дополнение к этому, он имеет 50-кратную скорость преобразования аудио и видео. И если вам понравился этот инструмент, просто следуйте простому руководству ниже.
Шаг 1. Загрузите альтернативное приложение
Сначала загрузите и установите Vidmore Video Converter, нажав одну из указанных ниже кнопок загрузки. После установки приложения запустите его в своей программе.
Шаг 2. Добавьте свои видеозаписи
После запуска программного обеспечения начните разделение экрана, щелкнув значок Коллаж вкладка в верхней части экрана, и как только вы перейдете к Коллаж страницы, выберите макет, щелкнув один из Шаблоны доступный. После этого нажмите Плюс , чтобы выбрать видео, которые вы хотите разделить на экран.
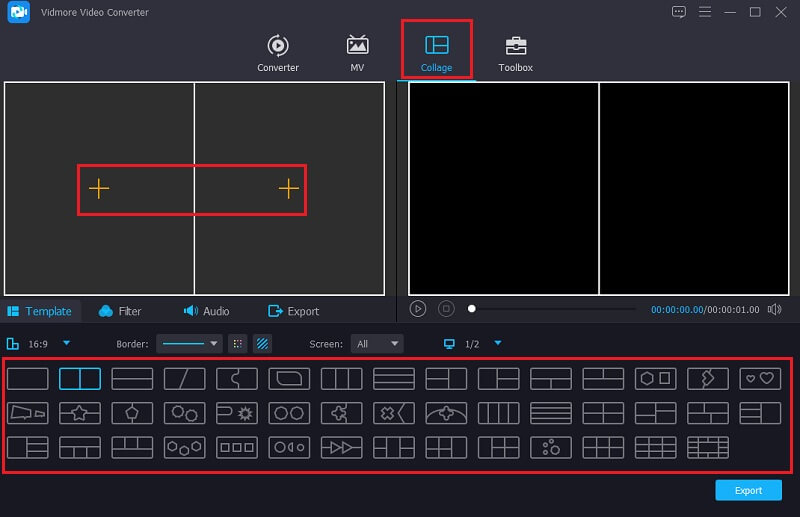
Шаг 3. Отредактируйте видео
Если вы уже создали разделенный экран, вы можете вырезать, обрезать и вращать видео, выбрав Мышь на клипе, который вы хотите отредактировать. Просто выберите из предлагаемого вам инструмента редактирования. И вы также можете сделать свои видео более интересными, нажав на значок Фильтр вкладку и выбрав один из предлагаемых эффектов.
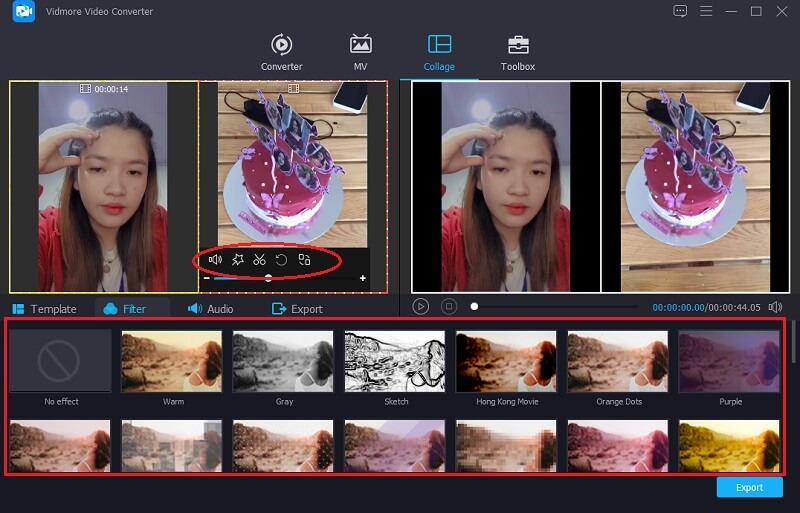
Если вы хотите добавить фоновую музыку в видео с разделенным экраном, просто нажмите кнопку Аудио вкладка и просто коснитесь Плюс подписать. Выберите звук, который вы хотите применить, и отрегулируйте громкость. Затем вы также можете перемещаться по Исчезать а также Исчезать выбранных вами звуковых дорожек.
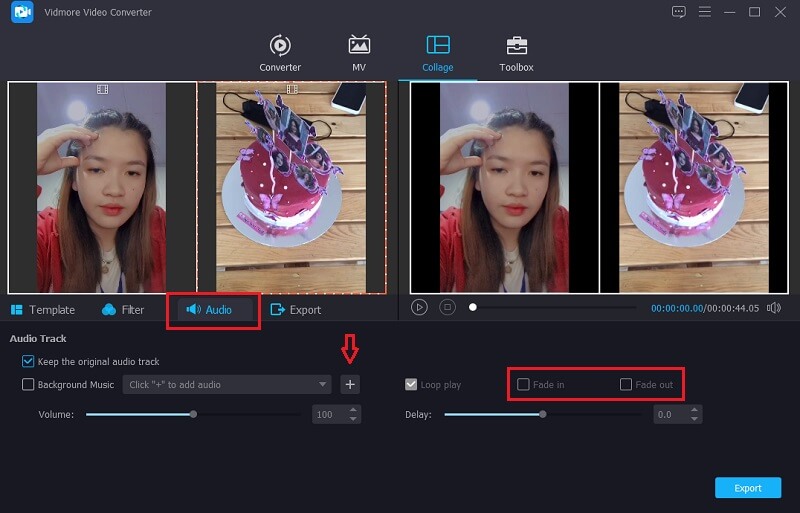
Шаг 4. Экспорт видео с разделенным экраном
Наконец, если вас устраивают результаты видео с разделенным экраном, теперь вы можете щелкнуть Экспорт таб. И как только вы перейдете на следующую страницу, вы сможете выбрать разрешение а также Формат. Щелкните значок Начать экспорт и получите видео с разделенным экраном всего за несколько секунд!
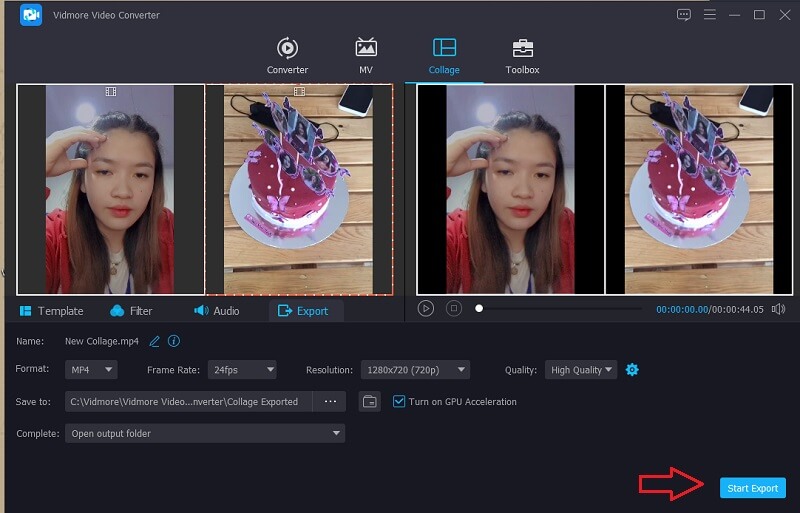
Часть 4. Часто задаваемые вопросы о Видеоредакторе Movavi
1. Могу ли я скачать приложение Movavi на свое мобильное устройство?
Приложение Movavi можно бесплатно загрузить на свое устройство Android. Это поможет вам снимать потрясающие видео, не вставая с телефона.
2. Могу ли я приобрести Movavi бесплатно?
Нет, вы можете приобрести бесплатную пробную версию, но для учетной записи Premium вам нужно заплатить, чтобы пользоваться приложением в полной мере.
3. Стоит ли моих денег видеоредактор Movavi?
Поскольку люди уже знакомы с приложением Movavi, его определенно стоит купить, потому что в нем есть расширенные встроенные эффекты, аудио, переходы и многое другое.
Вывод
Вот и все! Теперь, когда у вас есть знания о как сделать видео с разделенным экраном в movavi, теперь вы можете сделать свои видео более привлекательными. В дополнение к этому вы также можете легко сделать видео с разделенным экраном, используя альтернативный инструмент, указанный выше. Какой из них вы предпочитаете?


