Создатель слайд-шоу с музыкой: добавьте подходящую песню для слайд-шоу
В настоящее время мы обычно запечатлеваем каждое важное событие, которое переживаем, особенно с семьей и друзьями. Создание слайд-шоу с музыкой, фотографиями и видео — лучшая идея, чтобы сохранить эти приятные и незабываемые воспоминания. Все, что вам нужно, это программа для создания слайд-шоу, изображения и видео, а также музыка для вашего слайд-шоу. Этот пост научит как сделать слайдшоу с музыкой с помощью различных программ для создания слайд-шоу. При этом у вас будет руководство, которому нужно следовать, поэтому вам не придется изо всех сил создавать слайд-шоу с музыкой.
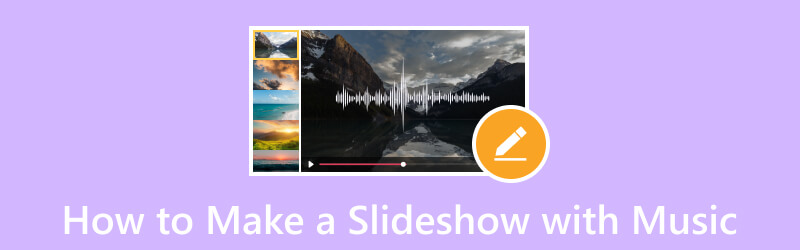
СОДЕРЖИМОЕ СТРАНИЦЫ
- Часть 1. Лучший способ сделать слайд-шоу с музыкой
- Часть 2. Как добавить музыку в слайд-шоу Powerpoint
- Часть 3. Как сделать слайд-шоу с музыкой в проигрывателе Windows Media
- Часть 4. Как использовать Google Фото для создания слайд-шоу с музыкой
- Часть 5. Как сделать слайд-шоу с музыкой на iPhone
- Часть 6. Часто задаваемые вопросы о слайд-шоу с музыкой
Часть 1. Лучший способ сделать слайд-шоу с музыкой
Видео конвертер Vidmore имеет множество встроенных функций, в том числе функцию MV, которая позволяет создавать слайд-шоу. Это лучший создатель слайд-шоу, позволяющий использовать ваши изображения или видеофайлы. Он предлагает более 40 готовых тем, которые вы можете использовать и применить к своему проекту. Кроме того, вы можете настроить слайд-шоу, используя другие параметры редактирования, такие как обрезка и поворот, эффекты и фильтры, а также водяной знак. Если вы хотите вставить музыку в слайд-шоу - это возможно с помощью этой программы. Вы можете добавить музыку на свой выбор, чтобы сделать слайд-шоу более живым, чем беззвучный проект.
- Создайте слайд-шоу, используя изображения или видеофайлы с музыкой.
- Добавляйте текст, эффекты и фильтры, водяные знаки и многое другое.
- Упакован многочисленными готовыми темами.
- Оснащен несколькими вариантами редактирования, полезными для создания слайд-шоу.

Перейдите к шагам, чтобы узнать, как сделать слайд-шоу с музыкой с помощью Vidmore Video Converter:
Шаг 1. Чтобы получить полный доступ, скачайте и установите программу на рабочий стол. После установки на рабочий стол перейдите к открытию программы.
Шаг 2. Пожалуйста, перейдите к MV вкладку из основного интерфейса при открытии программы. Нажмите (+) подпишите, чтобы открыть папку на своем компьютере, и выберите изображения или видео, которые вы хотите использовать в слайд-шоу. Если файлы расположены в другом порядке, расположите их по своему усмотрению, применив метод перетаскивания.
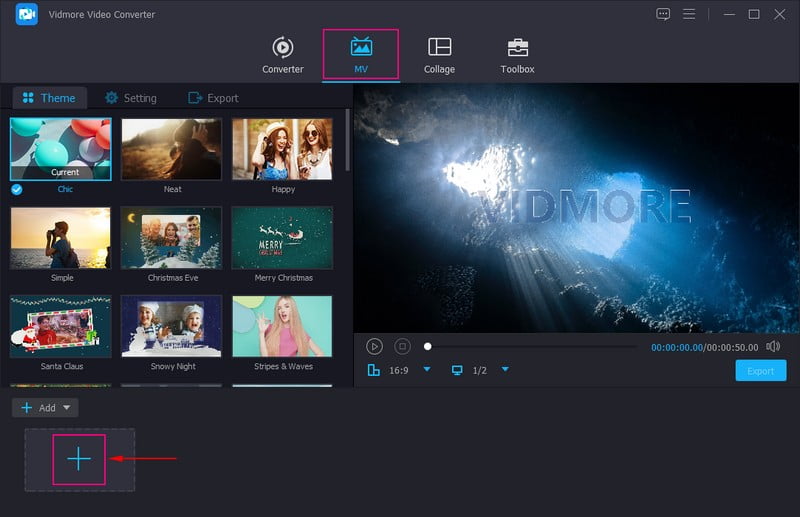
Шаг 3. нажмите редактировать Кнопка, содержащая различные параметры редактирования, которые можно использовать для настройки слайд-шоу. На Повернуть и обрезать на вкладке вы можете обрезать определенную область вашего файла и поворачивать файлы по часовой стрелке, против часовой стрелки и т. д. Кроме того, вы можете выбрать желаемое соотношение сторон и режим масштабирования из списка. На Эффект и фильтр на вкладке можно изменить основные эффекты, такие как оттенок, насыщенность, яркость и контрастность. Кроме того, выберите конкретный фильтр, который вы хотите применить к своим файлам. Вы можете поместить текстовый или графический водяной знак на слайд-шоу на Водяной знак таб.
Примечание: Ударь в порядке кнопку на каждом вносимом вами изменении, чтобы применить и сохранить изменения.
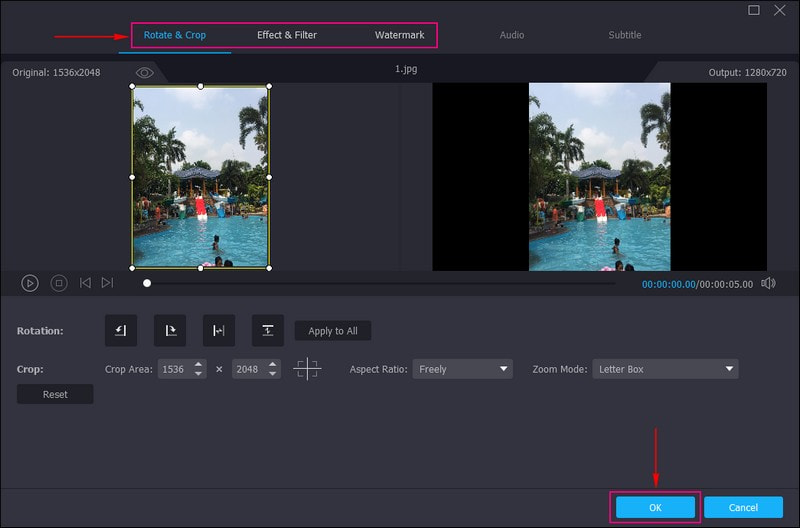
Шаг 4. Направляйтесь к Тема вариант и выберите идеальную тему для вашего слайд-шоу. Когда тема будет применена, вы увидите изменения на экране предварительного просмотра.
Перейти к Настройки вариант и введите Начало а также Конечный заголовок для вашего слайд-шоу. Далее переходите к Звуковая дорожка вариант; оставьте исходную звуковую дорожку или добавьте предпочитаемую фоновую музыку здесь. Чтобы создать слайд-шоу с музыкой, поставьте галочку напротив Фоновая музыка чтобы открыть дополнительные настройки. Нажмите на (+), чтобы открыть папку на рабочем столе и выбрать музыку, которую вы хотите добавить в слайд-шоу. Кроме того, вы можете настроить Объем а также Задержка в зависимости от вашего предпочтения тихих и громких звуков.
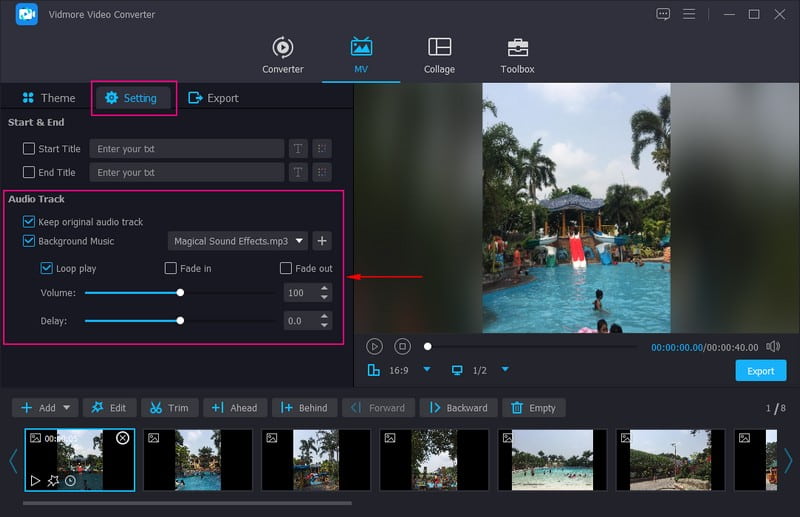
Шаг 5. Перейдите к опции «Экспорт» и выберите желаемую частоту кадров, разрешение, формат и качество. После этого нажмите кнопку Начать экспорт кнопку, чтобы создать слайд-шоу с музыкой.
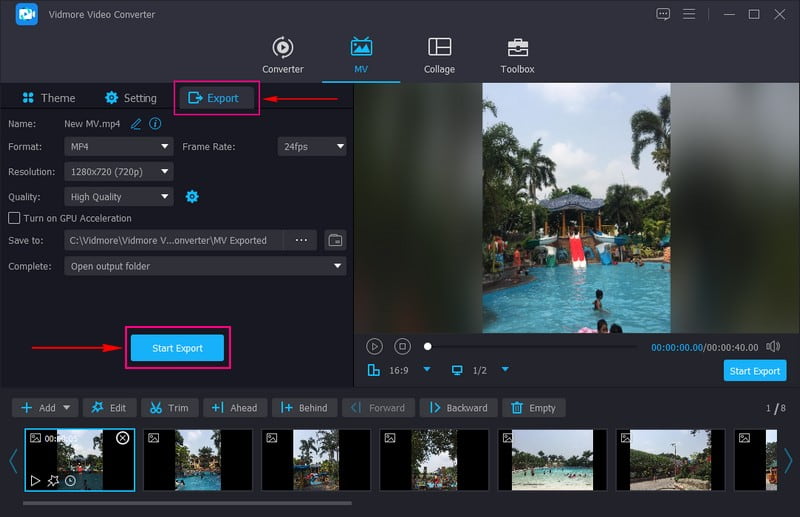
Часть 2. Как добавить музыку в слайд-шоу Powerpoint
Powerpoint — широко используемое приложение для презентаций в сфере образования и бизнеса. Кроме того, он может помочь вам создать слайд-шоу, добавляя изображения или видеофайлы к каждому слайду. Вы можете использовать другие функции редактирования, такие как дизайн, анимация и переходы, чтобы сделать ваш проект более привлекательным. Эта программа позволяет создавать впечатляющие презентации, которые привлекают зрителей. Действительно, это отличный создатель слайд-шоу, который предлагает несколько вариантов редактирования вашего проекта.
Перейдите к шагам, чтобы узнать, как добавить музыку в слайд-шоу Powerpoint:
Шаг 1. Откройте программу и создайте новую презентацию, чтобы открыть новый черный холст, на котором вы можете начать работу над своим слайд-шоу.
Шаг 2. Начните добавлять слайды, как только вы откроете новую пустую презентацию. Нажмите Вставить а затем Новые слайды вариант. Затем нажмите «Вставить», а затем Фотографийи добавьте изображения, которые вы хотите использовать в слайд-шоу.
Шаг 3. Как только изображения окажутся в нужных местах, нажмите Вставить еще раз и выбрать Аудио а также Аудио на моем ПК из списка. Выберите музыкальный файл, который вы хотите включить в слайд-шоу. После этого на вашем экране появится плавающая панель инструментов, куда будет добавлена ваша музыка, и она поместится в другую область.
Шаг 4. Закончив, отправляйтесь в файл и загрузите слайд-шоу с музыкой на свой компьютер.
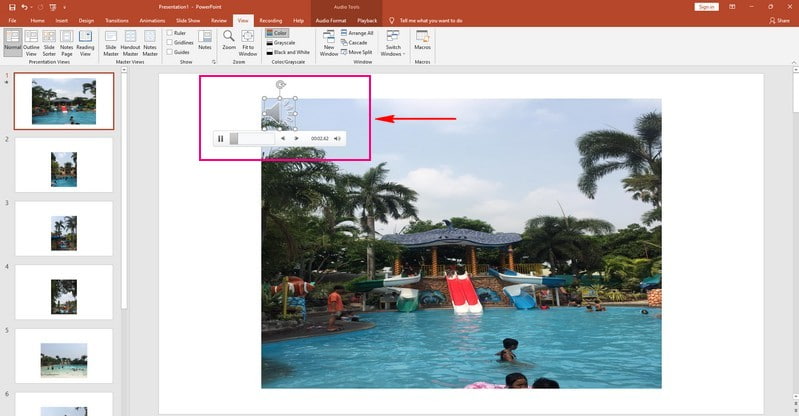
Часть 3. Как сделать слайд-шоу с музыкой в проигрывателе Windows Media
Проигрыватель Windows Media — это первый медиаплеер и платформа медиатеки, разработанная Microsoft для воспроизведения аудио и видео на настольном компьютере. Он поддерживает множество популярных аудио- и видеоформатов и может синхронизировать музыку, фотографии, видео и потоковое мультимедиа на ваши устройства. Кроме того, он позволяет вам превращать ваши изображения и видео в проект слайд-шоу. Вы также можете изменить скорость изображения и добавить музыку в слайд-шоу. Однако, в отличие от любого другого производителя слайд-шоу, эта программа нуждается в улучшении в отношении функций редактирования.
Перейдите к шагам, чтобы узнать, как сделать слайд-шоу с музыкой в проигрывателе Windows Media:
Шаг 1. Для начала откройте проигрыватель Windows Media на рабочем столе.
Шаг 2. Выберите изображения или видео, которые вы хотите поместить в слайд-шоу. Далее нажмите на Сжечь вариант, выбирай Аудио компакт-диск или Компакт-диск с даннымии выберите место для записи. Когда процесс завершится, вы увидите всплывающее сообщение. Нажимать Открыть файл для просмотра готового слайд-шоу. Теперь вы можете включить музыку в свое слайд-шоу. Вы можете добавить музыку из встроенной коллекции или создать новый плейлист со своими песнями.
Шаг 3. После выбора аудиофайла вы можете изменить продолжительность каждого изображения в слайд-шоу. Кроме того, вы можете вводить заголовки, чтобы сделать слайд-шоу более привлекательным.
Шаг 4. После этого перейдите к сохранению слайд-шоу в папку на рабочем столе.
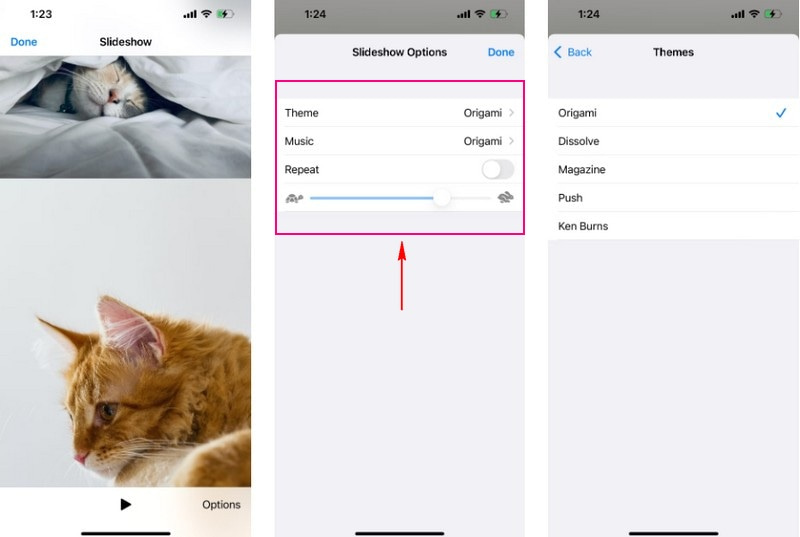
Часть 4. Как использовать Google Фото для создания слайд-шоу с музыкой
Google Фото — это платформа для размещения и синхронизации фотографий, которая делает фотографии доступными сразу на всех платформах. Это также инструмент для обмена фотографиями, позволяющий быстро обмениваться изображениями с другими. Кроме того, он позволяет создавать слайд-шоу, выбирая изображения или видео из определенного альбома. Также вы можете добавить фоновую музыку с вашего устройства или его встроенную музыку. Однако он не предлагает выгодных возможностей редактирования слайд-шоу.
Перейдите к шагам, чтобы узнать, как работает слайд-шоу Google Фото с музыкой:
Шаг 1. Запустите приложение Google Фото на своем мобильном устройстве.
Шаг 2. Как только приложение открыто, у вас будут изображения на переднем плане. Выберите изображения, которые вы хотите поместить в слайд-шоу.
Шаг 3. Нажмите (+) в правом верхнем углу экрана. У вас будут различные варианты, но выберите «Фильм». В течение нескольких секунд будет создано слайд-шоу. Вы увидите все изображения, которые вы выбрали на временной шкале. Если вы хотите изменить продолжительность, переместите ручку в конец видео. Если вы хотите добавить больше фотографий, нажмите кнопку «Добавить фотографии и видео».
Шаг 4. Google Фото автоматически выбирает саундтрек. Но если вы хотите изменить его, нажмите кнопку Музыка значок в правой части экрана. Вы увидите три варианта: Моя музыка, Тема, а также Нет музыки. Щелкните значок Нет музыки если вы хотите отключить слайд-шоу. Нажмите «Моя музыка», если вы хотите выбрать музыку со своего устройства. Наконец, нажмите Музыкальная тема добавить музыку из библиотеки Google.
Шаг 5. Когда закончите, нажмите на Сохранить кнопку, чтобы сохранить слайд-шоу на вашем устройстве.
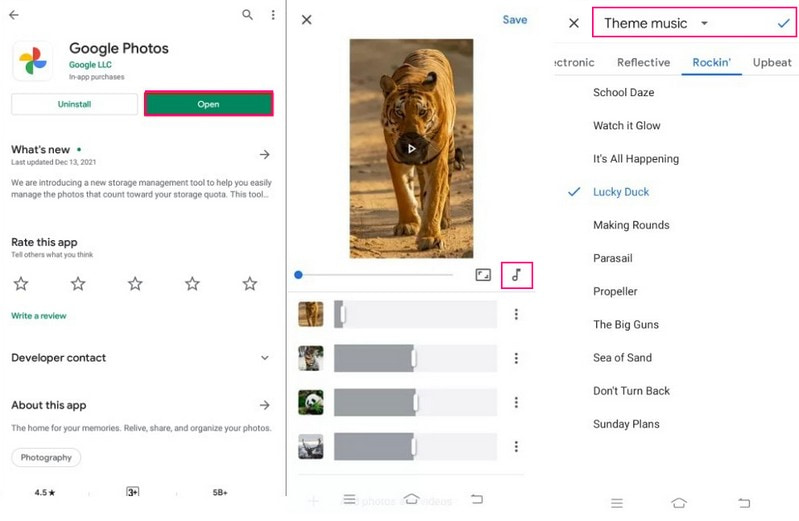
Часть 5. Как сделать слайд-шоу с музыкой на iPhone
Приложение «Фотографии» является инновационным и индивидуальным, с интеллектуальными функциями, которые помогут вам найти и поделиться своими лучшими снимками. Он имеет встроенный инструмент для создания слайд-шоу, позволяющий импортировать изображения или видео и превращать их в слайд-шоу. Кроме того, вы можете добавить тему и изменить скорость каждого изображения и фоновой музыки.
Перейдите к шагам, чтобы узнать, как сделать слайд-шоу с музыкой на iphone с помощью приложения «Фотографии»:
Шаг 1. Откройте свой Библиотеканажмите Все фотои выберите фотографии, которые вы хотите вставить в слайд-шоу.
Шаг 2. Ударь доля подписывай и выбирай Слайд-шоу из списка представленных вариантов. После этого выбранные вами фотографии превратятся в слайд-шоу. Затем нажмите Параметры, и приступайте к изменению Тема. Кроме того, коснитесь Музыка чтобы изменить песню, будь то тон или из Музыкальная библиотека. Также используйте ползунок для изменения скорости перехода.
Шаг 3. Когда закончите, нажмите на Готово кнопку в правом верхнем углу экрана. После этого созданное вами слайд-шоу будет сохранено в вашей галерее.

Часть 6. Часто задаваемые вопросы о слайд-шоу с музыкой
Какова цель аудио в видео?
Если вы хотите вызвать эмоции, нет ничего важнее, чем добавить аудио или звуковые эффекты к вашему видео.
Каковы преимущества фоновой музыки в видео?
Фоновая музыка может помочь вам добавить или рассказать историю и позволить зрителям почувствовать те эмоции, которые вы хотите испытать. Например, добавление музыки для оживления было бы лучше при создании слайд-шоу.
Могу ли я использовать песню Spotify в слайд-шоу?
Песни Spotify зашифрованы, то есть вы не можете напрямую использовать их в нелицензионном сервисе. Было бы полезно, если бы вы преобразовали свои песни Spotify в MP3, AAC, FLAC, WAV, AIFF и другие.
Вывод
В этом посте представлены различные создатели слайдшоу с музыкой которые могут помочь вам достичь своей цели. Все они могут добавлять музыку к вашему слайд-шоу; однако некоторым требуется больше возможностей редактирования. При этом используйте Vidmore Video Converter, который предлагает множество вариантов редактирования для создания слайд-шоу.



