Как осветлить видео с помощью Windows Movie Maker
Яркость оказывает значительное влияние на видео. Это делает его более живым, а четкость может удовлетворить зрителей. Яркость создает настроение любому. Если у вас мрачное видео, возможно, зрители будут недовольны и раздражены. Итак, необходимо осветлить ваше темное видео, особенно если вы планируете поделиться им в социальных сетях. Затем, если это так, Мы познакомим вас с наиболее эффективными процедурами с использованием надежных приложений, которые вы можете использовать. Эта статья поможет и предоставит простые инструкции о том, как осветлить темное видео в Windows Movie Maker. Вы также обнаружите еще один более простой способ сделать темное видео ярче.
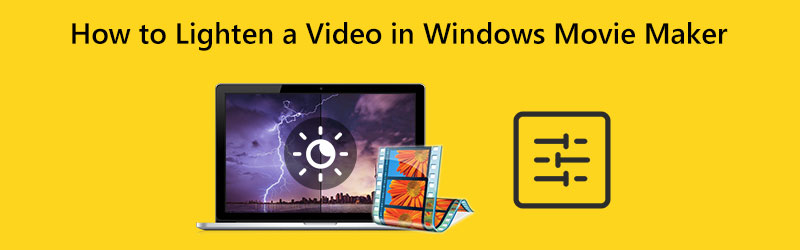
СОДЕРЖИМОЕ СТРАНИЦЫ
Часть 1: Способ осветления видео в Windows Movie Maker
Windows Movie Maker может редактировать мультимедийные файлы, такие как видео. Это приложение также способно изменять яркость вашего видео. Это может сделать ваше темное видео ярче и наоборот. Кроме того, он предлагает широкий спектр возможностей редактирования аудио, изображений и видео. Кроме того, Windows Movie Maker предлагает простой интерфейс, упрощающий процедуру и идеально подходящий для непрофессиональных пользователей. Однако бывают случаи, когда это автономное программное обеспечение тормозит и не работает должным образом. В нем также отсутствуют расширенные инструменты редактирования.
Используйте простой процесс, описанный ниже, чтобы научиться эффективно осветлять видео в Windows Movie Maker.
Шаг 1: Сначала загрузите Windows Movie Maker на свой компьютер. Затем, после установки приложения, запустите его.
Шаг 2: Щелкните значок Добавляйте видео и фото икона. Папка с вашими файлами появится на экране и выберите видео, которое вы хотите сделать ярче.
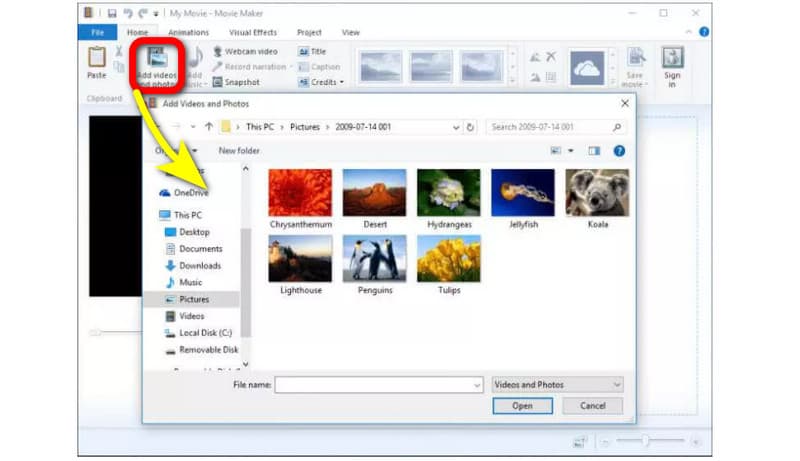
Шаг 3: Чтобы сделать видео ярче, перейдите к Визуальный эффект меню в верхней части интерфейса. Затем нажмите Яркость. После этого отрегулируйте яркость, управляя ползунком.
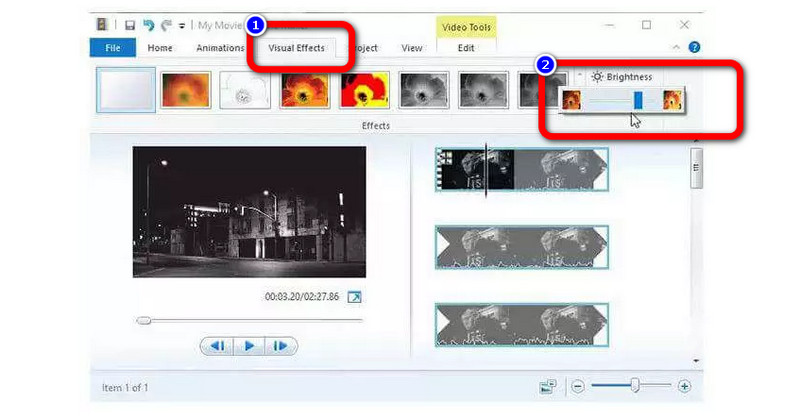
Шаг 4: Наконец, после настройки яркости вашего видео перейдите к файл возможность сохранить окончательное видео на вашем компьютере.
Часть 2. Гораздо более простой способ осветлить темное видео
Если вы считаете, что описанный выше метод все еще сложен для выполнения, вы можете попробовать гораздо более простую процедуру, чтобы сделать ваше видео ярче. Вы можете использовать Видео конвертер Vidmore. Это приложение может сделать ваше видео более управляемым и простым. Вы можете изменить яркость вашего видео, отрегулировав параметр яркости. Кроме того, вы можете настроить контрастность, чтобы сделать его сбалансированным. Кроме того, это загружаемое приложение имеет интуитивно понятный интерфейс, в котором вы легко разберетесь с макетом. Он также имеет самые простые процедуры, что делает его более подходящим для всех профессиональных или непрофессиональных пользователей.
Вот подробные инструкции, как сделать ваше видео ярче на Mac и Windows с помощью Vidmore Video Converter.
Шаг 1: Для первого шага загрузите Видео конвертер Vidmore на вашем компьютере Mac или Windows. Вы можете нажать кнопку загрузки ниже. У нас есть две кнопки загрузки, которые предназначены для версии для Windows и Mac. Затем запустите приложение.
Шаг 2: Выберите Ящик для инструментов панели в верхней части интерфейса и выберите Цветокоррекция инструмент.
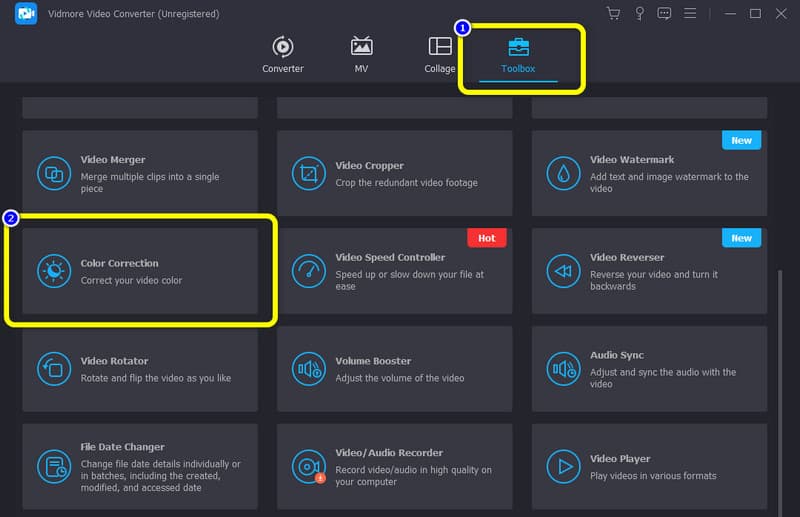
Шаг 3: Когда появится новый интерфейс, нажмите кнопку со знаком +. В папке выберите видео, которое хотите отредактировать.
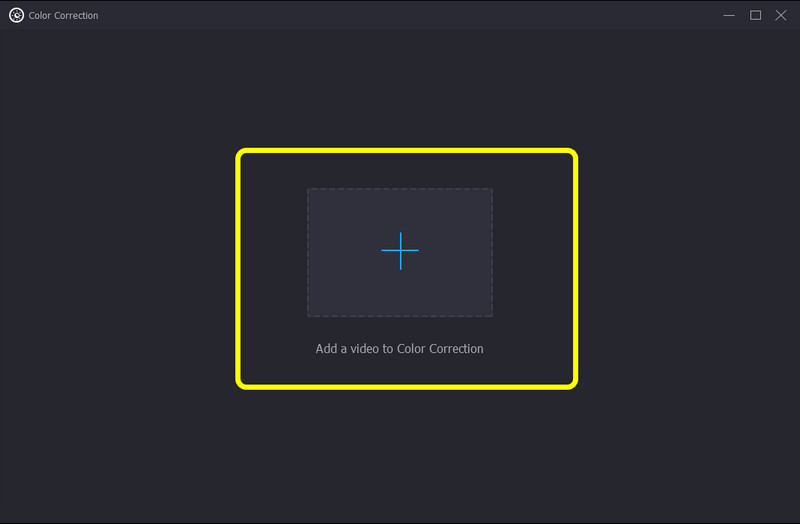
Шаг 4: После этого вы уже можете настроить яркость вашего видео, перетащив ползунок из параметра «Яркость». Чтобы сделать видео ярче, сдвиньте ползунок вправо. Вы также можете управлять параметром «Контраст», если хотите сбалансировать видео.
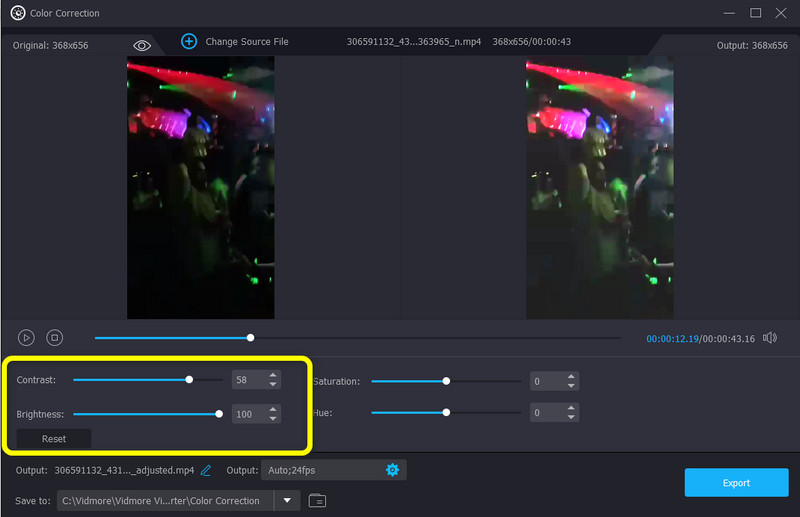
Шаг 5: Наконец, если вы довольны тем, что сделали темное видео ярче, вы можете сохранить его, щелкнув значок Экспорт кнопка. Дождитесь процесса сохранения. Затем вы увидите, что ваше видео будет автоматически сохранено.
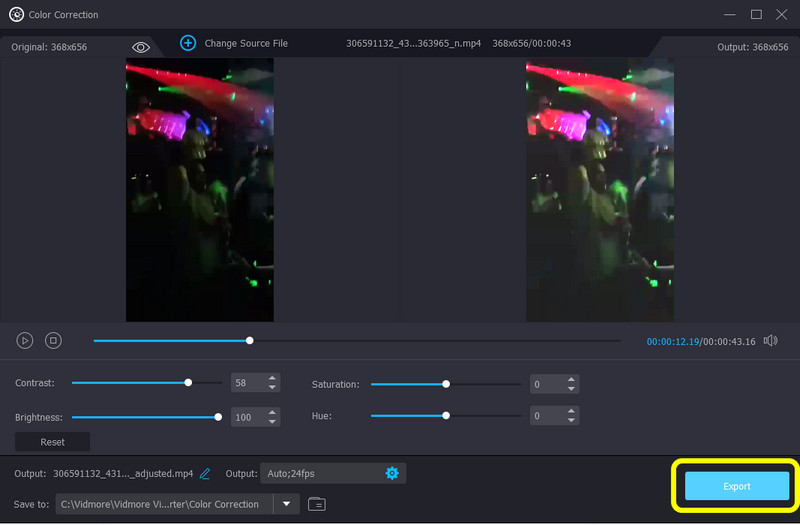
Часть 3. Часто задаваемые вопросы о том, как осветлить видео в Windows Movie Maker
1. Есть ли в Windows Movie Maker инструмент цветокоррекции?
Windows Movie Maker не регулирует тон, контраст или цвет. В версии 6 нет цветокоррекции. Но вы можете добавить плагины для цветокоррекции из стороннего приложения. Если вам нужно приложение с инструментом цветокоррекции, используйте Vidmore Video Converter. Это позволяет вам настроить яркость, насыщенность, контрастность и оттенок вашего видео.
2. Могу ли я улучшить качество своих видео в Windows Movie Maker?
Конечно вы можете. Windows Movie Maker предлагает некоторые функции, позволяющие повысить качество видео. В разделе «Воспроизведение в наилучшем качестве для моего компьютера» нажмите «Показать дополнительные параметры». Затем нажмите кнопку «Другие настройки», чтобы выбрать желаемый уровень качества. Вы можете выбрать опцию «Видео высокого качества (NTSC)», чтобы экспортировать видео высокого разрешения.
3. Какое лучшее приложение я могу использовать, чтобы сделать видео ярче?
Есть много отличных приложений, которые вы можете использовать, чтобы сделать ваше видео ярче. Одним из примеров является конвертер видео Vidmore. Это приложение позволяет легко настроить яркость видео.
Вывод
Изменение яркости вашего видео влияет на зрителей. Это повышает четкость видео, делая его более приятным для просмотра. Вот почему в этой статье показаны методы как осветлить видео в Windows Movie Maker. Вы также обнаружили гораздо более простой способ сделать ваше видео ярче с помощью Vidmore Video Converter. Так что попробуйте это приложение, чтобы испытать его выдающуюся производительность.


