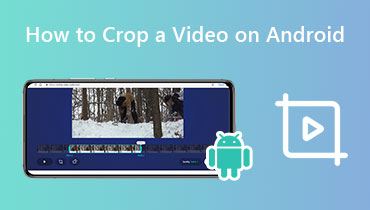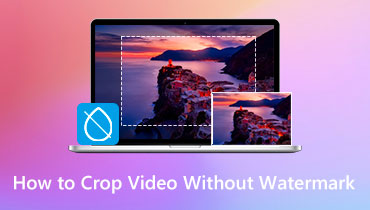Kapwing Video Resizer: фактический обзор и методы его использования
Есть случаи, когда вы хотите поделиться своим видео или опубликовать его в своих учетных записях в социальных сетях. Тем не менее, вы не сможете загрузить свое видео, потому что оно имеет больший размер, который не соответствует предлагаемому размеру. Поэтому вы должны подумать о том, как загрузить видео, а именно изменить его размер. Существуют различные способы изменения размера видео: настройка размеров, изменение размера файла и обрезка. Если вы хотите добиться этого, изменив размер видео, вы можете рассчитывать на Kapwing Video Resizer. В этом посте будет представлена фактическая информация о веб-инструменте и показано, как его использовать. При этом у вас будет предварительное и правильное понимание того, как Kapwing работает и выполняет свою работу в качестве средства изменения размера видео. Чтобы узнать больше об этом, перейдите к следующим частям.
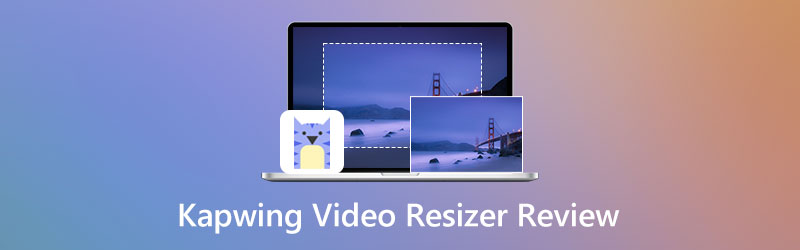
СОДЕРЖИМОЕ СТРАНИЦЫ
Часть 1. Обзор Kapwing Resizer
Kapwing — это браузерная платформа с множеством встроенных функций редактирования изображений и видео. Он может редактировать ваше изображение и видео вместе в одном месте прямо в Интернете. Он имеет множество параметров и инструментов редактирования, от редактирования аудио до преобразования медиафайлов, функций загрузки и улучшения видео. Kapwing может регулировать размеры, обрезать и изменять размер вашего видеофайла, что означает, что он может превосходно изменять размер вашего видео.
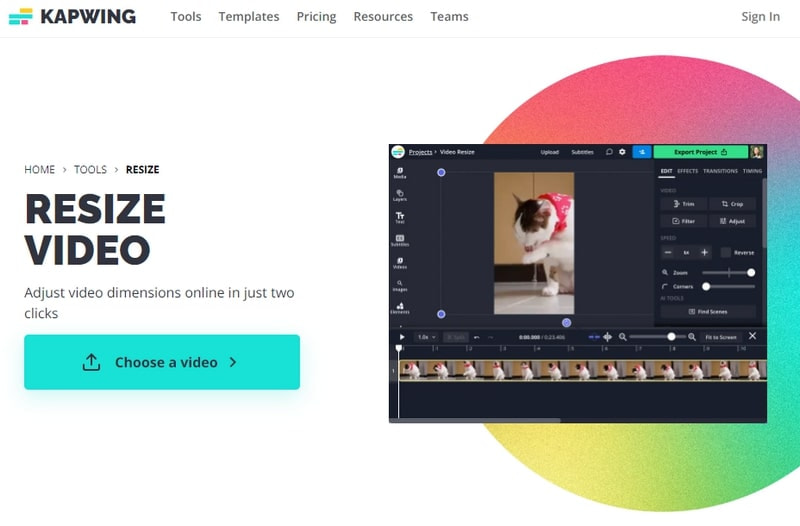
Плюсы
- Он не отображает спам-рекламу и не предлагает несвязанный контент.
- Вам не нужно ничего скачивать и устанавливать на свой смартфон или компьютер.
- Он имеет удобный интерфейс, которым легко пользоваться как новичкам, так и профессионалам.
Минусы
- Нужен быстрый интернет
- Он оставляет водяной знак на видеовыходе
- Он не поддерживает качество 4K HD при экспорте или сохранении видео.
- Подпишитесь на платные планы, чтобы использовать дополнительные функции
В этой части вы узнаете, как Kapwing изменяет размер видео. Важно отметить, что у вас должен быть предыдущий опыт, чтобы использовать его. При этом было бы легче контролировать и осваивать, не тратя много времени. Чтобы начать изменение размера видео, выполните следующие действия.
Шаг 1. Посетите бесплатный онлайн-сервис Kapwing для изменения размера видео в своем браузере.
Шаг 2. Щелкните значок Выберите видео кнопку из основного интерфейса веб-сайта, которая приведет вас к основному разделу редактирования. Далее нажмите на Нажмите, чтобы загрузить кнопку, которая направит вас в папку с файлами, и выберите видео, размер которого вы хотите изменить. В качестве альтернативы, если ваше видео получено из Интернета, вы можете вставить URL-ссылку на видео в раздел ссылок. Кроме того, вы можете загрузить свое видео с помощью Google Диска или Google Фото.
Шаг 3. Начните изменять размер, как только ваше видео будет загружено и размещено на экране предварительного просмотра. Для этого щелкните свое видео, и появится графический инструмент обрезки. Поместите курсор в регулируемую точку и перетащите его в нужный размер видео. В качестве альтернативы вы можете использовать Увеличить возможность увеличения или уменьшения масштаба видео без перемещения видеокадра. Для этого поместите курсор на линейку и перетащите кнопку с кружком влево, чтобы изменить размер видео. На этот раз убедитесь, что ваше видео соответствует предлагаемому размеру, куда вы будете загружать свое видео.
Шаг 4. После этого нажмите кнопку Экспорт проекта кнопку в правом верхнем углу интерфейса, чтобы успешно сохранить видео с измененным размером.
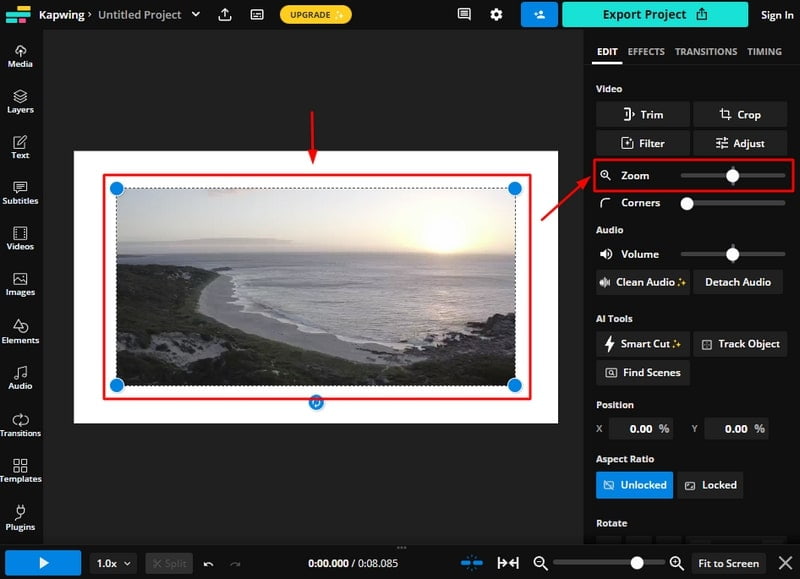
Часть 2. Лучшие альтернативы Kapwing Video Resizer
Видео конвертер Vidmore имеет встроенный конвертер, готовые темы, средство для создания коллажей и множество расширенных возможностей и функций. Эта программа имеет удобный для начинающих интерфейс, который легко контролировать и осваивать. Это не запутает и не отнимет ваше время, так как это просто. Вам не нужно беспокоиться о совместимости, потому что вы можете получить доступ к этой программе на своем рабочем столе. Эта программа поддерживает различные популярные видео и аудио форматы и предлагает различные опции и инструменты редактирования. Это позволяет вам обрезать, вырезать, объединять, вращать и разделять аудио или видео. Кроме того, он способен изменять размер вашего видео простым и беспроблемным способом. Кроме того, у него есть параметры, в которых вы можете ввести область обрезки и выбрать из доступных режимов соотношения сторон и масштабирования.

Плюсы
- Имеет удобный интерфейс
- Он имеет множество встроенных функций
- Поддерживает популярные видео и аудио форматы.
- Он предлагает различные варианты редактирования и инструменты
- Он имеет множество расширенных функций и возможностей
Минусы
- Доступ к платной версии для доступа к другим функциям
Чтобы узнать, как изменить размер видео с помощью этой программы, выполните следующие инструкции.
Шаг 1. Скачайте и установите Vidmore Video Converter
Чтобы получить полный доступ, скачайте и установите программу на рабочий стол. После процедуры установки откройте программу, чтобы начать процесс.
Шаг 2. Добавьте видеофайл
Нажмите на (+) в средней части интерфейса. Ваша папка автоматически откроется и появится на вашем экране. В папке выберите видео, размер которого вы хотите изменить. Как только ваше видео будет помещено в раздел конвертера, нажмите кнопку Палочка значок, представляющий параметры редактирования. После этого вы попадете в другое окно, где сможете изменить размер видео.
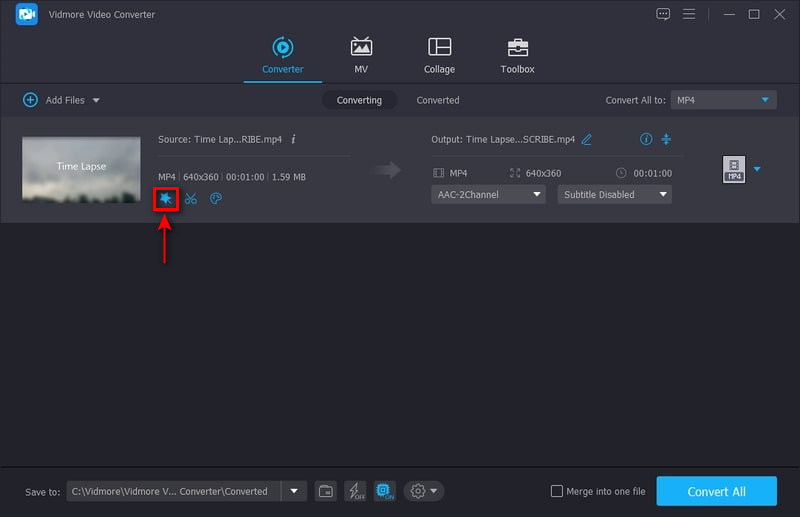
Шаг 3. Измените размер видео
Вы увидите свое видео на разных экранах; один - оригинальное видео, а второй - отредактированное. Все, что вы делаете с исходным видео, отразится на другом экране. Чтобы начать изменение размера видео, поместите курсор в регулируемую точку и перетащите его в желаемый размер видео. Кроме того, вы можете ввести число в области обрезки и выбрать соотношение сторон. После этого нажмите кнопку в порядке кнопку, чтобы успешно изменить размер видео.
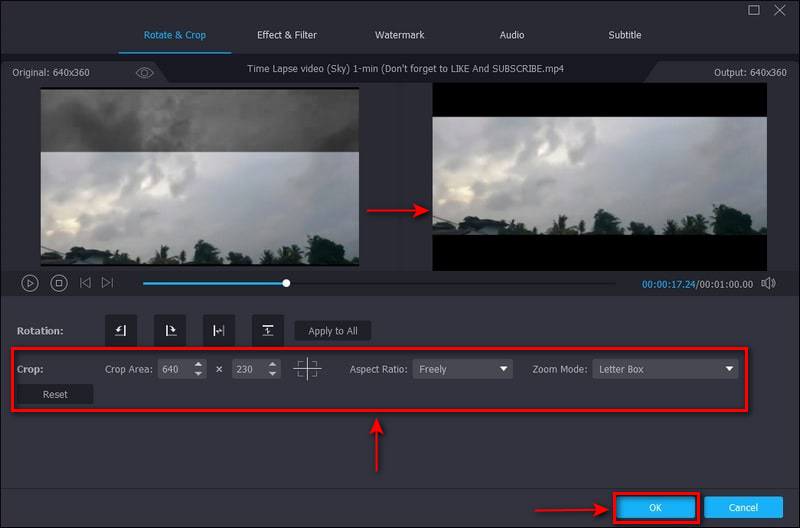
Шаг 4. Сохраните видео с изменением размера
Щелкните раскрывающееся меню справа от вашего видеофайла, если вы хотите изменить выходной формат. После установки нажмите кнопку Конвертировать все кнопку, чтобы сохранить видео с измененным размером.
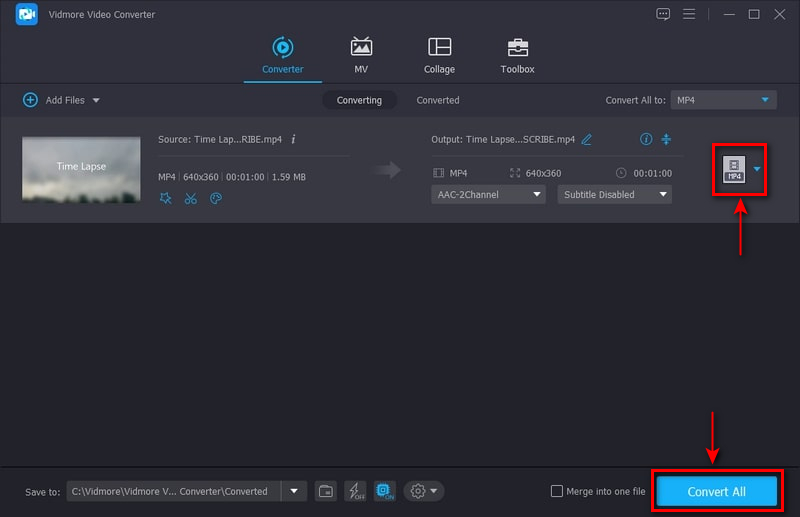
Часть 3. Часто задаваемые вопросы о Kapwing Video Resizer
Есть ли у Kapwing ограничение по времени?
Kapwing может экспортировать видео продолжительностью до 120 минут по техническим причинам. Если вы экспортируете видео продолжительностью более 20 минут, вам будет предложено сократить его длину.
Kapwing оставляет водяной знак?
Водяной знак будет встроен в ваш вывод, если вы используете только бесплатный план. Однако, если вы подписываетесь на платный план, в вашем выводе нет встроенного водяного знака.
Являются ли видео Kapwing частными?
Если вы используете только бесплатный план, ваш экспортированный вывод по умолчанию «Не включен в список». Но если вы подпишетесь на платный тарифный план, пользователи смогут получить доступ к своему контенту «Приватно».
Kapwing удаляет видео?
Если вы создаете контент без использования учетной записи, ваш контент будет автоматически удален с сервера в течение семи дней.
Вывод
Нет сомнений, что Kapwing может изменить размер вашего видео в соответствии с вашими предпочтениями. С использованием Kapwing Resizer, теперь вы можете изменить размер видеофайла. Кроме того, вы можете использовать другие параметры и инструменты редактирования, чтобы повысить уровень вашего видео. Однако предположим, что он не удовлетворил или не оправдал ваших ожиданий; Вы можете рассчитывать на конвертер видео Vidmore. Эта программа может изменить размер вашего видео самым простым и быстрым способом.