3 простых способа обрезать видео в Windows 10/8/7 / XP / Vista
Во многих случаях вам захочется обрезать видео. Например, вы записываете видео на портативное устройство, и вам нужно обрезать части видео. Или вы загружаете видео из Интернета, но оно содержит раздражающую рекламу, вступление и завершение. Вы знаете, как обрезать видео?
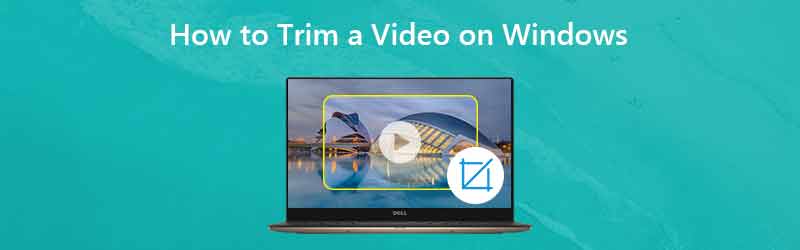
На самом деле, довольно легко обрезать видео в Windows 10/8/7 / XP / Vista компьютер. И вы можете найти множество приложений для редактирования видео и онлайн-инструментов, которые помогут вам вырезать видео, чтобы сохранить только полезную часть. В этом посте показаны 3 эффективных способа, которые помогут с легкостью обрезать видео.

Часть 1. Как обрезать видео в Windows 10 без стороннего приложения
Если вы используете ПК с Windows 10 и вам необходимо обрезать видео, вам следует обратить внимание на эту часть. Здесь мы покажем вам простой способ вырезать видео в Windows 10 с помощью приложения «Фото».
Шаг 1. Во-первых, вам нужно открыть видео, которое вы хотите обрезать, с помощью приложения «Фото». Вы можете найти видео и щелкнуть по нему правой кнопкой мыши, затем выбрать «Открыть с помощью», затем щелкнуть «Фотографии» в раскрывающемся списке.
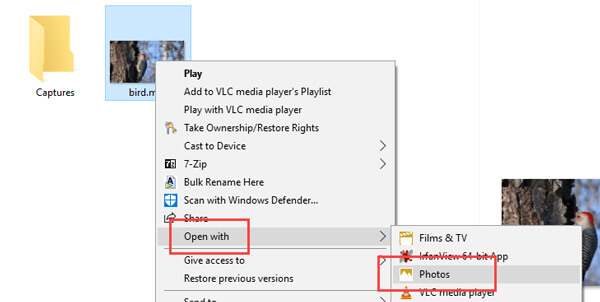
Шаг 2. После загрузки видео оно будет автоматически воспроизведено в приложении «Фото». Вы можете увидеть дополнительные параметры на верхней панели. Нажмите на опцию «Редактировать и создать», а затем выберите функцию «Обрезать». Если вы не видите эти параметры, просто нажмите на видео, и вы их увидите.
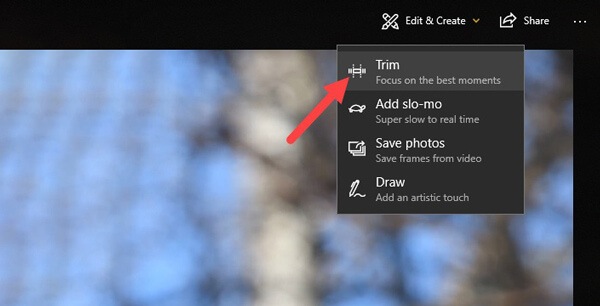
Шаг 3. При входе в основной интерфейс обрезки переместите ползунки начала и конца, чтобы вырезать видео. Таким образом можно легко удалить ненужные детали. Вы можете нажать кнопку «Play», чтобы просмотреть и настроить эффект обрезки.
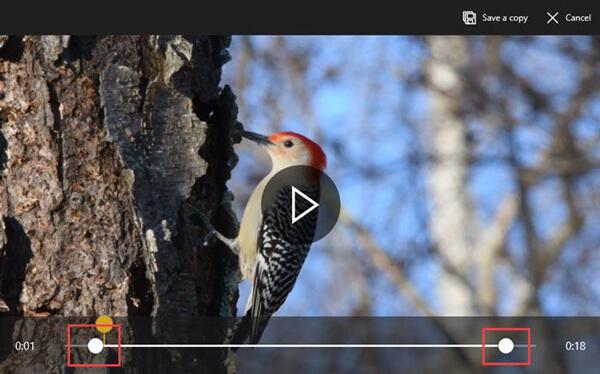
Шаг 4. После обрезки нажмите кнопку «Сохранить копию», чтобы вывести обрезанное видео. Это займет некоторое время, в зависимости от размера, качества и разрешения видео. После этого вы можете легко найти обрезанное видео в исходной папке с файлами. Windows добавит слово «Обрезать» в конце имени файла, чтобы вы могли легко распознать обрезанное видео. Это очень удобно.
Это может быть лучший способ обрезать видео в Windows 10. Крутая часть этого метода заключается в том, что вам не нужно повторно выбирать качество видео, разрешение и другие параметры. Обрезанное видео автоматически по умолчанию будет иметь фактическое качество и разрешение исходного видео.
Часть 2. Как обрезать видео на ПК с Windows 10/8/7 / XP / Vista и Mac
С помощью описанного выше метода вы можете легко обрезать видео на ПК с Windows 10. Что делать, если вы используете другие системы Windows или Mac? В этой части мы настоятельно рекомендуем простой в использовании видеоредактор и конвертер, Видео конвертер Vidmore чтобы помочь вам обрезать видео. Он разработан с множеством часто используемых функций редактирования, таких как обрезка, поворот, обрезка, объединение и многое другое. Загрузите его бесплатно и воспользуйтесь следующим руководством, чтобы обрезать видео.
- Повышение разрешения до 4K, H.265 / HEVC и т. Д.
- Удалите видео шум и уменьшите дрожание видео.
- Автоматическая настройка видеоэффектов.
- Улучшение MP4, MOV, MKV, 3GP, FLV, SWF, MTS / M2TS, VOB, DVD и т. Д.
- Редактируйте видеоэффекты, такие как поворот, зеркальное отражение, обрезка, вырезание, объединение, водяной знак и т. Д.

Шаг 1. Загрузите бесплатно Vidmore Video Converter
Дважды щелкните кнопку загрузки выше, чтобы бесплатно загрузить, установить и запустить это программное обеспечение для резки видео на своем компьютере. Если вы хотите повернуть видео на Mac, убедитесь, что вы загрузили версию для Mac.
Шаг 2. Добавьте видео
Нажмите кнопку «Добавить файл», чтобы загрузить видео, которое вы хотите вырезать. Здесь вы можете добавлять и обрезать одно или несколько видео за раз.

Шаг 3. Обрезать видео
После загрузки видео, которое вы хотите обрезать, нажмите кнопку «Редактировать», чтобы открыть главное окно редактирования. Здесь вы можете вырезать видео, повернуть видео, обрезать видео, объединить видеоклипы, добавить водяной знак или настроить выходные эффекты.
Щелкните вкладку «Клип», чтобы начать обрезку видео. Вы можете настроить синюю полосу обработки, чтобы определить начальную и конечную точку, или вы можете напрямую ввести конкретное время, чтобы выбрать часть обрезки.

Vidmore Video Converter оснащен встроенным видеоплеером, который поможет вам предварительно просмотреть изменения. Когда вы будете удовлетворены результатом обрезки, нажмите «Применить», чтобы подтвердить операцию.
Шаг 4. Сохраните вырезанное видео.
Vidmore поддерживает все популярные видео и аудио форматы. Вам не нужно беспокоиться о неподдерживаемом формате. Более того, он предлагает вам на выбор практически все видео и аудио форматы.

Нажмите «Профиль» и выберите подходящий видеоформат из раскрывающегося списка. Затем нажмите кнопку «Конвертировать», чтобы сохранить обрезанное видео на вашем компьютере.
Часть 3. Как бесплатно обрезать видео в Интернете
Как уже упоминалось выше, в Интернете также есть множество онлайн-инструментов для редактирования видео, которые помогут вам обрезать видео. В этой части рассказывается, как бесплатно обрезать видео онлайн. Мы познакомим вас с онлайн-триммером для обрезки видео. Но одна вещь, которую вы должны знать, это то, что онлайн-триммер видео хорошо работает только для видео небольшого размера.
Шаг 1. Откройте KAPWING Video Trimmer в своем браузере. Нажмите кнопку «Загрузить», чтобы загрузить видео, которое нужно обрезать. Здесь вы можете вставить URL-адрес онлайн-видео для обрезки. В ходе нашего теста мы заметили, что этот онлайн-триммер видео не поддерживает MKV и другие форматы. Но он позволяет обрезать видео MP4.
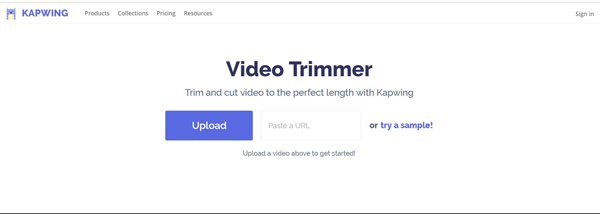
Шаг 2. Этот онлайн-триммер видео автоматически воспроизведет загруженное видео. Вы можете использовать ползунки для поиска и обрезки видео до нужной длины. Если вы выбрали отметки времени, вы также можете использовать клавиши со стрелками для более точной настройки. Кроме того, вы можете напрямую ввести определенное время, чтобы установить длину видео.
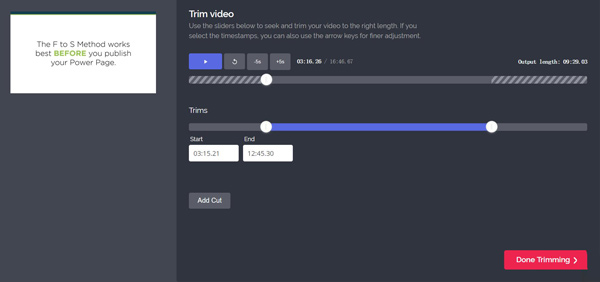
Шаг 3. Нажмите большую кнопку «Готово» в правом нижнем углу, чтобы бесплатно обрезать видео онлайн. Опять же, мы должны напомнить вам, что загрузка видео займет очень много времени, если вы решите использовать онлайн-триммер видео.
Вывод
В основном мы говорили о как обрезать видео на этой странице. Мы покажем 3 простых способа, которые помогут вам вырезать видео на вашем компьютере. Мы по-прежнему рекомендуем мощный Видео конвертер Vidmore для вас, чтобы сделать работу по обрезке. Вы можете скачать его бесплатно и попробовать.
Видео-советы
-
Обрезать видео
-
Перевернуть видео
-
Видео-плеер


