Быстрые способы стабилизации видео с помощью инструментов для стабилизации видео
Вы когда-нибудь снимали видео, которое трясло во время просмотра? И из-за этого вы подумали о том, как убрать дрожание вашего видео. Каков наилучший способ удалить его? Чтобы ответить на ваш вопрос, лучший способ устранить дрожание видео — использовать приложения для стабилизации видео.
Дрожащие кадры могут оказать существенное негативное влияние или доставить вашим зрителям ужасные впечатления от просмотра. Когда ваше видео дрожит, зрители могут чувствовать головокружение или отвлекаться во время просмотра. Но когда вы стабилизируете видео, вы получите более чистое и плавное видео, которое вы хотите. Он удалит нежелательные движения камеры, что поможет вам создавать стабильные видеоматериалы. Этот пост будет делиться некоторыми стабилизация видео приложения, которые вы можете использовать. Помимо этого, он представит учебные шаги, которым вы можете следовать. Чего же ты ждешь? Перейдите к следующим частям.

СОДЕРЖИМОЕ СТРАНИЦЫ
Часть 1. Как стабилизировать видео с помощью Vidmore Video Converter
Видео конвертер Vidmore это очень простая в использовании программа для редактирования видео, которая позволяет создавать профессиональные видеоролики. Эта программа может работать и не требует от вас подключения к Интернету для достижения вашей цели. Он совместим с Mac и Windows, поэтому вы можете легко получить доступ к этой программе с рабочего стола. Кроме того, он имеет множество встроенных функций, таких как конвертер, готовые темы, средства для создания коллажей и дополнительные инструменты.
Vidmore Video Converter имеет встроенный инструмент, который может помочь вам улучшить качество видео, используя следующие четыре ключевые функции. Одна из этих четырех ключевых функций может помочь вам стабилизировать дрожащие видео, но ее можно применять только для видео с полным перемещением кадра.
Вот инструкции по уменьшению дрожания видео с помощью лучшего программного обеспечения для стабилизации видео:
Шаг 1. Скачайте и установите Vidmore Video Converter
Загрузите и установите программу на рабочий стол, чтобы иметь полный доступ. После завершения процесса установки запустите программу, чтобы начать процесс.
Шаг 2. Выберите Video Enhancer
Когда программа открыта, перейдите к Ящик для инструментов вкладку и найдите Video Enhancer из раздела.
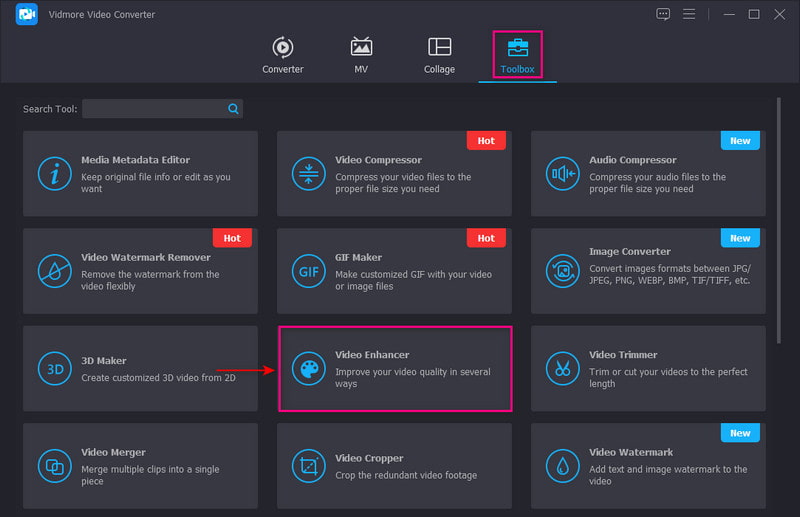
Шаг 3. Загрузите видео в Video Enhancer
Ударь (+) отображается в центре экрана. Он откроет папку на вашем рабочем столе и выберет видео, которое вы хотите просмотреть, чтобы уменьшить процесс дрожания видео.
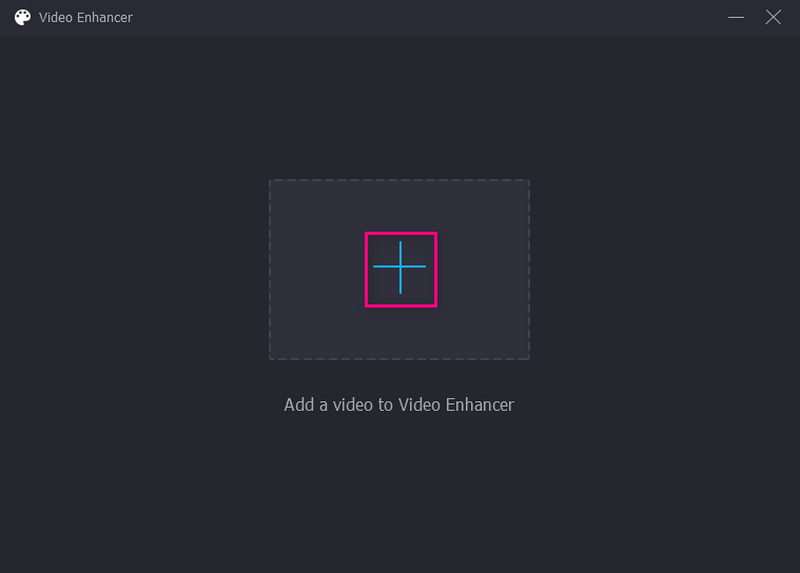
Шаг 4. Уменьшите дрожание видео
После того, как вы загрузите видео, на вашем экране появится новое окно со следующими параметрами для улучшения качества видео. Эти варианты Повышение разрешения, удаление шумов видео, оптимизация яркости и контрастности, и уменьшить дрожание видео. Из этих четырех ключевых функций поставьте галочку в маленьком поле рядом с Уменьшить дрожание видео вариант. Это основная функция стабилизации дрожащего видео.
Кроме того, нажмите кнопку Формат раскрывающийся список, чтобы выбрать предпочитаемый формат вывода. Также нажмите кнопку разрешение раскрывающемся списке и выберите разрешение, совместимое с вашим устройством.
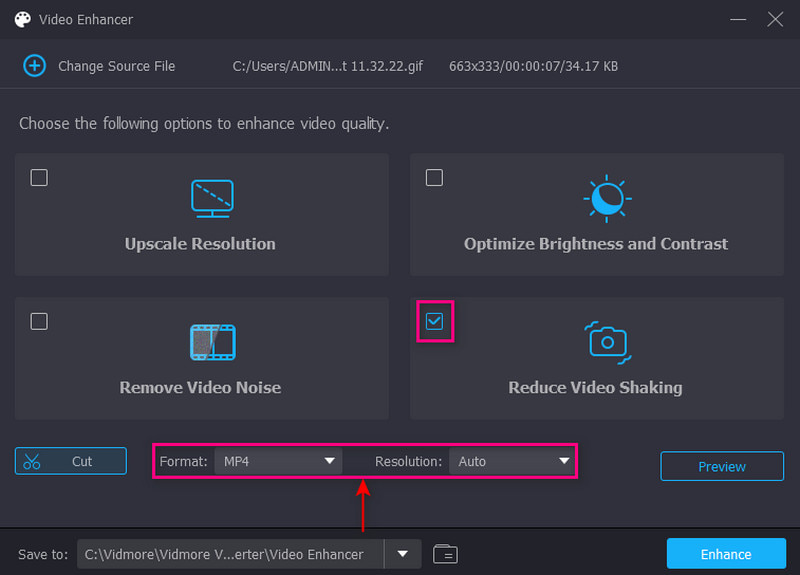
Шаг 5. Сохраните видео со стабилизацией
После этого нажмите кнопку Усилить кнопку в нижней правой части экрана. После этого ваш стабилизированный видеовыход будет сохранен прямо в папку на рабочем столе.
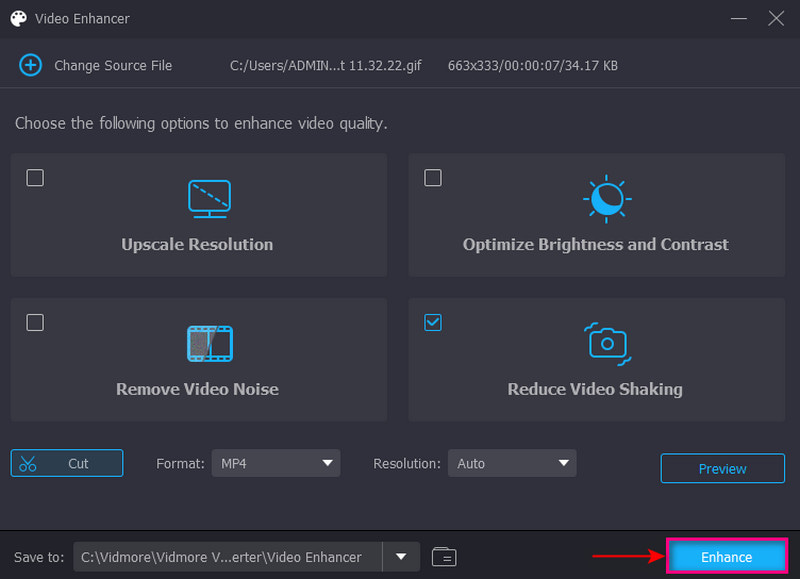
Часть 2. Как стабилизировать видео в Premiere
Adobe Premiere Pro — это ведущая в отрасли программа редактирования видео для создания профессиональных видеопроектов. Он может редактировать отснятый материал из любого формата файла, автоматически обнаруживает изменения и имеет доступ к многочисленным высококачественным параметрам стокового звука. При этом он способен стабилизировать видео с помощью опции Warp Stabilizer. Этот параметр позволяет выбрать, удалить ли движения камеры или уменьшить дрожание видео. Эта программа может исправить нежелательное дрожание камеры, производя точную настройку кадров, которые вы хотите иметь.
Ниже приведены инструкции по стабилизации видео в Premiere:
Шаг 1. Прежде всего, откройте приложение на настольном устройстве и приступайте к импорту видеоклипов. Выберите видеоклип, который вы хотите подвергнуть процедуре стабилизации видео.
Шаг 2. Затем добавьте видеоклип в График и перейдите в рабочую область Эффекты. Оттуда направляйтесь в Последствия панель. Открой Видео эффекты папку и перейдите к Искажать кнопка. После этого прокрутите вниз, найдите Стабилизатор деформации, и дважды щелкните по нему. Как вариант, под Видео эффекты, поиск Деформация, и вы найдете Стабилизатор деформации вариант. После установки программа проанализирует ваш видеоклип на предмет процесса стабилизации.
Шаг 3. Изменить видеоклип Гладкость параметр, чтобы изменить величину стабилизации.
Шаг 4. Направляйтесь к Стабилизация, Результат, а также Нет движения вариант. Это создаст эффект стационарной камеры без движения. Или выберите Плавное движение если вы только хотите уменьшить дрожание видео. Сделав это, нажмите Анализировать кнопку для оценки видеофильма.
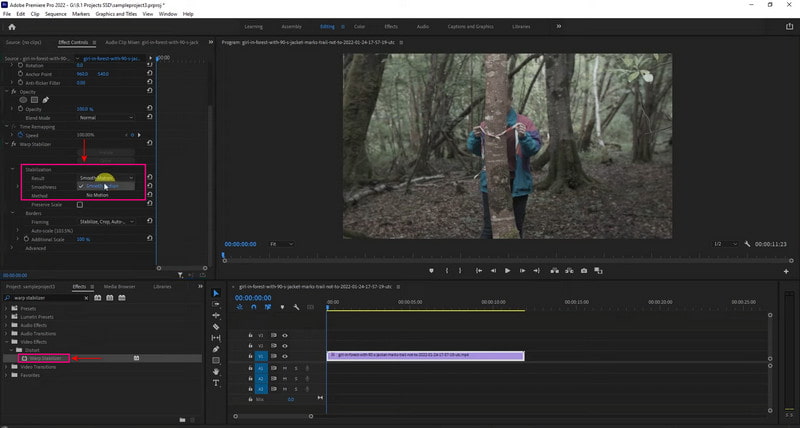
Часть 3. Стабилизация видео iMovie
Пользователи Mac, iPad или iPhone могут быстро исправить нежелательное дрожание видео с помощью iMovie. Это приложение может стабилизировать видеоклип с помощью iPhone или Mac.
Если вы являетесь пользователем iPhone, вам будет легко стабилизировать видео, так как весь процесс происходит автоматически. Однако вы не можете контролировать степень применения эффекта или внешний вид вашего видеоклипа. Приложение может автоматически стабилизировать видеоклип, но добивается только промежуточных результатов. Если вы являетесь пользователем Mac, это позволяет исправить дрожание камеры и исправить искажение изображения, вызванное движением камеры. Встроенная в iMovie функция стабилизации дрожащего видео обрезает клип для создания стабильного видео. С помощью этого приложения вы можете быстро и без проблем стабилизировать дрожащее видео и предлагать расширенные функции, которые вы можете использовать.
См. шаги, чтобы узнать, как стабилизатор видео iPhone использует iMovie.
Шаг 1. Откройте приложение на своем мобильном устройстве. После открытия приложения создайте новый проект и импортируйте видеоклип в приложение.
Шаг 2. Затем нажмите файл меню и выберите Анализ на стабилизацию кнопка. Он проанализирует видеоклип и после этого поместит ваш видеоклип в раздел временной шкалы.
Шаг 3. После отображения видеоклипа Шестерни значок появится на вашем экране. Щелкните значок, выберите Настройки клипа, то Плавное движение клипа особенность. Эта функция поможет вам сделать отснятый материал максимально стабильным.
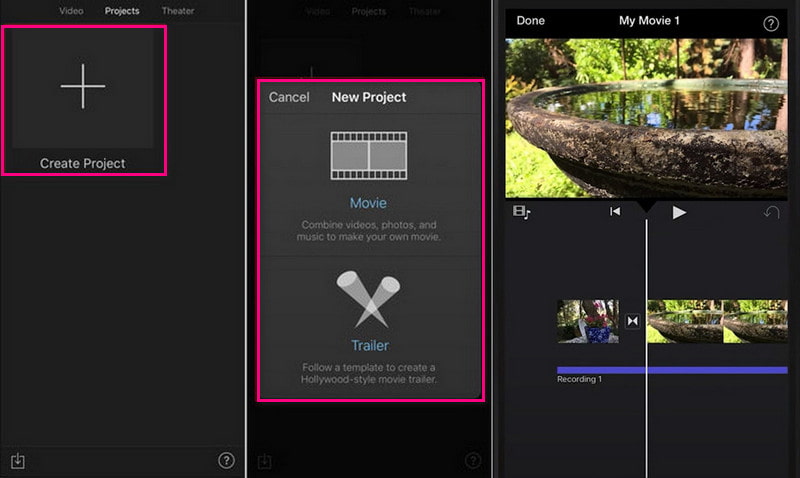
Ниже показан процесс работы стабилизации видео iMovie:
Шаг 1. Запустите программу на настольном устройстве. Нажмите на Новый проект кнопку на экране, чтобы начать новый проект. Импортируйте видеоклип, который вы хотите подвергнуть процессу стабилизации видео. После загрузки видеоклипа перетащите его в раздел временной шкалы.
Шаг 2. Нажмите клип, который вы хотите стабилизировать на временной шкале, затем нажмите Стабилизация кнопку над экраном предварительного просмотра. С помощью кнопки выберите Стабилизация дрожащего видео флажок. Клип будет проанализирован и стабилизирован, а индикатор активности заменит флажок, пока процесс не продолжится.
Шаг 3. После этого воспроизведите видеоклип, чтобы просмотреть эффекты стабилизации. Удовлетворившись изменениями, нажмите кнопку Сохранить кнопку в правом верхнем углу экрана. Он экспортирует ваше стабилизированное видео на рабочий стол.
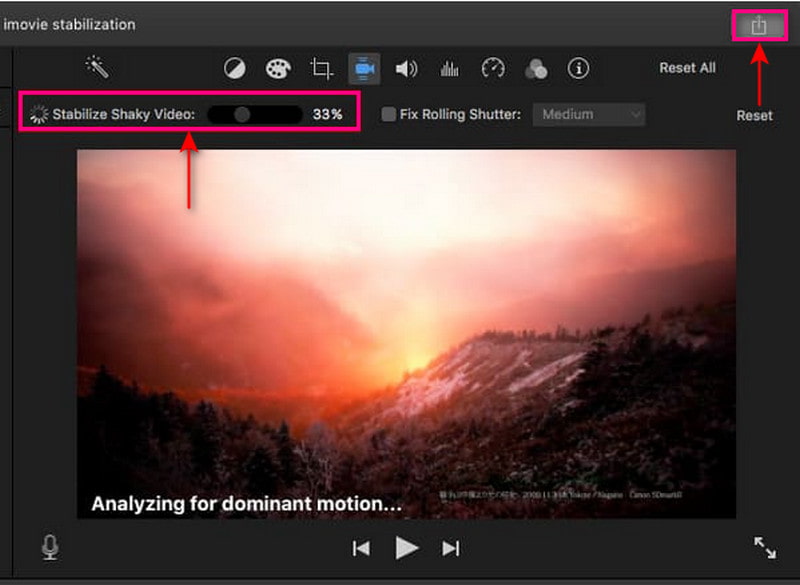
Примечание:
Стабилизация этой программы предлагает дополнительные функции для уменьшения искажения скользящего затвора в вашем видеоклипе. Нажмите на Исправить рольставни установите флажок под элементами управления стабилизацией, чтобы выполнить это.
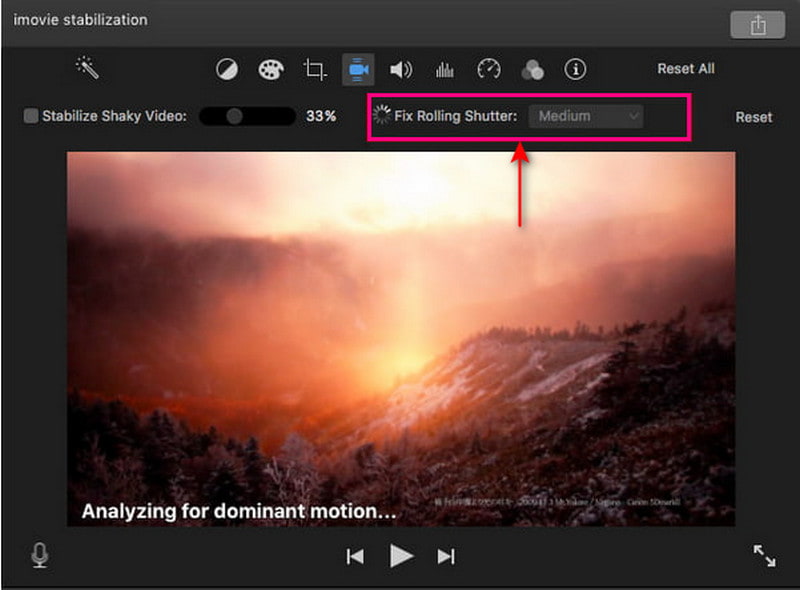
Часть 4. Исправление дрожания видео After Effects
After Effects — это платформа для редактирования видео, которая позволяет пользователям включать в свои видеоролики анимацию движения, композитинг, графику и визуальные эффекты. Он имеет множество встроенных функций, включая создание слоев, маскирование и манипулирование видео. Эти функции могут помочь вам достичь ваших идеальных целей в области визуальных эффектов. Эта программа может быстро стабилизировать ваши дрожащие кадры с помощью нескольких щелчков мыши и простого процесса. Стабилизатор деформации — это основной метод исправления неустойчивого видео. Кроме того, он позволяет настраивать параметры эффектов и демонстрирует, как это работает.
Перейдите к шагам ниже, чтобы узнать, как исправить дрожащее видео After Effects:
Шаг 1. Запустите программу на настольном устройстве; начать новый проект после открытия программы. Для этого нажмите кнопку файл кнопку над экраном, затем Новый, а потом Новый проект. Оттуда добавьте дрожащее видео, которое вы хотите подвергнуть процессу стабилизации.
Шаг 2. Как только ваше дрожащее видео появится на экране, создайте новую композицию, чтобы выполнить свою задачу. Для этого щелкните файл и перетащите его в нижнюю часть окна, где Новая композиция расположен.
Шаг 3. Направляйтесь к Анимация кнопку и выберите Стабилизация движения кнопку из списка, чтобы стабилизировать видео. После этого вы попадете в другой подзаголовок, «Стабилизатор деформации». Стабилизатор деформации позволяет настроить эффекты и движения, которые вы хотите включить в свое видео. Затем на вашем экране появится синяя лента, которая будет оставаться на экране до тех пор, пока процедура не будет продолжена. Он изменится с синей ленты на оранжевую и исчезнет после процесса.
Шаг 4. Чтобы сохранить стабилизированное видео, найдите Состав вкладку и выберите Сделать фильм кнопка. Это сохранит ваше видео в фильм и будет помещено в предпочитаемую вами папку.

Часть 5. Стабилизатор видео онлайн
Online Converter — это веб-инструмент, который может стабилизировать дрожащие видеоматериалы. Это инструмент стабилизации видео, способный в определенной степени уменьшить дрожание и создавать фиксированное видео. Кроме того, это гарантирует, что ваше дрожащее видео станет более плавным и стабильным по сравнению с предыдущим. Этот онлайн-инструмент поддерживает множество форматов видеофайлов, таких как MP4, AVI, FLV, MOV, 3GP, MKV и т. д.
Ниже показан процесс работы стабилизатора видео с помощью онлайн-конвертера:
Шаг 1. Посетите официальный сайт Online Converter - Stabilize Video в своем браузере. Далее нажмите на Выбрать файл кнопку на экране, чтобы загрузить дрожащее видео на платформу.
Шаг 2. Выберите, Минимум, Немного, По умолчанию, Много, а также Максимум от Стабильный уровень возможность стабилизировать видео.
Шаг 3. После установки нажмите кнопку стабилизировать кнопку, чтобы продолжить процесс. В зависимости от вашего интернет-соединения, стабилизация видео может занять несколько минут. После этого вы попадете в другой раздел; щелкните Скачать сейчас кнопку, чтобы сохранить стабилизированное видео в папку на рабочем столе.

Часть 6. Часто задаваемые вопросы о стабилизации видео
В чем важность стабилизации видео?
Это уменьшает нежелательные дрожания и дрожание, присутствующие в видео, не влияя на движущиеся объекты или преднамеренные движения камеры.
Может ли VLC стабилизировать видео?
Функция стабилизатора видео VLC позволяет пользователям регулировать степень стабилизации с помощью ползунка. В зависимости от количества примененного эффекта стабилизации видео будет увеличиваться.
Как сделать видео более стабильным?
Используйте оборудование для стабилизации видео при съемке видео, когда вы используете телефон или камеру для стабилизации. Кроме того, вы можете исправить дрожание видео в постобработке с помощью программы стабилизации, которая может помочь вам уменьшить дрожание видео.
Вывод
Выше приведены некоторые приложения для стабилизации видео, к которым вы можете получить доступ с разных устройств. Это поможет вам удалить дрожание из вашего видео, следуя различным предоставленным способам. Это отличные стабилизаторы, которые могут легко и без проблем стабилизировать ваши видео. Но если вы ищете лучшая программа для стабилизации видео, вы можете положиться на Vidmore Video Converter. Кроме того, он может уменьшить дрожание видео и предлагает почти все инструменты редактирования, необходимые для редактирования видео.


