Простые способы поворота видео в Интернете или на Windows / Mac
Многие такие знакомые сценарии случились со многими людьми. Например, вы сняли видео и поняли, что оно не в правильной ориентации. Это может произойти независимо от того, используете ли вы для записи компактную камеру или мобильный телефон. Учитывая ситуацию, вы, вероятно, думаете о том, чтобы начать заново и переснять. Хорошей новостью является то, что вы можете повернуть видео, чтобы вам не приходилось записывать его снова. С учетом сказанного здесь мы рассмотрим простые и легкие способы вращать видео онлайн и офлайн.
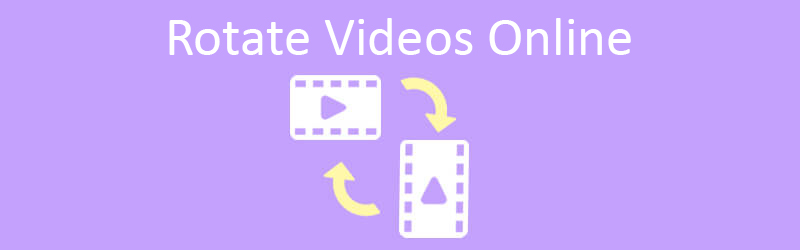
- Часть 1. Как повернуть видео в Интернете
- Часть 2. Профессиональный способ поворота видео на Windows и Mac
- Часть 3. Часто задаваемые вопросы о вращении видео в Интернете
Часть 1. Как повернуть видео в Интернете
1. Clideo
Первым в списке стоит Clideo. Этот служебный инструмент поворота видео позволяет эффективно изменять направление видеоматериала с вертикального на горизонтальное. Более того, эта программа может анализировать практически все основные форматы видео, такие как MP4, MOV, AVI и многие другие. Единственный недостаток в том, что время его загрузки немного велико. Тем не менее вот как можно вращать видео онлайн бесплатно с помощью этого онлайн-приложения.
Шаг 1. Чтобы начать работу с программой, откройте веб-браузер на своем компьютере и перейдите на его официальную веб-страницу. Нажмите на Все инструменты из основного интерфейса и найдите Повернуть видео функция.
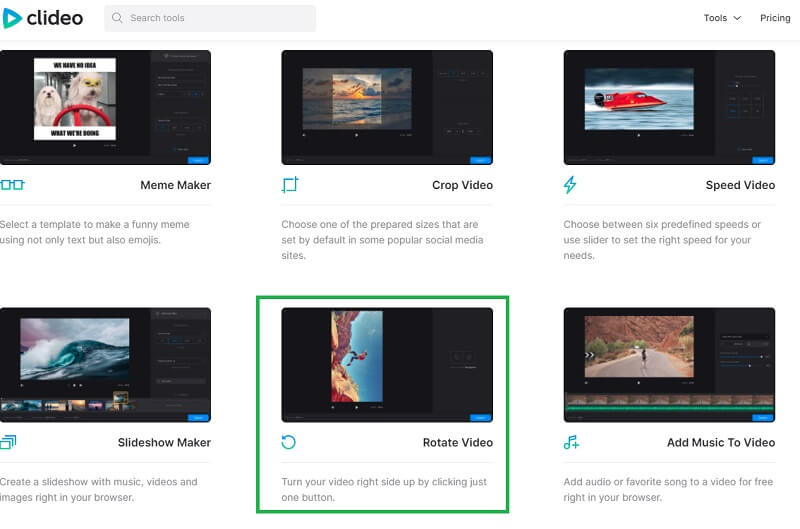
Шаг 2. Щелкните значок Выбрать файл кнопку, чтобы загрузить файл с локального диска. Найдите нужное видео и дайте инструменту проанализировать его. Дополнительно вы можете загружать файлы в программу через URL, а также из облака.
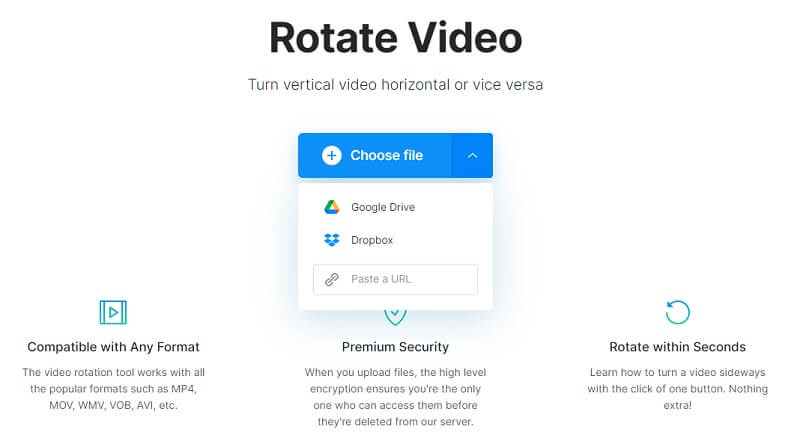
Шаг 3. После этого превью будет воспроизведено в редакторе инструмента. Чтобы повернуть мое видео в Интернете, используйте Повернуть кнопки в правой части интерфейса редактирования. При вращении он покажет измерение вращения в градусах.
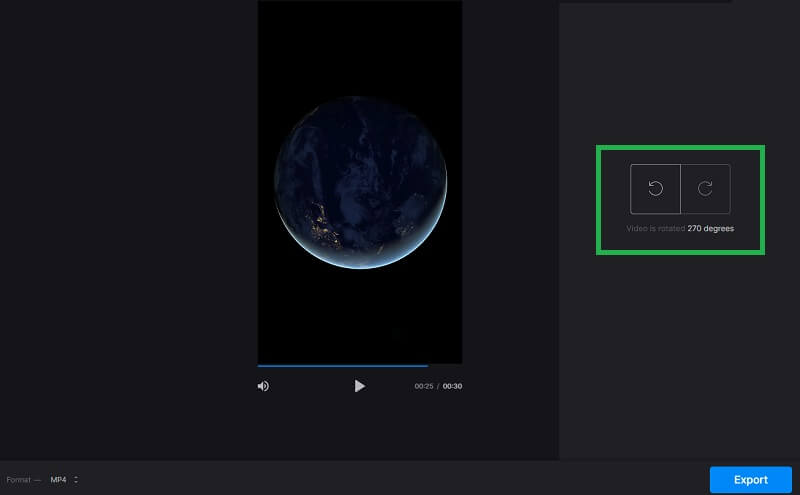
Шаг 4. Вы можете выбрать вывод по своему усмотрению, щелкнув меню формата в нижней левой части интерфейса. Затем нажмите кнопку Экспорт и инструмент должен обработать видео соответственно. После этого нажмите кнопку Скачать кнопку, чтобы сохранить его на локальном диске.
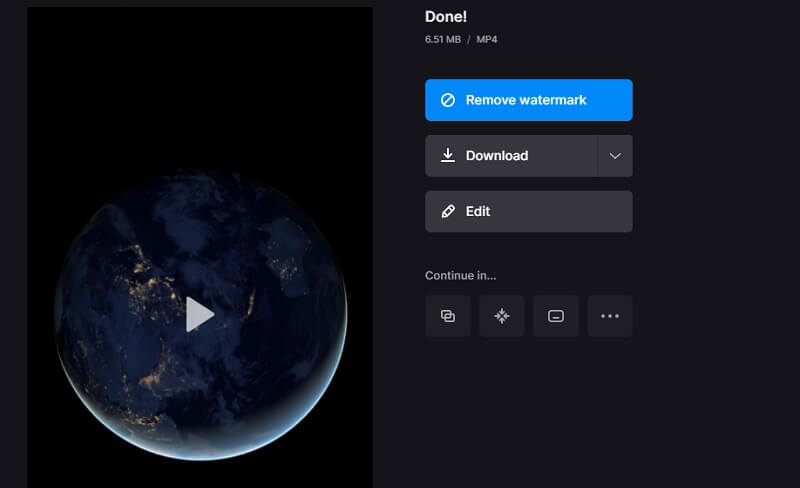
2. Clipchamp
Если вам нужен другой инструмент, который поможет вам постоянно вращать видео в Интернете, Clipchamp - хороший выбор. Поскольку он работает в браузере, вы можете использовать этот инструмент с неограниченным экспортом столько, сколько захотите. Таким образом, вы можете вращать и экспортировать видео, не ограничиваясь количеством видео, которое вы можете обработать. Просто вам нужно зарегистрировать аккаунт. К тому времени вы сможете получить доступ к его функциям. Если вам интересно, как повернуть видеоклип в Интернете, выполните следующие действия.
Шаг 1. Запустите Clipchamp в своем браузере и щелкните значок Попробуй бесплатно кнопку в главном интерфейсе. Выберите, хотите ли вы зарегистрироваться, используя свой Microsoft, Gmail, Facebook. После этого вы должны быть перенаправлены на его домашнюю страницу для создания видео.
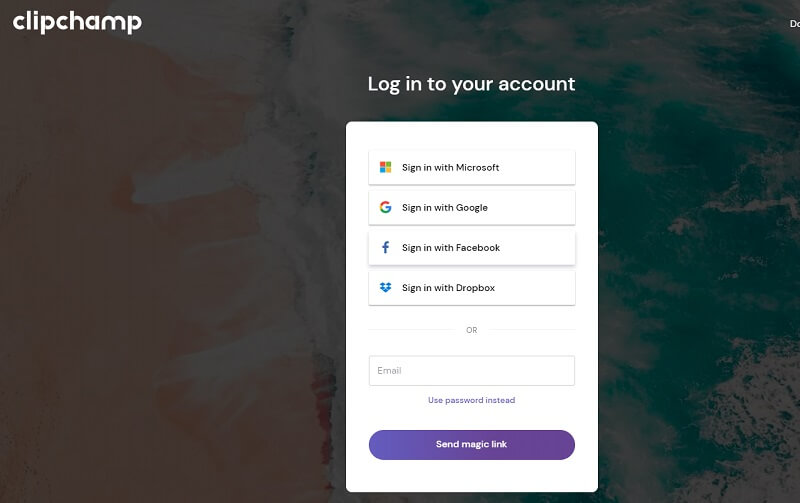
Шаг 2. Отсюда вы можете выбрать шаблон, который хотите включить в свое видео. Или начните с нуля, нажав кнопку Создать видео кнопка.
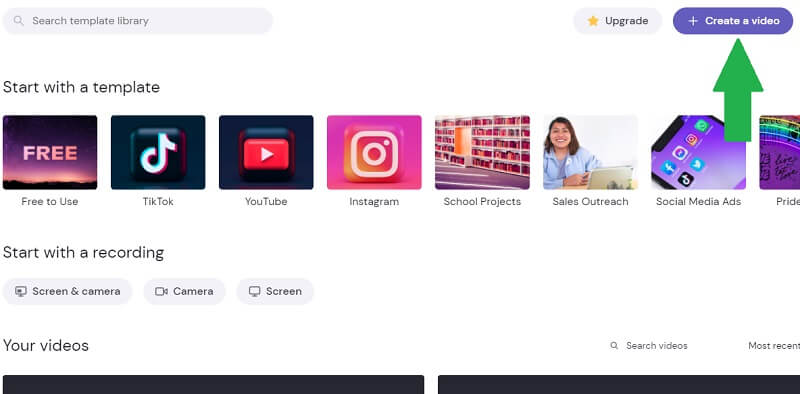
Шаг 3. Теперь нажмите кнопку Плюс кнопку подписи на левой панели инструментов. Просмотрите папку, в которой находится ваше целевое видео, и загрузите его в программу. Вы также можете импортировать из облака или со своего мобильного телефона с помощью этого инструмента. Затем перетащите видео на шкалу времени.
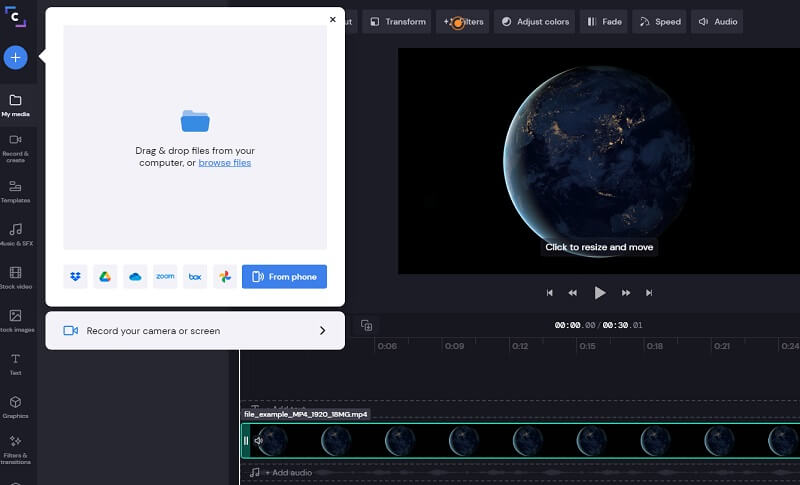
Шаг 4. Чтобы продемонстрировать, как вращается это онлайн-видео, работает программное обеспечение, выберите видео на шкале времени и нажмите кнопку Преобразовать на панели инструментов выше. Использовать Повернуть кнопки для изменения направления видео. Щелкните значок Экспорт кнопку, выберите разрешение экспорта, затем нажмите Продолжать для рендеринга видео.
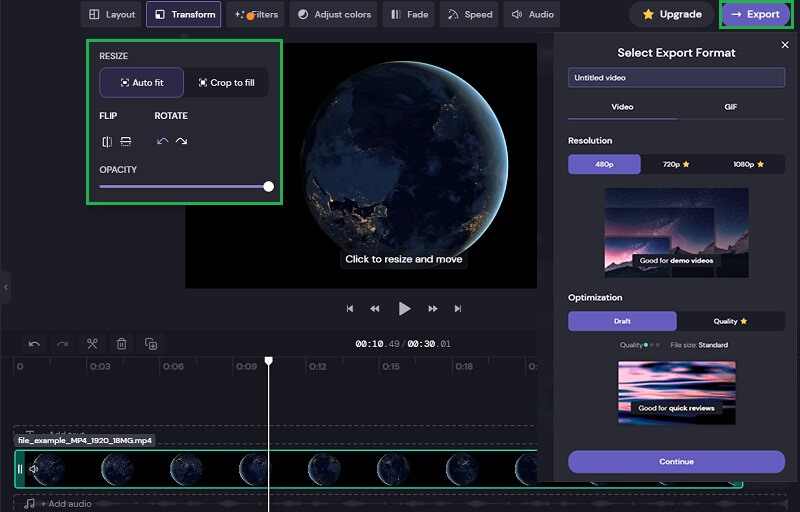
3. Капвинг
Вы также можете использовать Kapwing - это онлайн-решение для поворота видео YouTube в Интернете или любых видео в Интернете. Он позволяет вам поворачивать видео для изменения ориентации видео, не говоря уже о том, что вы можете создавать видео на основе ориентации просмотра различных учетных записей социальных сетей. Таким образом, если вы хотите опубликовать видео для IGTV, Facebook или Snapchat, этот инструмент может исправить ориентацию видео прямо из вашего браузера. Чтобы узнать, как использовать эту программу, выполните следующие действия.
Шаг 1. Зайдите на официальный сайт инструмента с помощью браузера. На главной странице вы можете нажать кнопку Начать редактирование кнопку, чтобы сразу получить доступ к панели редактирования этого онлайн-программного обеспечения.
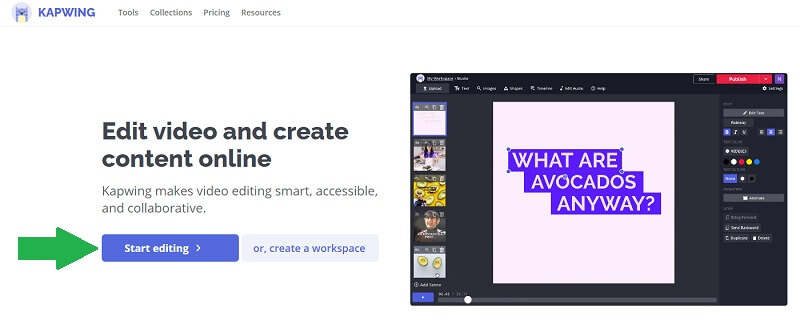
Шаг 2. Загрузите файл либо с локального диска, либо из своей учетной записи Google Диска и Google Фото. Отсюда вы сможете вращать видео онлайн бесплатно 1 ГБ. Вы также можете скопировать и вставить ссылку на видео, которое хотите отредактировать.
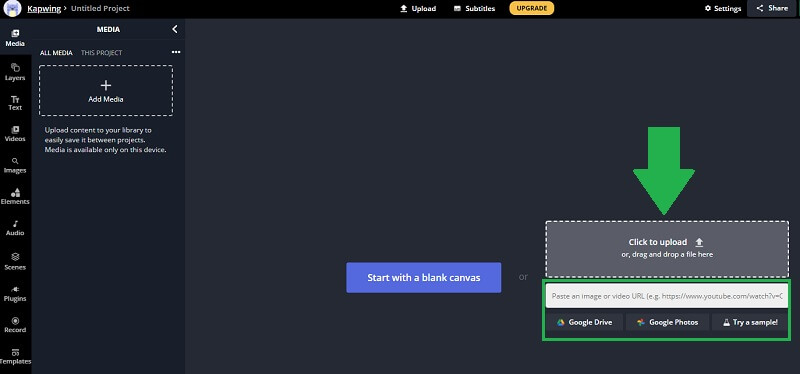
Шаг 3. Вы можете повернуть клип, выбрав видео в окне предварительного просмотра. Наведите указатель мыши на значок поворота и перемещайте указатель мыши, пока не получите желаемую ориентацию. На правой панели инструментов вы можете использовать Повернуть кнопки для изменения направления видео.
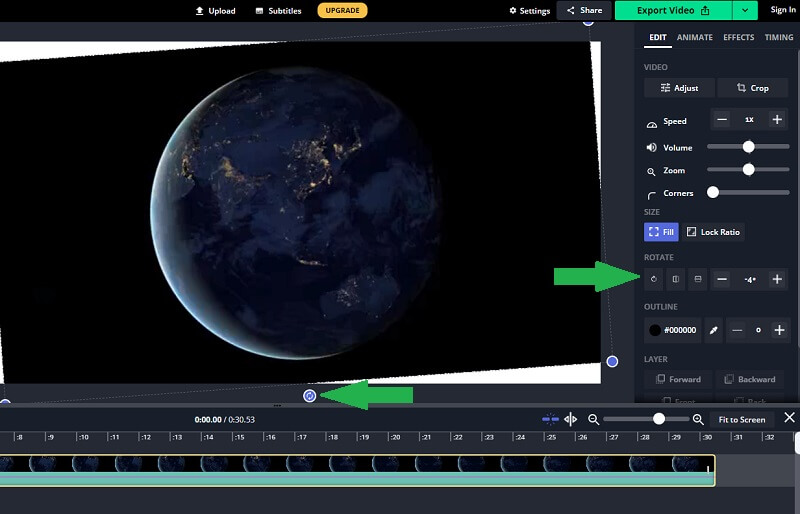
Шаг 4. Когда видео будет наконец в правильной ориентации, нажмите кнопку Экспорт видео в правом верхнем углу интерфейса. Дождитесь завершения процесса рендеринга, а затем вы сможете загрузить видео.
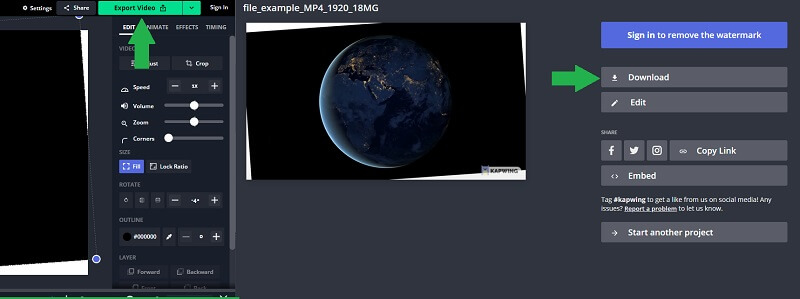
Часть 2. Профессиональный способ поворота видео на Windows и Mac
Несомненно, онлайн-инструменты удобны. Но бывают случаи, когда вам нужно работать в автономном режиме, чтобы повернуть видео, когда Интернет недоступен. Видео конвертер Vidmore - отличное приложение, которым можно пользоваться. Всего за несколько кликов вы сможете повернуть видео и даже перевернуть видео вверх ногами. Более того, он может вращать два или более видео одновременно с точными и точными результатами. Следовательно, если вам нужно повернуть множество видео в автономном режиме, это то, что вам нужно. Ниже приведены инструкции по использованию этой программы.
Шаг 1. Запустите Vidmore Video Converter.
Первое, что вам нужно сделать, это загрузить программу на свой компьютер. Установите его, и вы увидите интуитивно понятный интерфейс инструмента.
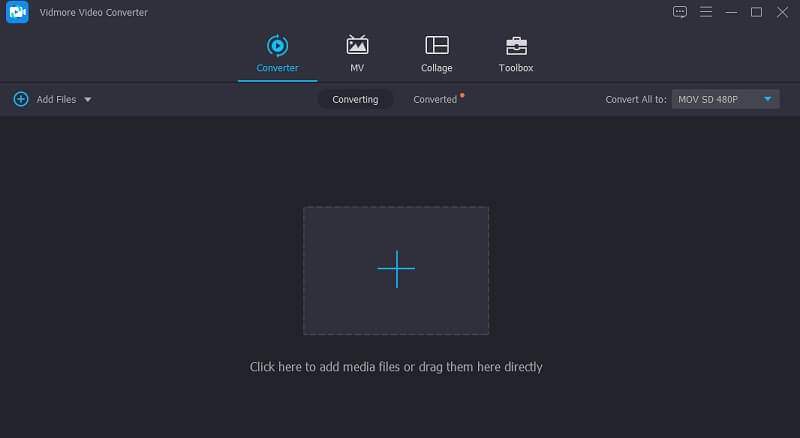
Шаг 2. Добавьте файл в программу
Есть два способа загрузить файл с помощью этого инструмента. Вы можете напрямую перетащить файл в интерфейс программы или щелкнуть Плюс кнопку подписи и найдите целевое видео.
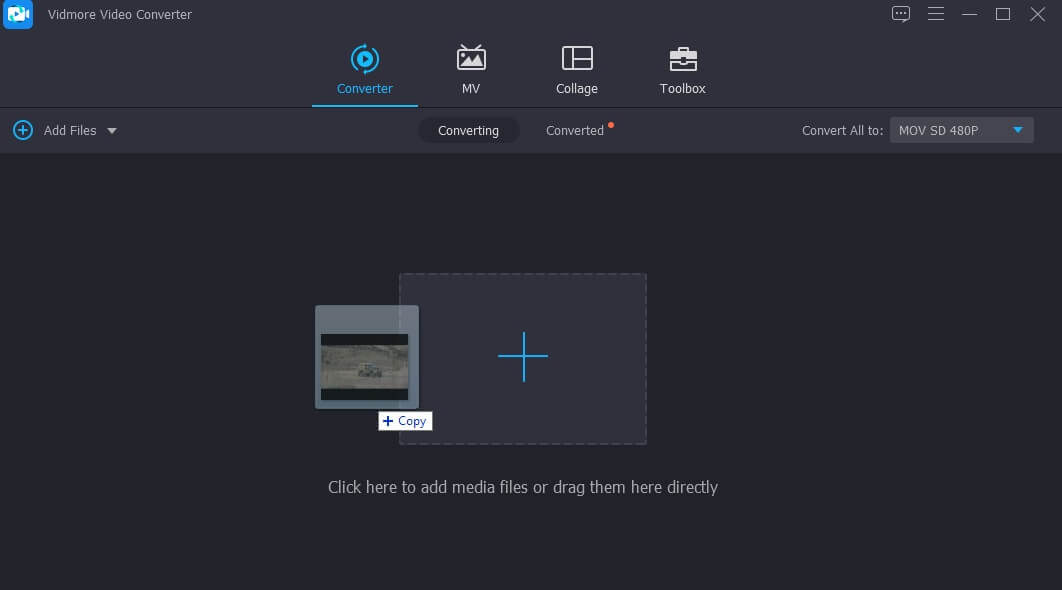
Шаг 3. Поверните видеоклип.
Щелкните значок редактировать значок, похожий на волшебную палочку. На панели редактирования используйте кнопки поворота для поворота вправо или влево, пока не получите правильную ориентацию видео. Если вас устраивает результат, нажмите кнопку в порядке кнопку, чтобы применить изменения.
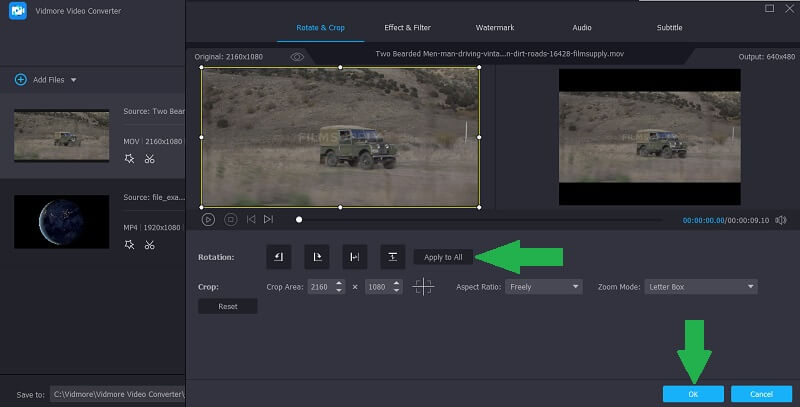
Шаг 4. Сохраните видеовыход.
После этого выберите выходной формат для вашего видео. Щелкните значок Профиль меню и выберите из доступных видеоформатов. Теперь выберите место назначения файла, в котором вы хотите сохранить видео, и нажмите кнопку Конвертировать все кнопку, чтобы перейти к процессу экспорта. После завершения задачи экспорта видео должно появиться в папке назначения.
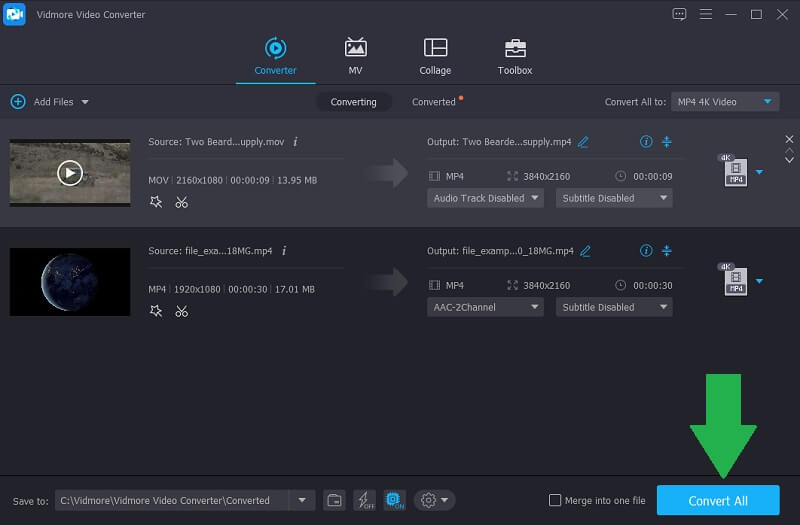
Часть 3. Часто задаваемые вопросы о вращении видео в Интернете
Могу ли я повернуть видео в Windows?
да. Вы можете вращать видео с помощью приложения Video Editor в Windows 10. Это бесплатно и очень просто. Однако это применимо только для ПК с Windows под управлением Windows 10.
В чем разница между вращением и переворачиванием?
Когда вы поворачиваете видео, оно вращает видео вокруг своей оси на определенный угол. С другой стороны, переворачивание означает отражение видео по горизонтали или вертикали.
Как повернуть видео на YouTube?
Нет большой разницы при повороте видео, снятого с камеры или мобильного телефона. Вы можете выполнить ту же процедуру, описанную выше, при попытке повернуть видео YouTube.
Вывод
Приведенные выше инструменты гарантированно помогут вам эффективно повернуть видео онлайн и офлайн, чтобы получить правильную ориентацию видео. В содержании упоминаются два метода. Каждый метод удобен для разных пользователей. Вы можете выбрать один из первых трех инструментов, если хотите вращать видео без установки программного обеспечения. С другой стороны, вы можете выбрать последнее решение, чтобы получить желаемую ориентацию видео с помощью полнофункционального инструмента поворота видео, который работает для Windows и Mac.
Редактирование видео
-
Повернуть видео
-
Перевернуть видео
-
Объединить видео


