Как сделать таймлапс видео — 4 надежных метода
Timelapse — это метод захвата и экспорта долговременного пейзажного видео в короткий видеовыход. Этот метод обычно используется для записи восхода солнца, заката, движения облаков и т. д. Если вы заинтересованы в таймлапсе, вы находитесь на правильной странице. В этом посте будут представлены различные настольные и мобильные приложения, способные превратить отснятый материал в видео с интервальной съемкой. Кроме того, он научит вас как сделать таймлапс видео что легко догнать и без проблем. Без дальнейших церемоний, продолжайте читать следующие части.
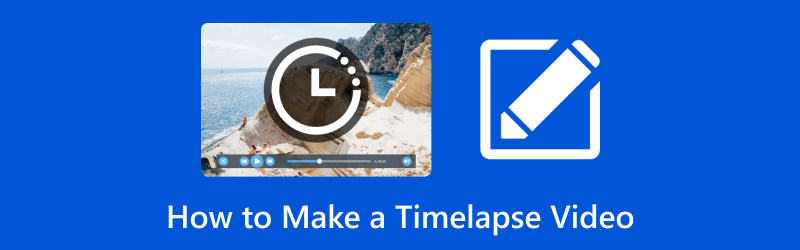
СОДЕРЖИМОЕ СТРАНИЦЫ
Часть 1. Представляем таймлапс-видео
Таймлапс — это метод, при котором кадры снимаются с гораздо меньшей частотой, чем обычное видео. Затем они просматриваются быстрее, заставляя эффект двигаться быстрее и, следовательно, исчезать. Например, таймлапс-видео снимается со скоростью один кадр в секунду, но воспроизводится со скоростью тридцать кадров в секунду.
Часть 2. Как сделать таймлапс видео на Windows и Mac
1. Видеоконвертер Vidmore
Нет ничего более полезного, чем создание таймлапс-видео с помощью программы, которая может помочь вам создать высококачественное видео. При этом рассмотрите возможность использования Видео конвертер Vidmore, который позволяет создавать замедленное видео с различными уровнями скорости. Он обеспечивает различные уровни скорости, и вы можете выбрать один из них в зависимости от предпочитаемой скорости, которая будет результатом вашего видео. Вы можете выбрать один из более высоких уровней скорости при создании таймлапса, и видео должно быть быстрее, чем исходное. Хотите знать, как? Без дальнейших обсуждений перейдите к следующей пошаговой процедуре, чтобы узнать, как сделать замедленное видео с помощью Vidmore Video Converter.
Шаг 1. Скачайте и установите Vidmore Video Converter
Перейдите на официальный сайт Vidmore Video Converter в своем браузере. Здесь нажмите на Скачать бесплатно кнопку, и файл появится в левом нижнем углу экрана. Щелкните файл, чтобы продолжить процесс установки. После этого перейдите к открытию программы, чтобы получить полный доступ.
Шаг 2. Выберите контроллер скорости видео
Перейдите к Ящик для инструментов вкладку из верхней строки меню, представленной в интерфейсе, для доступа к нескольким инструментам. Здесь выберите Контроллер скорости видео, основная функция, которую вы будете использовать для замедленной съемки вашего видео.

Шаг 3. Добавьте видео в контроллер скорости видео
Появится новое окно, позволяющее импортировать видеоклип, который вы преобразуете в замедленное видео. Ударь (+) в центральной части экрана, чтобы открыть папку на рабочем столе и выбрать видеоклип. После этого ваш видеоклип будет помещен во вновь открывшееся окно, где вы сможете контролировать скорость своего видео.
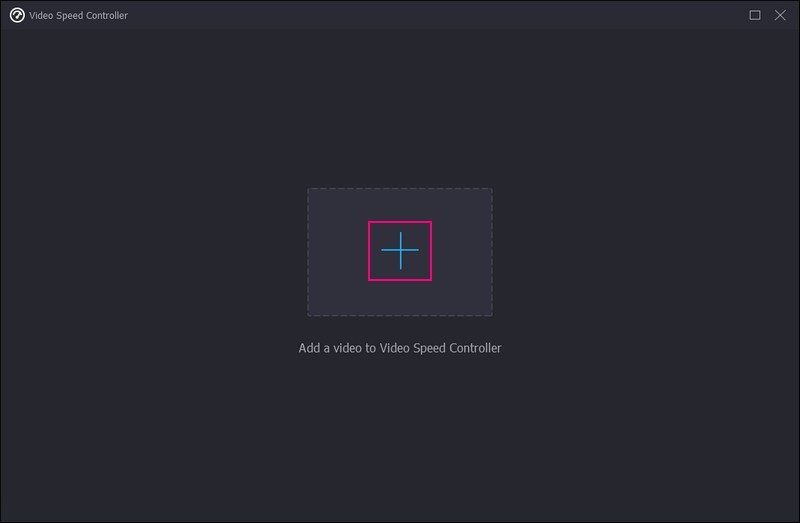
Шаг 4. Выберите уровень скорости
Под экраном предварительного просмотра вы увидите различные уровни скорости, более медленные и более высокие уровни скорости. Средний уровень скорости вашего видео: 1×. Более медленные уровни скорости 0,125×, 0,25×, 0,5×, а также 0,75×. Более высокие уровни скорости 1,25×, 1,5×, 2×, 4×, а также 8×, которые являются вашим выбором уровней скорости для покадровой съемки вашего видео.
Чтобы сделать замедленное видео, вам лучше выбрать уровень скорости 8× скорость, которая равна четырем кадрам в секунду видео, снятого мобильными устройствами. Конечно, вы можете просмотреть эффект в режиме реального времени и изменить скорость в соответствии с вашими предпочтениями.
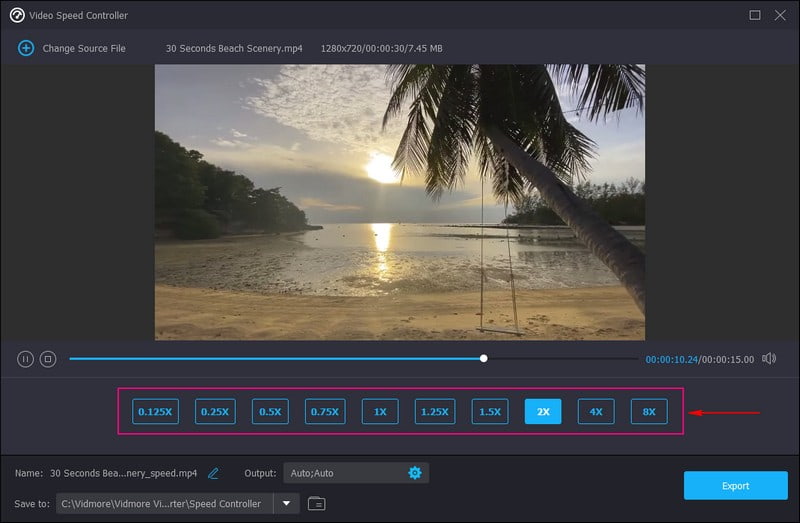
Шаг 5. Экспорт таймлапс-видео
Удовлетворившись результатом видео с интервальной съемкой, нажмите кнопку Экспорт кнопку, чтобы сохранить изменения, которые будут сохранены в папке на рабочем столе.
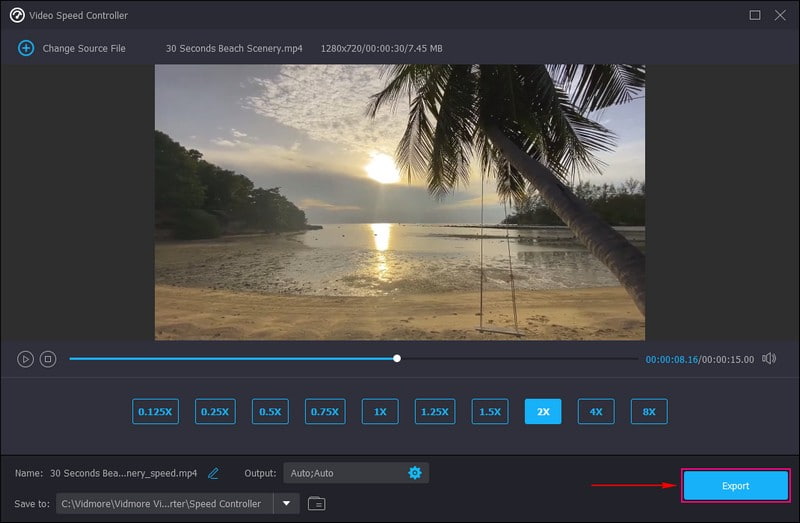
2. Премьер Про
Вы ищете программу, которая позволит вам сделать интервальную съемку, используя ваши изображения и записанное видео? Если это так, вы можете положиться на Premiere Pro, который может преобразовывать ваши импортированные многочисленные изображения и видео в вывод видео с интервальной съемкой. Эта программа является ведущей в отрасли программой для редактирования видео, которая обычно используется для создания видеоконтента и многого другого. Он имеет творческие возможности редактирования, которые могут помочь вам отшлифовать ваши видео. Готовы ли вы создать замедленное видео с помощью Premiere? Проверьте шаги ниже!
Шаг 1. Запустите Premiere Pro, перейдите в верхнюю строку меню и нажмите файл, Новый, а потом Проект.
Шаг 2. Установите название вашей работы и нажмите в порядке когда-то сделали. В опции медиа проекта в левом нижнем углу нажмите значок, который выглядит как лист бумаги с угловой папкой. После этого нажмите Последовательность под Предустановки последовательности, ударять HDV, а потом HDV 1080o30. Этот параметр форматирует интервальную съемку с частотой 30 кадров в секунду.
Шаг 3. Коробка с надписью Последовательность 01 появится на вашем экране. В окне мультимедиа щелкните правой кнопкой мыши в любом месте пустого места и выбирать Импорт. Затем щелкните первое изображение, которое хотите использовать. Установите флажок рядом с Последовательность изображений чтобы включить все похожие изображения в последовательность, и нажмите открыто.
Шаг 4. Принесите последовательность, которую вы загрузили, и перетащите ее на временную шкалу. Во всплывающем окне нажмите кнопку Сохранить существующие настройки. Щелкните правой кнопкой мыши отснятый материал на временной шкале и нажмите Масштабировать по размеру кадра. Затем внесите любые изменения по своему вкусу. После этого нажмите кнопку Играть кнопку, и интервальная съемка начнется.
Шаг 5. Когда вас устроит интервальная съемка, нажмите файл, Экспорт, а потом СМИ, и выберите, где вы сохраните созданное замедленное видео.
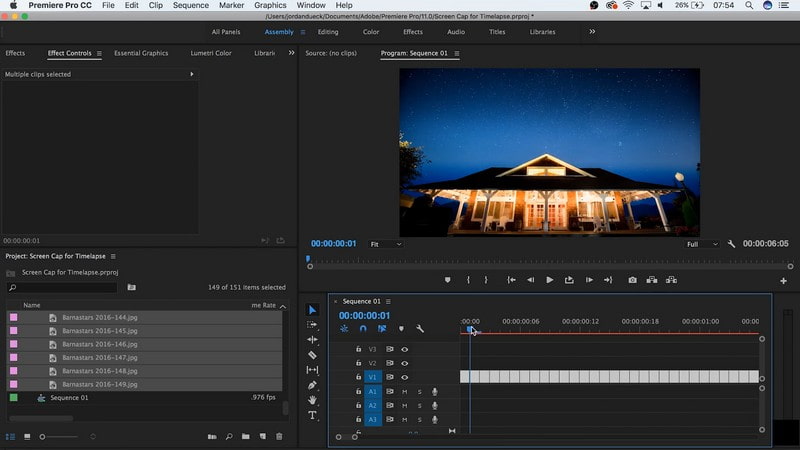
Часть 3. Как сделать таймлапс видео на iPhone
Вы можете создать замедленное видео прямо на камеру вашего iPhone. Он имеет режим замедленной съемки, который может записывать видео с частотой кадров от одного до двух кадров в секунду вместо тридцати кадров в секунду. После записи в этом режиме все будет двигаться быстрее, чем обычно. Чтобы узнать, как сделать замедленную съемку видео на iPhone, воспользуйтесь приведенными инструкциями.
Шаг 1. Открой Камераи выберите Промежуток времени режим.
Шаг 2. Настройте свой телефон там, где вы хотите снимать сцену в движении.
Шаг 3. Ударь Запись значок, чтобы начать процесс записи. После этого нажмите кнопку Запись кнопку еще раз, чтобы остановить процесс записи. После этого вы записали замедленное видео, которое вы можете просмотреть в галерее своего телефона.

Часть 4. Android конвертирует видео в таймлапс
Вы хотите преобразовать свой видеоклип в замедленную съемку с помощью телефона Android? Если да, мы получили вашу спину. Time Lapse Video — это программа для создания замедленной съемки, которая позволяет вам запечатлеть ваши любимые моменты, такие как закат, восход солнца, события и многое другое. Кроме того, в него встроена камера, на которую можно записывать таймлапс-видео прямо в приложении. Перейдите к следующим шагам, чтобы узнать, как без проблем превратить видео в таймлапс.
Шаг 1. Установите приложение с помощью мобильного устройства.
Шаг 2. Откройте приложение и выберите Галерея, а потом Ролики из варианта. Здесь выберите видео, которое вы хотите конвертировать в таймлапс.
Шаг 3. Ваше видео будет помещено на экран предварительного просмотра. На экране предварительного просмотра выберите скорость, будь то 2Х или 4Х, по вашему желанию.
Шаг 4. После выбора коснитесь Создайте кнопку, чтобы превратить ваше видео в таймлапс.

Часть 5. Часто задаваемые вопросы о создании таймлапс-видео
Как замедлить таймлапс видео?
Если вы хотите замедлить замедленное видео, вы можете использовать Vidmore Video Converter. Он предлагает более низкие скорости, такие как 0,125 ×, 0,25 ×, 0,5 × и 0,75 ×, которые вы можете применить к своему замедленному видео, чтобы замедлить его.
Насколько быстрее таймлапс делает видео?
Каждые шесть секунд записи приведут к 1-секундной цейтраферной съемке. Поэтому, если вы записываете в течение 60 секунд, у вас будет десятисекундное видео.
Сколько времени у вас есть, чтобы записать таймлапс?
Рекомендуемая продолжительность таймлапс-видео для мобильных устройств составляет 30 минут, что соответствует примерно 10 секундам отснятого материала.
Вывод
Этот пост научил вас как сделать таймлапс видео используя надежные методы и приложения. Какие бы устройства вы ни использовали, у вас есть руководство, на которое можно положиться. Но если вы хотите замедленную съемку видео с различными скоростями, мы настоятельно рекомендуем Video Converter. У него есть все, что нужно, чтобы ускорить ваше видео в соответствии с вашими предпочтениями. Попробуй это сейчас!


