Как сделать нижние трети для повышения вовлеченности и четкости видео
Нижние трети добавляются к видео, чтобы помочь зрителям лучше понять контент и понять его. Они предоставляют полезную информацию, такую как имена, названия или важные детали, чтобы вы знали, кого или что вы смотрите. Это похоже на руководство, которое делает видео более информативным и приятным. Хотите создать его? Если да, то эта запись подойдет именно вам. В нем будут представлены различные методы, с помощью которых вы можете добавлять и создавать нижние трети. Без дальнейшего обсуждения, пожалуйста, прочитайте следующую информацию.
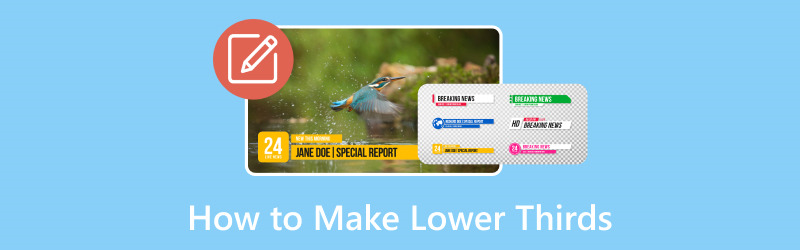
СОДЕРЖИМОЕ СТРАНИЦЫ
Часть 1. Что такое нижняя треть
Итак, что такое нижняя треть? Нижняя треть похожа на небольшой знак внизу видео. Он сообщает вам важные вещи, например имя человека или то, чем он занимается. Это информативные текстовые или графические наложения, которые часто можно увидеть в нижней части видео и содержат такие детали, как имена, заголовки или дополнительную информацию. Он предназначен для того, чтобы предоставить вам больше информации во время просмотра. Его называют нижней третью, потому что он обычно появляется в нижней части экрана.
Часть 2. Как сделать нижние трети
1. Видеоконвертер Vidmore
Не существует более быстрого способа создать нижнюю треть с помощью простой в использовании программы. Знаете ли вы, что Видео конвертер Vidmore проверил эту квалификацию? Эта программа представляет собой универсальный инструмент для редактирования видео, который не только конвертирует видео.
Кроме того, он предлагает удобную функцию для создания нижних третей с помощью водяных знаков. Вы можете улучшить свои видео, добавив информативные и визуально привлекательные нижние трети. Это упрощает процесс независимо от того, добавляете ли вы имена, заголовки или дополнительный контекст. Несомненно, это ценный инструмент для создателей и редакторов видео, стремящихся эффективно передавать информацию, сохраняя при этом качество видео.
Узнайте, как Vidmore Video Converter создает нижние трети:
Шаг 1. Посетите официальный сайт Vidmore Video Converter, чтобы загрузить программу. После скачивания установите программу, чтобы иметь полный доступ.
Шаг 2. Перейдите к MV вкладку и нажмите на (+) для загрузки видео, к которому вы хотите добавить нижнюю треть.
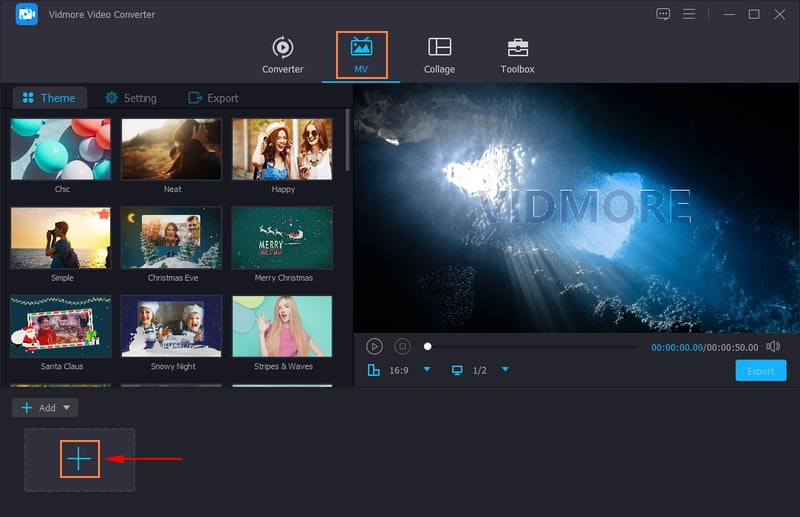
Шаг 3. Щелкните значок редактировать кнопка для доступа к функциям редактирования программы, где Водяной знак расположен.
Перейти к Водяной знаки положил пулю рядом с Текст вариант. Введите имя, заголовок или дополнительный контекст, который вы хотите добавить для нижних третей. После завершения выберите желаемый Шрифт, Размер, Выравнивание, Системы письмаи многое другое по вашему желанию. Вы можете изменить размер нижних третей, перетаскивая углы текстового поля.
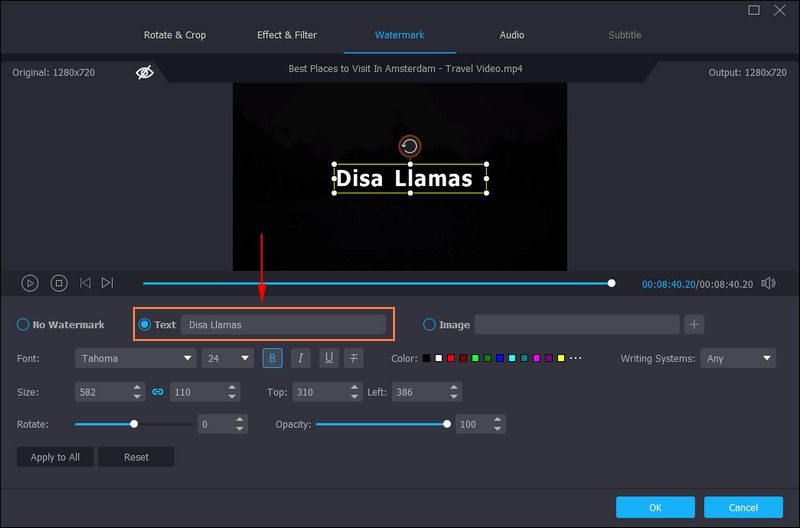
Шаг 4. Перетащите текстовое поле, в котором указана ваша нижняя треть, и поместите его в левый нижний угол экрана. После урегулирования нажмите кнопку в порядке кнопку в правом нижнем углу экрана, чтобы сохранить изменения.
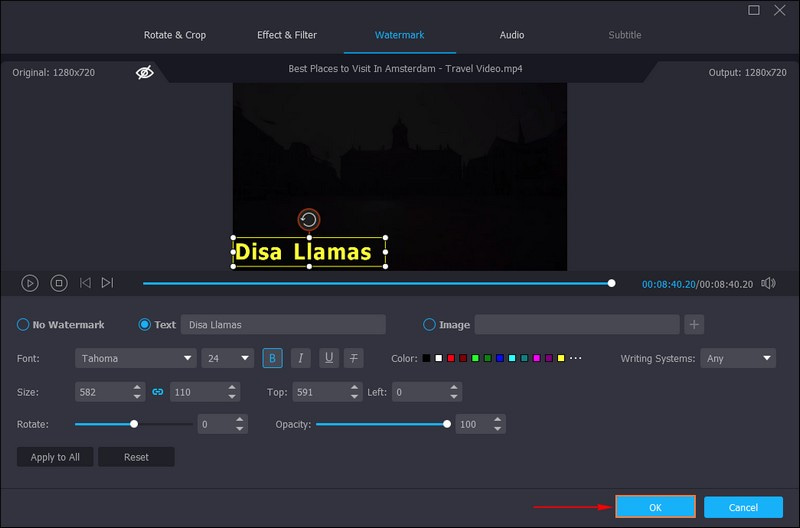
Шаг 5. Если результат вас устраивает, нажмите кнопку Экспорт кнопку под экраном предварительного просмотра. Это автоматически приведет вас к Экспорт опции, где вы можете изменить настройки видео. Вы можете изменить имя, формат, частоту кадров, качество и разрешение видео в соответствии с вашими требованиями. После этого нажмите кнопку Начать экспорт кнопку, чтобы сохранить результат в папке на рабочем столе.
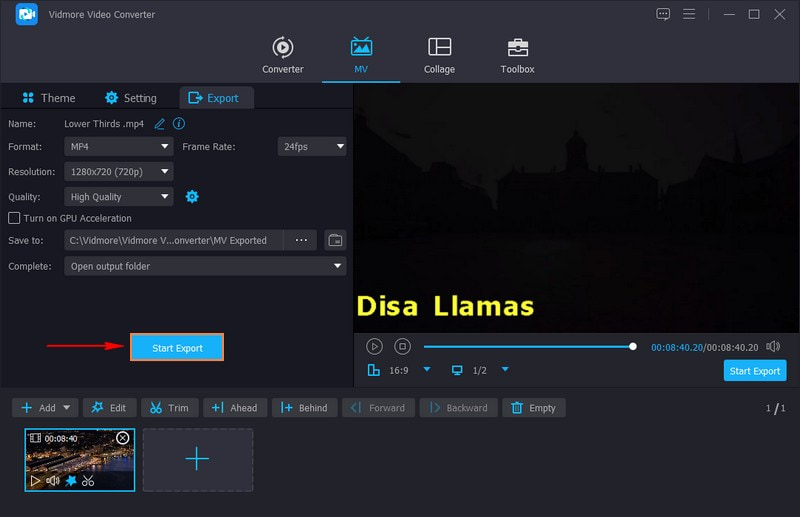
2. ОБС
OBS, или Open Broadcaster Software, — это универсальный бесплатный инструмент для потоковой передачи в реальном времени и записи видео. Одна из его удобных функций — возможность делать нижние трети. Это позволяет вам без особых усилий добавлять нижние трети в ваши прямые трансляции или записанный контент, улучшая общее впечатление от просмотра. Более того, вы можете добавлять к своим видео графику, текст или даже веб-элементы и размещать их на экране в любом месте. Узнайте, как сделать нижние трети в OBS:
Шаг 1. Сначала создайте изображения или текст, которые вы хотите показывать внизу видео.
Шаг 2. Откройте OBS на своем компьютере и начните создавать новый раздел для нижних третей.
Шаг 3. Нажмите на (+) в разделе «Источники». Если у вас есть фотографии, выберите Образ. Если это текст, выберите Текст. Если вы выбрали изображение, загрузите его. Если вы выбрали текст, напишите то, что хотите, и придайте ему стиль, например измените цвет или размер текста.
Шаг 4. Нажмите и переместите контент туда, где вы хотите, чтобы он отображался внизу вашего видео. Вы можете сделать его меньше или больше, перетаскивая углы. Кроме того, вы можете заставить его двигаться или появляться с помощью крутых переходов.
Шаг 5. Проверьте его перед запуском в эфир или запишите, чтобы убедиться, что он выглядит хорошо. Переключитесь на Нижние трети раздел, чтобы показать ваши нижние трети, когда вы будете готовы к выходу в эфир или записи.
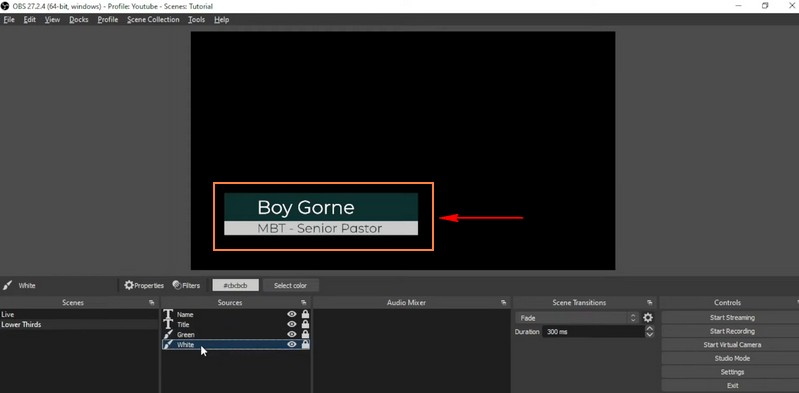
3. Premiere Pro
Если вы предпочитаете программу для редактирования видео, которая поможет вам сделать нижние трети ваших видео профессионально выглядящими, вы можете использовать Premiere Pro. Эта программа поможет вам создать отличный информативный текст и графику внизу ваших видео. Вы можете легко спроектировать и включить эти нижние трети в свои видео, чтобы придать вашему контенту законченный и информативный вид. Узнайте, как Premiere Pro создает нижние трети:
Шаг 1. Для начала запустите Adobe Premiere Pro на своем компьютере.
Шаг 2. Выберите видеоклип, к которому вы хотите добавить нижние трети. Чтобы вставить текст, нажмите CTRL + Т. Выберите стиль, размер и цвет шрифта, который лучше всего подходит для вашего проекта. Убедитесь, что текст легко читается.
Шаг 3. Сделайте текст более заметным, добавив фоновую фигуру. Отправляйтесь в Графика меню вверху и выберите Новый слой. Измените размер фона фигуры, чтобы он соответствовал тексту. Если вы не удовлетворены, вы можете изменить цвет или сделать его более или менее прозрачным, чтобы получить желаемый вид.
Шаг 4. Выберите созданные вами нижние трети и нажмите Последствия в левом верхнем углу экрана. Тогда выбирай Видео переходы и выберите понравившийся эффект перехода.
Шаг 5. Перетащите выбранный переход на видеодорожку, где вы разместили нижнюю треть. Вы можете решить, хотите ли вы, чтобы переход происходил впереди или позади нижних третей.
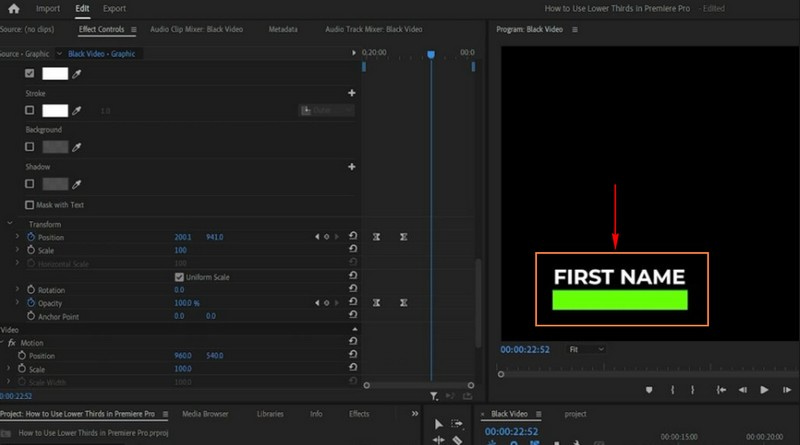
4. После эффектов
Adobe After Effects — мощная программа, предназначенная для создания привлекательной и профессиональной видеографики, включая нижние трети. Это удобный инструмент, как новый, так и опытный, который позволяет создавать стильные и информативные нижние трети. Эта программа позволяет вам создавать и настраивать нижние трети, чтобы сделать ваши видео более привлекательными и информативными. Кроме того, вы можете анимировать текст, графику и фон, придавая нижним третям профессиональный и безупречный вид.
Узнайте, как создать нижнюю треть в After Effects:
Шаг 1. Запустите программу на своем компьютере.
Шаг 2. Начните новый проект, перейдя в файл, Новый, тогда Новый проект. Создать новый Состав, как холст для вашей работы, перейдя в Состав, тогда Новая композиция. Выберите желаемый размер и время.
Шаг 3. Поместите текст в свой проект, щелкнув правой кнопкой мыши Проект район, выбор Новый, а потом Текст. Настройте свой текст, выбрав его на временной шкале и изменив настройки в Характер а также Параграф панели. Затем переместите текст в нужное место на экране.
Шаг 4. Создайте фоновую фигуру, чтобы текст было легче читать. Идти к Слой, Новый, а потом Слой формы. Вы можете настроить размер, цвет и место расположения. Вы можете использовать ключевые кадры и эффекты, если хотите, чтобы в нижней трети была классная анимация. Выберите свой тип или фигуру, перейдите в раздел Эффекты и пресеты панель и применить анимацию.
Шаг 5. Удовлетворившись его внешним видом, перейдите в файл, Экспорт, а потом Добавить в очередь рендеринга. Выберите формат, который поддерживает прозрачность в разделе Очередь рендеринга панель.
Укажите, где будет сохранен файл, и нажмите Оказывать чтобы сохранить его с прозрачным фоном. Сохранив созданную нижнюю треть, поместите ее поверх видео там, где вы хотите.

Часть 3. Часто задаваемые вопросы о создании нижних третьих
В чем польза нижних третей?
Нижние трети полезны, потому что они сообщают вам такие вещи, как имя или должность человека, поэтому вы знаете, кто находится на экране. Они предоставляют дополнительную информацию о том, что происходит на видео. Они делают видео более изящными и организованными.
Как долго должна длиться нижняя треть?
Нижняя треть должна длиться короткое время, например, несколько секунд, но не слишком долго. Он ненадолго появляется на экране, чтобы предоставить вам быструю информацию, и исчезает.
Каково эмпирическое правило для нижних третей?
Эмпирическое правило для нижних третей — оставаться на экране примерно 5–7 секунд. Это похоже на краткое введение, достаточно длинное, чтобы люди могли прочитать и понять информацию.
Как обеспечить, чтобы нижние трети не отвлекали зрителей?
Нижние трети делайте простыми, отображайте их кратко и располагайте там, где они не закрывают критически важный контент. Используйте четкие и читаемые шрифты и избегайте ярких анимаций, если они не соответствуют стилю вашего видео.
Могу ли я использовать нижние трети в прямой трансляции?
Да! Вы можете добавлять нижние трети в прямые трансляции с помощью таких программ, как OBS. Это позволяет вам отображать информацию или идентификацию в реальном времени во время прямых трансляций.
Вывод
Нижние трети — эффективный инструмент видеопроизводства. Они служат цели повышения вовлеченности зрителей и предоставления необходимой информации. Этот пост научил вас как сделать нижнюю треть в OBS, Premiere Pro и After Effects. Если вам нужен простой способ создания нижних третьих, вы можете положиться на Vidmore Video Converter. Он имеет функцию редактирования, позволяющую легко добавлять нижние трети к вашему видео.


