Лучшие решения о том, как сделать темное видео видимым на Windows, Mac и iOS
Были ли у вас ситуации, когда вы думали, что так хорошо записываете событие, но в итоге у вас было мрачное видео? К сожалению, это событие является неизбежным, и вы должны знать, как с ним справиться. И этой мыслью мы призываем вас узнать или иметь отличный инструмент для решения такой технической проблемы. К счастью, с технологиями, которые у нас есть сегодня, вы можете использовать множество инструментов. Однако сейчас главное как осветлить темное видео эффективно и колоссально. Потому что, несмотря на то, что доступно множество инструментов, не все они работают эффективно и превосходно. Вы доверите свое высококачественное видео инструменту, который может его испортить? Конечно нет!
Поэтому давайте найдем идеальные решения, которые вы сможете использовать на настольных компьютерах, Mac и iPhone. Решения, которые могут исправить ваши темные видео и превратить их в идеально яркие и освещенные клипы, не влияя на их качество.

СОДЕРЖИМОЕ СТРАНИЦЫ
Часть 1. Как сделать тёмное видео видимым на компьютере (Windows и Mac)
Исправьте темное видео с помощью универсального программного обеспечения для редактирования видео как для Windows, так и для Mac, Видео конвертер Vidmore. Это потрясающее программное обеспечение, способное быстро превратить ваши темные видео в, казалось бы, освещенные видеофайлы. Самый простой интерфейс этого инструмента для редактирования видео позволяет пользователям всех уровней работать и чувствовать себя непринужденно с профессиональной атмосферой. Между тем, к многочисленным инструментам в его наборе инструментов добавлена функция цветокоррекции, где происходит волшебство. Представьте, он волшебным образом превращает ваши самые темные видео в те, которые, кажется, сняты в хорошо освещенном месте. Благодаря параметрам настройки, которые он предлагает для яркости, контрастности, оттенка и насыщенности, вы можете управлять им так же быстро, как сдвигая. Кроме того, он также предлагает дополнительную настройку вывода помимо параметров улучшения темного видео. Включен хороший набор параметров, таких как качество, разрешение, формат, частота кадров и т. Д., Которые вы можете свободно изучать.
Более того, Vidmore Video Converter также поставляется с бесчисленными фильтрами и эффектами, которые вы можете применить к своему видео. А если вам вдруг понадобится конвертер, средство для удаления водяных знаков, средство для создания водяных знаков, средство для создания 3D, коллажей и средство для создания GIF? Vidmore Video Converter поможет вам. О других потрясающих функциях инструмента см. ниже.
- Проверенная технология редактирования видео на базе искусственного интеллекта.
- Ручная и автоматическая регулировка яркости.
- Поддержка более 200 видеоформатов, включая MP4, AVI, WMV, MOV, VOB и так далее.
- Кроссплатформенное программное обеспечение, подходящее как для профессионалов, так и для новичков.

Как сделать темное видео светлее
Шаг 1. Установите Vidmore Video Converter.
Сначала приобретите программное обеспечение, нажав кнопки загрузки, соответствующие типу ОС вашего компьютера. Затем установите программное обеспечение самым безопасным способом.
Шаг 2. Получите доступ к инструменту осветления
После установки программы откройте ее и перейдите в Ящик для инструментов меню сверху. Затем найдите Цветокоррекция инструмент из нового окна и нажмите его. После этого перейдите к загрузке видеофайла, нажав кнопку Плюс икона.

Шаг 3. Установите яркость видео
После загрузки видео вы можете приступить к его исправлению. Перейти к Яркость в новом окне, которое находится в разделе предварительного просмотра. Затем оттуда переместите ползунок вправо, чтобы улучшить темное видео. После этого вы также можете настроить другие параметры контрастности, насыщенности и оттенка.
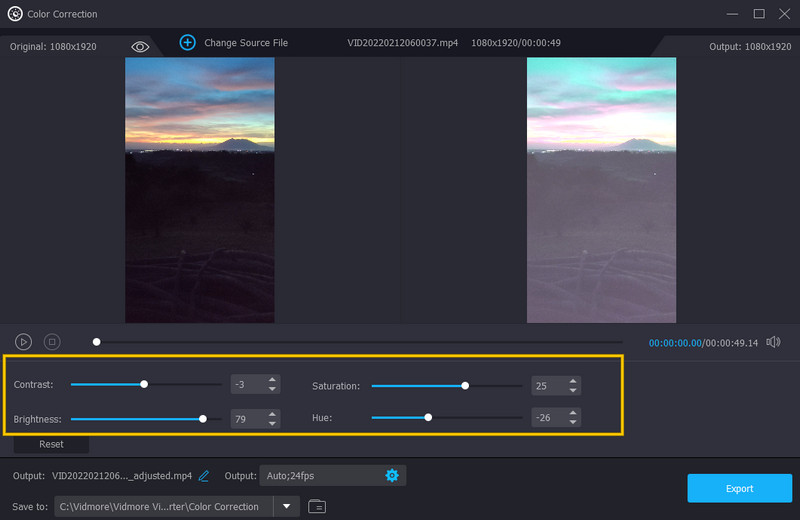
Шаг 4. Установите выходное видео
Одна из хороших настроек, к которой вы также можете получить доступ в том же окне, — это настройка вывода. Здесь вы можете оптимизировать разрешение, формат, качество вывода, частоту кадров, режим масштабирования и кодировщик. Чтобы получить к нему доступ, нажмите Coggle под предустановками дисплея.
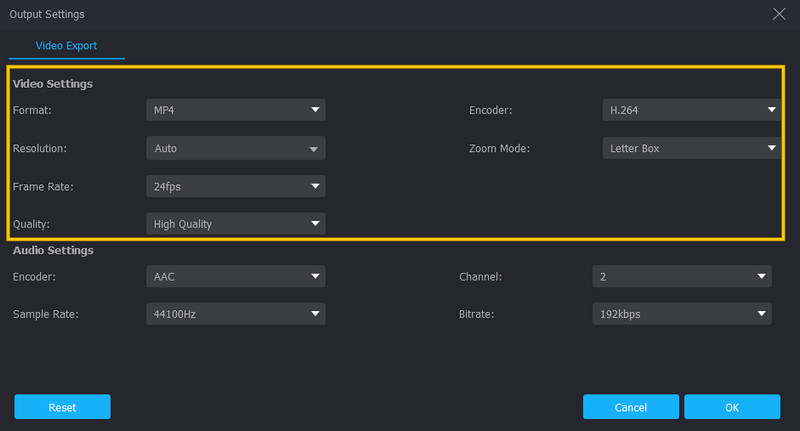
Шаг 5. Сохраните фиксированное видео
После этого уже можно сохранять и наслаждаться осветленным видео. Как? Нажмите на Экспорт кнопку, которая находится в правом нижнем углу интерфейса, и дождитесь завершения процесса экспорта.
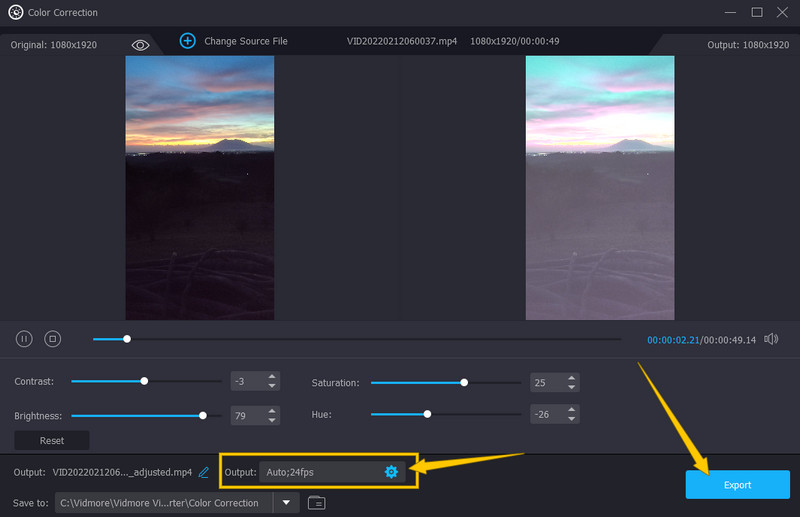
Часть 2. Как осветлить темное видео на iPhone
1. Использование приложения «Фотографии»
На этот раз давайте все узнаем, как осветлить темное видео на iPhone. Если вы не хотите устанавливать какое-либо приложение на свой любимый iPhone, вы можете положиться на его встроенный редактор — приложение «Фотографии». Этот инструмент поставляется с основными инструментами редактирования, такими как яркость, насыщенность, контрастность и многими другими, которые вы можете использовать для улучшения ваших видеофайлов. Кроме того, это довольно впечатляет, потому что помогает вам создавать резервные копии ваших медиафайлов, поскольку это встроенный инструмент хранения Google. С учетом сказанного, вот руководство о том, как сделать ваше видео ярче с помощью приложения «Фотографии».
Шаг 1. Откройте приложение «Фотографии» на iPhone и выберите видеофайл, который нужно сделать ярче.
Шаг 2. Теперь, как осветлить темное видео. Нажмите редактировать кнопку, затем используйте Отрегулировать в инструментах редактирования, которые вы увидите в нижней части экрана.
Шаг 3. Нажмите Яркость инструмент, который вы найдете, проводя справа налево. Затем коснитесь и отрегулируйте полосу инструмента «Яркость», чтобы добавить яркости вашему видео. После этого нажмите кнопку «Готово» и перейдите к сохранению видео.
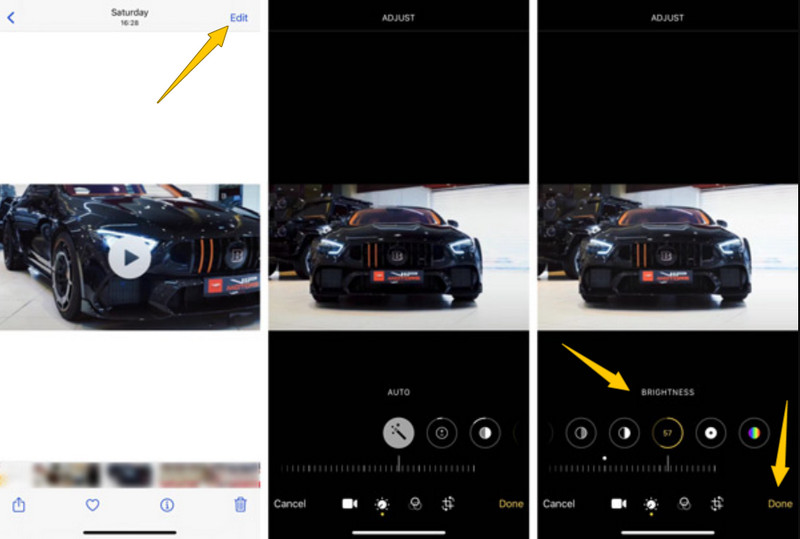
2. Использование iMovie
Помимо приложения «Фотографии», которое есть на вашем iPhone, одним из лучших решений для использования является iMovie. Это приложение является законным инструментом Apple для редактирования видео. Кроме того, в iMovie есть множество функций редактирования, которые помогут вам улучшить темные видеофайлы. Одна из тех функций, которые вы можете попробовать, — это опция фильтра, которую вы можете использовать, чтобы сделать ваше видео ярче. Он имеет множество красивых фильтров, которые вы можете применить к своим видео. Вот как это сделать с iMovie.
Шаг 1. Запустите приложение iMovie на своем iPhone и начните работу над новым проектом.
Шаг 2. Затем импортируйте видео, над которым вам нужно работать, и перенесите его на временную шкалу, чтобы увидеть инспектор.
Шаг 3. Теперь нажмите на вкладку «Фильтр» и выберите яркий фильтр для применения к видео. Затем коснитесь вкладки «Готово».
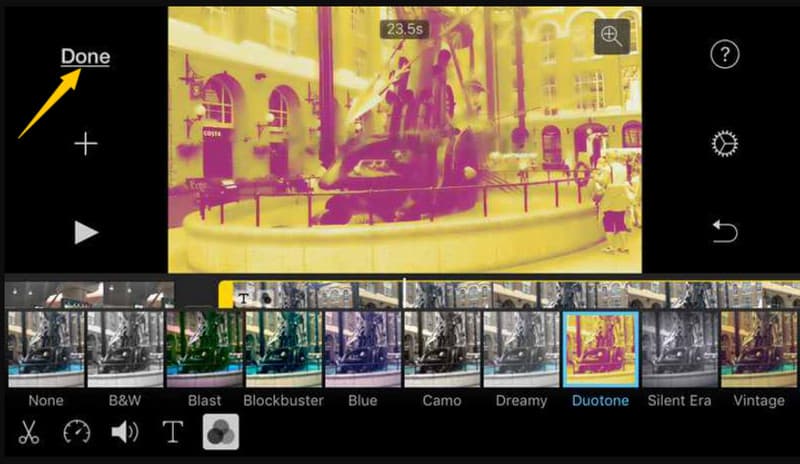
Часть 3. Часто задаваемые вопросы об исправлении темных видео
Как сделать темное видео светлее в приложении VLC на iPhone?
К сожалению, приложение VLC менее гибкое, чем его программная версия. Поэтому есть и другие варианты, кроме осветления вашего видео.
Является ли процедура повышения яркости в приложении «Фотографии» на iPhone такой же, как и в Android?
Да. приложение «Фотографии» имеет одинаковую процедуру как на iPhone, так и на Android.
Могу ли я сделать свое видео в iMovie ярче, используя рабочий стол?
Нет. iMovie доступен только на Mac и iOS. Следовательно, используйте Видео конвертер Vidmore чтобы плавно осветлить видео на рабочем столе.
Вывод
В этой статье в основном речь шла о том, как сделать темные видео видимыми с лучшими решениями, представленными выше. С подробными инструкциями вы можете выполнить задачу очень хорошо. Тем не менее, мы всегда будем рекомендовать Vidmore Video Converter, так как это лучшее программное обеспечение, которое у вас может быть.


