Онлайн и офлайн способы легко и быстро обрезать видео без водяных знаков
Получали ли вы результаты с водяными знаками, когда хотели только обрезать видео? Что ж, мы должны согласиться с тем, что существует множество бесплатных инструментов, которые встраивают свои логотипы в наши выходные данные, даже если задача проста. Да, некоторые пользователи не возражают против водяных знаков на своих видео, но многим другим это не нравится. С другой стороны, могут быть бесплатные инструменты, которые обеспечивают выходные данные без водяных знаков, но большинство из них опасно использовать. К счастью, мы решили собрать самые простые способы онлайн и офлайн-инструментов для обрезать видео без водяных знаков. С уверенностью, что вы получите наилучшие впечатления от своей задачи, давайте все посмотрим на указанные ниже лучшие инструменты.
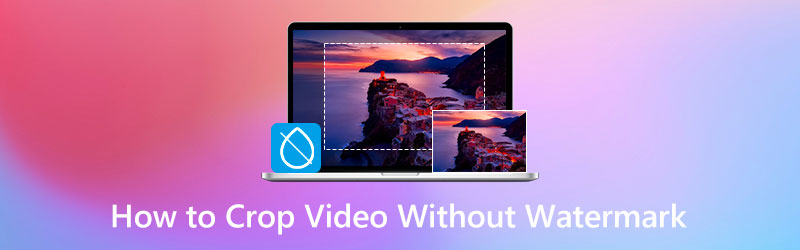
СОДЕРЖИМОЕ СТРАНИЦЫ
Часть 1. Самый простой и эффективный способ обрезать видео без водяных знаков в автономном режиме
Вот известное программное обеспечение для редактирования видео, которое не требует никакого опыта в редактировании видео, Vidmore Video Converter. Это простое, но мощное программное обеспечение, в набор инструментов которого добавлен инструмент для обрезки видео. Этот инструмент для обрезки видео изумительно обрезает видео без водяных знаков, даже если вы используете его бесплатную пробную версию. И вы будете удивлены, что вы можете намеренно поставить персонализированный водяной знак на свое видео и удалить его в любое время с помощью многочисленных инструментов, которые он предлагает. Кроме того, он поставляется с передовыми технологиями, которые являются причиной эффективности всех функций Vidmore Video Converter. Эти передовые технологии также защищают ваши видеофайлы, делая инструмент более надежным в использовании. Чтобы дать вам представление об этих технологиях, ИИ для видеоредакторов, оборудования и ускорителей графического процессора на базе Intel QSV, NVIDIA CUDA, NVENC и AMD APP.
Вдобавок ко всему, помимо обрезки видео без водяных знаков, с самой простой навигацией, он также позволяет работать с видео 4K без потерь. Кроме того, вам также понравится процесс преобразования видео, который продвигает этот инструмент, поскольку он позволяет преобразовывать их в более чем 200 различных форматов, которые вы хотите. Не говоря уже о множестве пресетов, которые вы можете оптимизировать, чтобы сделать ваш видеофайл более личным.
- Интуитивно понятное и многофункциональное программное обеспечение.
- Он поддерживает более 200 типов видео.
- Высокая эффективность при редактировании видео 4K.
- Работает на передовых технологиях.
- Наполнен многочисленными инструментами для редактирования видео.
- Он обрезает несколько видео одновременно.

1. Обрезать несколько видео с помощью преобразования
Шаг 1. Установите программное обеспечение
Загрузите и установите Vidmore Video Converter на свой компьютер. Вы можете сделать это быстро, нажав кнопку загрузки, указанную выше.
Шаг 2. Загрузите видеофайл
После процесса установки запустите его и начните загружать свои видео. Для этого вы можете перетащить файлы в центральную часть интерфейса. Кроме того, вы можете нажать на Добавить файлы кнопка.
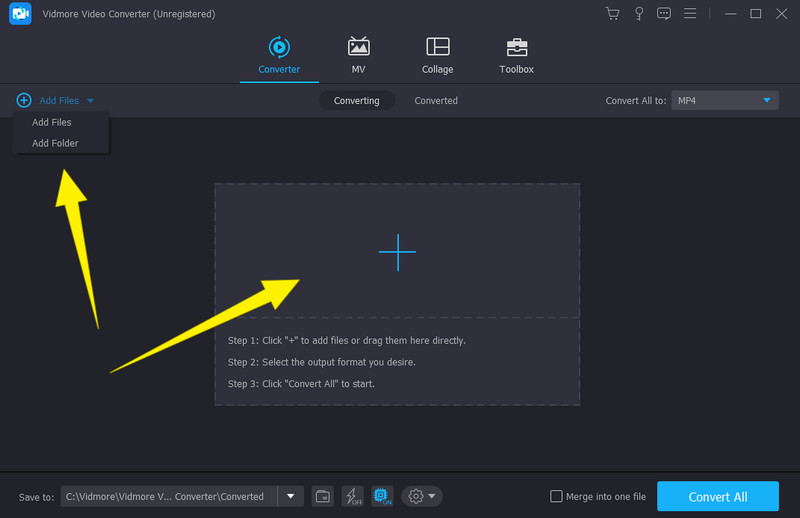
Шаг 3. Начните обрезку
Когда все видео будут загружены, нажмите кнопку Звезда символ под одним файлом. Затем, после нажатия, откроется новое окно, где нужно перейти под Повернуть и обрезать вариант. Начните кадрировать видео, управляя желтым Калибровочная полоса что видео слева есть. Регулируйте его, пока не достигнете желаемого урожая. Кроме того, вы можете свободно перемещаться по другим пресетам. Затем не забудьте нажать кнопку Применить ко всему вкладку, если вы хотите получить эти изменения для всех ваших файлов, и нажмите кнопку в порядке вкладку потом.
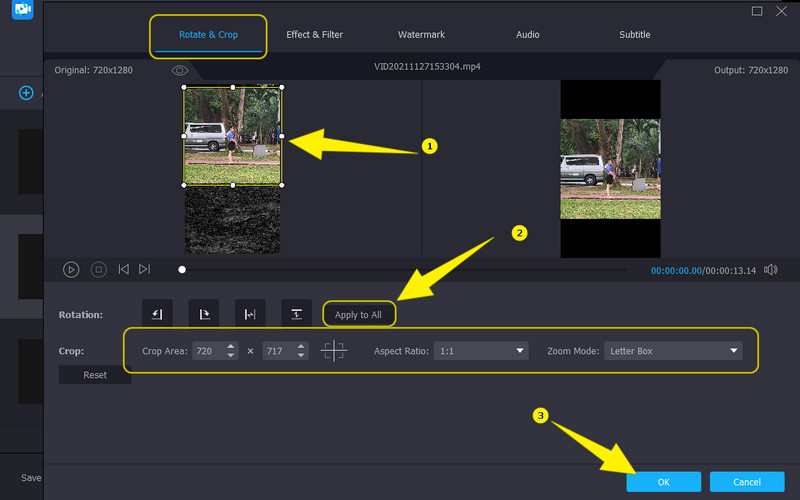
Шаг 4. Конвертируйте видеофайлы
Когда все видео обрезаны, теперь вы можете применить изменения, преобразовав их. Однако перед их обработкой обязательно перепроверьте форматы выходных данных. Затем нажмите на Конвертировать все вкладку и дождитесь завершения быстрого процесса.
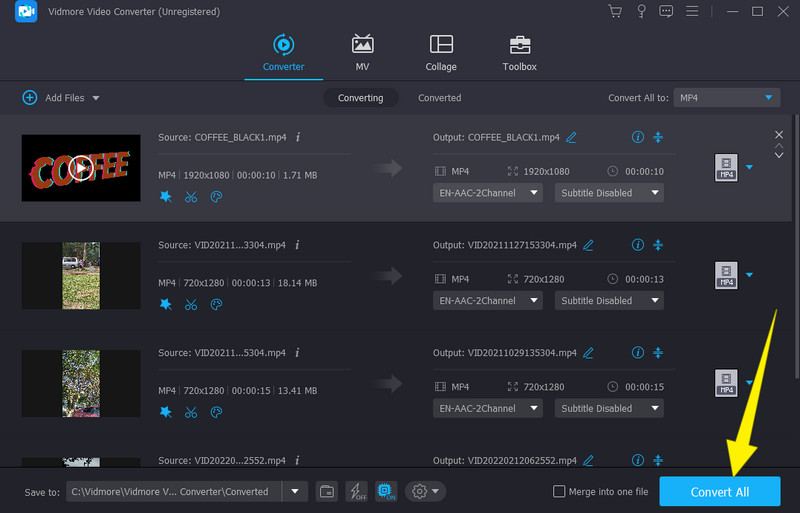
2. Обрезать одно видео без водяных знаков с помощью Video Cropper
Шаг 1. После запуска программы нажмите кнопку Ящик для инструментов меню и выберите Обрезка видео орудие труда. Затем загрузите один файл, когда появится окно.
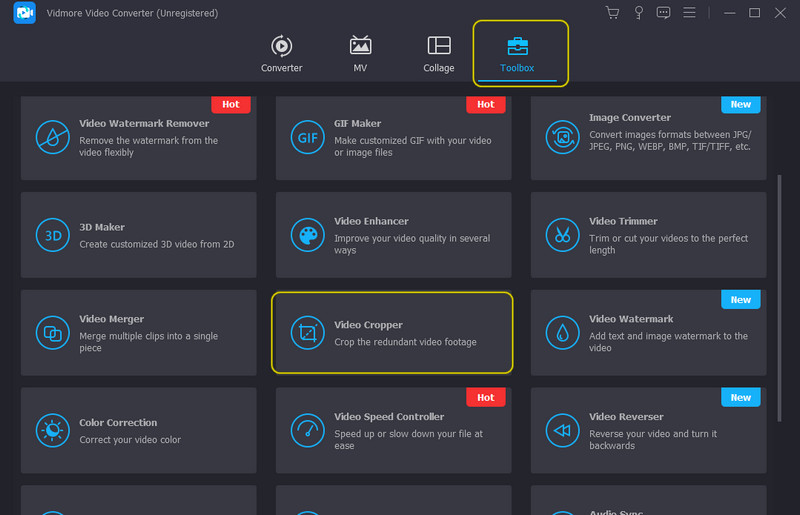
Шаг 2. После этого вы можете приступить к настройке размеров видео в новом окне. Вы заметите, что добавлено Выход в этом окне. Получите к нему доступ, если хотите настроить разрешение, качество, формат видео и т. д.
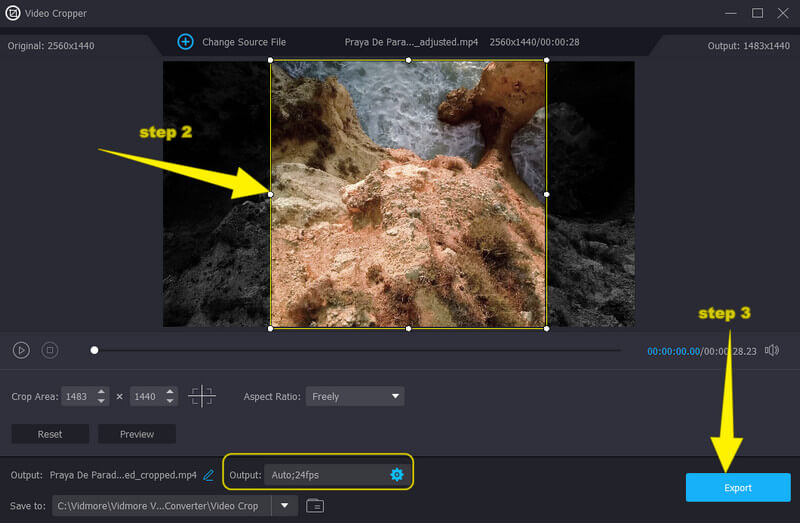
Шаг 3. Наконец, нажмите Экспорт кнопку, чтобы сохранить и загрузить обрезанное видео.
Часть 2. Как легко обрезать видео без водяных знаков онлайн
Если вам не нравится устанавливать инструмент на свой компьютер, то вот этот Ezgif Video Crop, на который вы можете положиться. Это инструмент, который позволяет вам обрезать видео онлайн без водяных знаков и с простой навигацией. Кроме того, Ezgif Video Crop может помочь вам с задачей обрезки видео, поскольку она может работать с многочисленными типами и форматами видео. При этом вы можете обрезать видео с помощью MOV, WEBM, MP4, AVI, 3GP, FLV, MPEG и многих других, гарантируя, что вы будете работать со всеми видеофайлами, которые есть на вашем устройстве. Между тем, Ezgif Video Crop позволяет вам удалять части вашего видео, которые вы хотите удалить. Вы можете удалить их из видео, автоматически регулируя полосу с помощью курсора, что является самым быстрым способом. Кроме того, у вас есть возможность вручную обрезать видео, отрегулировав его соотношение сторон и зашифровав желаемое значение размера вашего видео. Теперь вот подробные шаги по изменению размера видео онлайн без водяных знаков.
Шаг 1. В браузере зайдите на главный сайт Ezgif Video Crop. Достигнув инструмента, нажмите кнопку Выбрать файл кнопку, чтобы отслеживать видео, которое вы хотите обрезать. Затем нажмите на Загрузить видео кнопку, чтобы импортировать его.
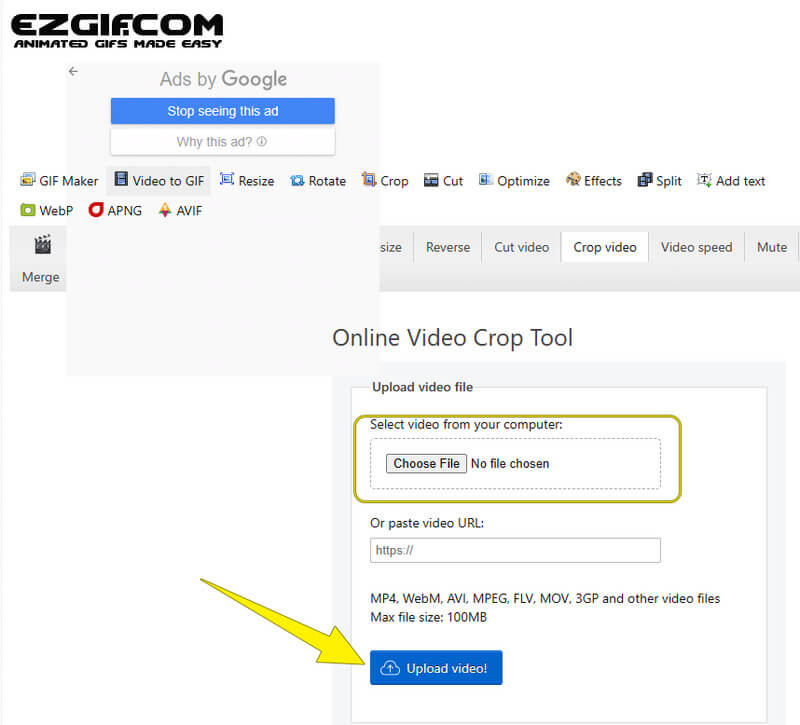
Шаг 2. После этого вы можете начать обрезку, нажав кнопку Обрезать видео кнопка. Затем начните настраивать видео, настраивая предустановки, указанные в предварительном просмотре. В противном случае вы можете просто отрегулировать полосу на самом отображении изображения.
Шаг 3. После того, как вы достигли желаемого размера, нажмите кнопку Сохранить кнопка. И скачать файл потом.
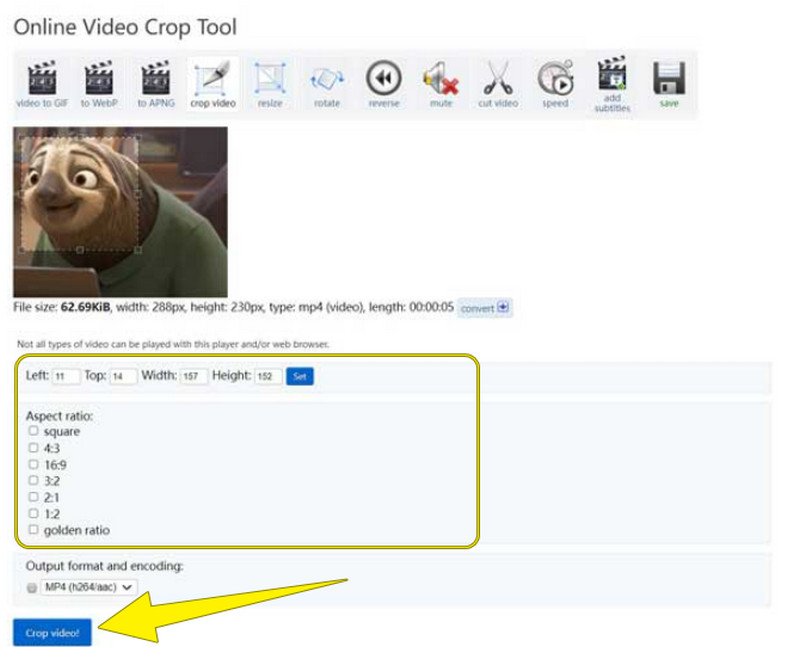
Часть 3. Часто задаваемые вопросы об обрезке видео без водяных знаков
Почему мои видео после обрезки появляются с водяными знаками?
Возможно, вы используете инструмент, который ставит водяные знаки на выходе. Теперь, если вы хотите избавиться от водяных знаков в своих видео, используйте средство для удаления водяных знаков в Vidmore Video Converter.
Есть ли в Windows 10 встроенный инструмент обрезки?
К сожалению, приложение Photios для Windows 10 поставляется только с триммером и резаком.
Могу ли я обрезать водяной знак видео?
По-разному. Если видео принадлежит вам, вы можете это сделать. Но с юридической точки зрения вы не можете обрезать видео без согласия владельца, если видео не ваше.
Влияет ли кадрирование на качество видео?
Не совсем. Тем не менее, все еще существуют инструменты, из-за которых качество видео ухудшается при кадрировании. Таким образом, если вы хотите быть в безопасности с качеством, используйте Vidmore Video Converter.
Вывод
Вот он, самый быстрый и простой способ обрезать видео без водяных знаков. Используйте онлайн-способ, если вам нужен инструмент быстрого доступа, но для профессионального опыта редактирования видео используйте Видео конвертер Vidmore.


