Как обрезать видео MP4: способы удаления ненужных частей видео
Обрезка — это инструмент редактирования, который позволяет вам выбрать, какую часть кадра, изображения или видео вы хотите сохранить. Обрезка может применяться для удаления ненужных элементов, линий, размещенных по краям видео, водяных знаков и многого другого. Например, вы хотите обрезать определенную часть видео. При этом вам понадобится приложение, способное вырезать ненужные части. Этот пост поможет вам в этом, поскольку он предоставит информацию о как обрезать видео MP4 с помощью разных приложений. Чтобы узнать эти методы, приступайте к чтению следующих частей.
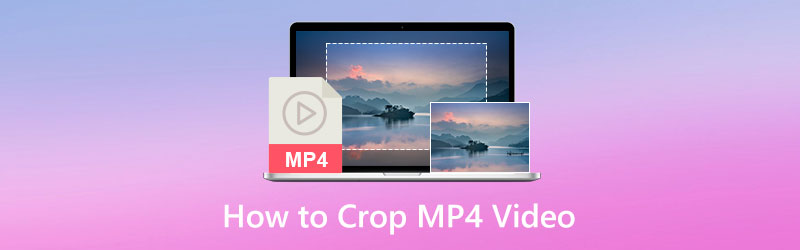
СОДЕРЖИМОЕ СТРАНИЦЫ
- Часть 1. Лучший способ обрезать видео MP4 на рабочем столе
- Часть 2. Как обрезать видео с помощью After Effects
- Часть 3. Как обрезать видео в проигрывателе Windows Media
- Часть 4. Как изменить размер видео MP4 с помощью VLC
- Часть 5. Как обрезать видео в Snapchat
- Часть 6. Часто задаваемые вопросы о кадрировании видео
Часть 1. Лучший способ обрезать видео MP4 на рабочем столе
Первое в нашем списке — помочь вам обрезать видео в формате MP4 на настольном компьютере. Было бы легко вырезать ненужные части из вашего видео, поскольку оно имеет больший экран. Лучшая программа, на которую вы можете положиться, это Видео конвертер Vidmore. Эта программа имеет удобный интерфейс, который принесет вам пользу, особенно если вы новичок в редактировании видео. При этом вам будет легко использовать и контролировать следующие функции редактирования. Эта программа имеет множество встроенных функций, таких как конвертер, готовые темы, коллажи и многое другое. Кроме того, он имеет функции редактирования, такие как обрезка, объединение, обрезка, поворот и так далее. Эта программа поможет вам легко и без проблем обрезать видео MP4. Чтобы начать процесс кадрирования видео, выполните следующие действия.
Шаг 1. Загрузите и установите
Загрузите и установите программу на свой компьютер Mac или Windows, чтобы получить полный доступ. После процесса установки перейдите к открытию программы.
Шаг 2. Добавьте видео MP4
Нажмите на (+) на вкладке «Конвертер», чтобы загрузить видео MP4 в программу. Как только ваше видео загрузится, нажмите кнопку Палочка значок, представляющий параметры редактирования, и он приведет вас к основному разделу редактирования.
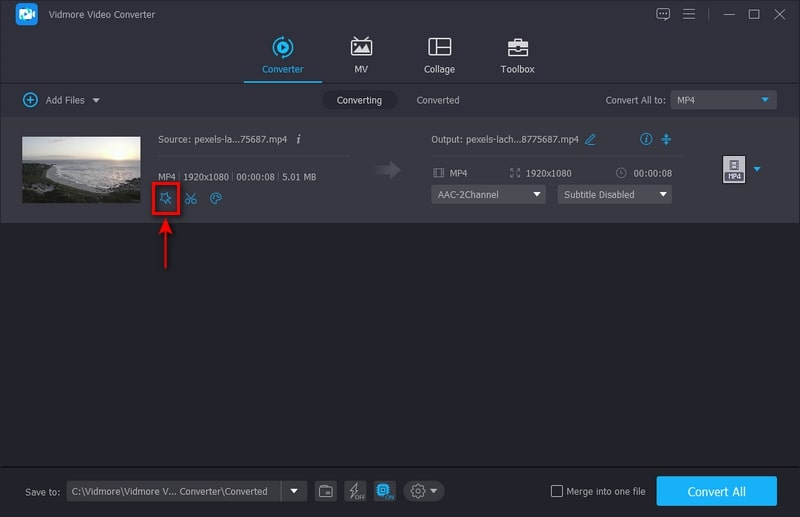
Шаг 3. Обрежьте видео MP4
Наведите курсор на рамку рамки или вручную установите значение области обрезки, чтобы обрезать видео. Кроме того, вы можете выбрать соотношение сторон или режим масштабирования, чтобы обрезать черные края, представленные в вашем видео. После этого нажмите кнопку в порядке кнопку, чтобы успешно обрезать видео.
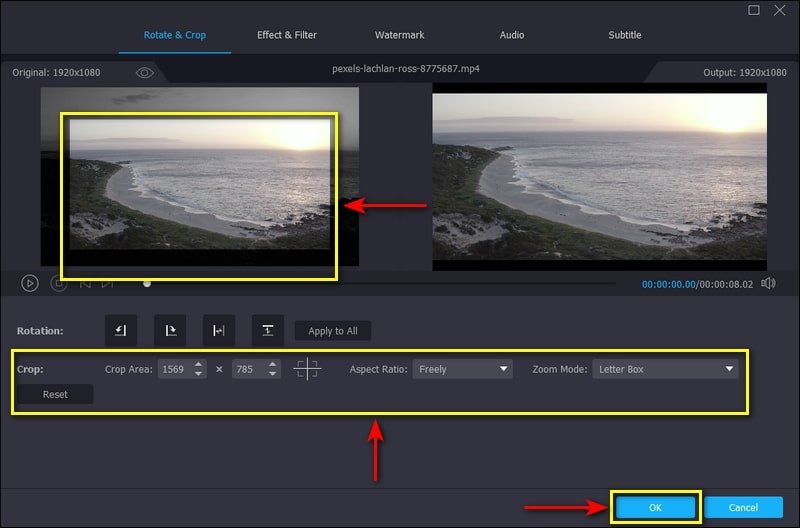
Шаг 4. Сохраните видео MP4
Щелкните значок Конвертировать все кнопку в разделе конвертера, чтобы сохранить обрезанное и отредактированное видео на настольном компьютере.
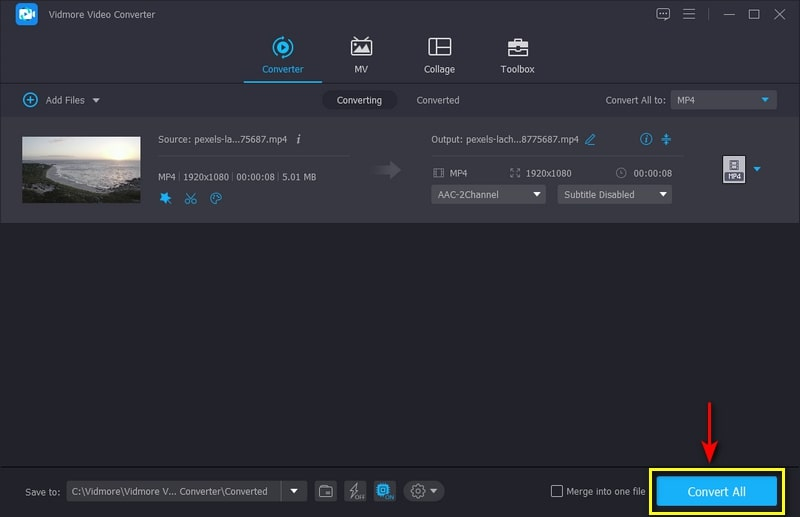
Часть 2. Как обрезать видео с помощью After Effects
Adobe After Effects — известная программа для анимации, компоновки движущихся изображений и визуальных эффектов. Он обычно используется для создания онлайн-видеоконтента, презентаций и производства. Помимо применения анимации и эффектов, он имеет встроенную функцию обрезки, позволяющую удалять ненужные части из вашего видео. Эта программа может обрезать края, черные полосы и водяные знаки, а также изменять размеры видео. Чтобы узнать, как обрезать видео After Effects, перейдите к представленным подробным шагам.
Шаг 1. Прежде всего, скачайте и установите программу на свой настольный компьютер. После процедуры установки откройте программу для начала.
Шаг 2. Щелкните значок файл вкладка, Импортировать, а потом файл из верхней строки меню, чтобы импортировать видео. После загрузки видео выберите Интересующая область кнопку в нижней части экрана. Затем нажмите и перетащите видео, чтобы выбрать область, которую вы хотите сохранить, оставив все, что находится за пределами границ, чтобы исключить их.
Шаг 3. Направляйтесь к Состав в верхней строке меню и выберите Crop Comp для интересующей области. После этого ваше видео будет обрезано до нового соотношения сторон.
Шаг 4. Сделав это, переходите к файл вкладка выберите Экспорт, а затем выберите способ экспорта обрезанного видео.

Часть 3. Как обрезать видео в проигрывателе Windows Media
Windows Media Players — это первый полнофункциональный медиаплеер и библиотека, разработанные Microsoft. Основное использование этой программы — воспроизведение и систематизация аудио- и видеофайлов с помощью персональных компьютеров. Эта программа уже предустановлена во всех версиях Windows. Хотя это не видеоредактор, он все же может обрезать ваше видео с помощью плагина под названием SolveignMM WMP Trimmer. Выполните следующие действия, чтобы узнать, как обрезать видео в проигрывателе Windows Media.
Шаг 1. Прежде всего, загрузите плагин SolveignMM WMP Trimmer с официального сайта. После этого установите плагин на свое устройство, следуя подсказкам и мастерам, чтобы завершить процедуру установки.
Шаг 2. Откройте проигрыватель Windows Media и подключите подключаемый модуль, чтобы разрешить функцию обрезки программы. Перейти к инструменты, плагины, а потом Триммер SolveignMM WMP. После этого вы увидите другой раздел в нижней части экрана, где вы можете редактировать свое видео.
Шаг 3. В нижней части интерфейса нажмите кнопку Папка значок и добавьте видео, которое хотите обрезать. Как только ваше видео загрузится на экран, оно будет воспроизводиться автоматически. После этого нажмите кнопку Редактировать файл кнопку, чтобы начать обрезку видео.
Шаг 4. Найдите конкретную продолжительность вашего видео, которое вы хотите сохранить и обрезать. Кроме того, вы можете установить продолжительность времени в параметрах индикации времени. После этого нажмите кнопку Отделка кнопку, чтобы завершить процесс.
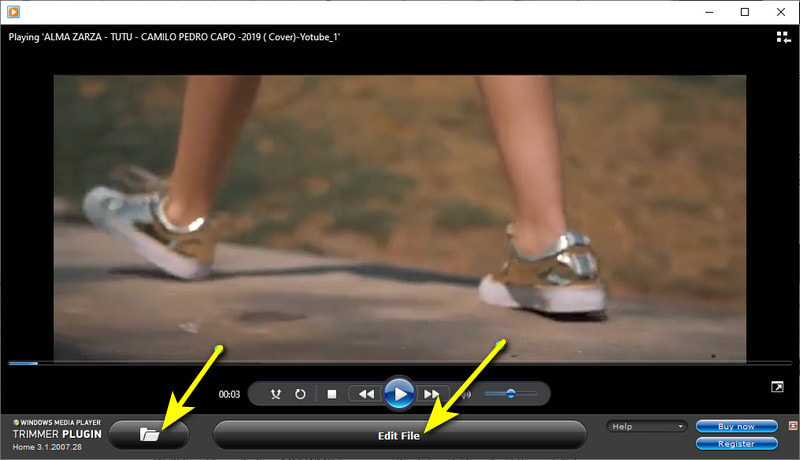
Часть 4. Как изменить размер видео MP4 с помощью VLC
Клиент VideoLan (VLC) — это бесплатный мультимедийный проигрыватель с открытым исходным кодом, способный воспроизводить большинство мультимедийных файлов на разных платформах. Он содержит и поддерживает множество поддерживаемых форматов файлов, включая мультимедийные файлы и потоковые протоколы. Кроме того, он может конвертировать, вырезать и изменять размер видео. Эта часть поможет вам изменить размер видео MP4 VLC, предоставив методы, на которые вы можете положиться.
Шаг 1. Сначала откройте VLC Media Player на рабочем столе. В верхней строке меню нажмите кнопку Посмотреть вкладка, а затем Расширенное управление.
Шаг 2. Воспроизведите видео, размер которого вы хотите изменить. Чтобы изменить размер видео, нажмите кнопку Запись кнопку и обрежьте части, которые вы хотите сохранить. После этого нажмите кнопку Запись кнопку, чтобы успешно обрезать ваше видео MP4.
Шаг 3. После этого вы можете найти свое видео MP4 в папке с файлами на рабочем столе.
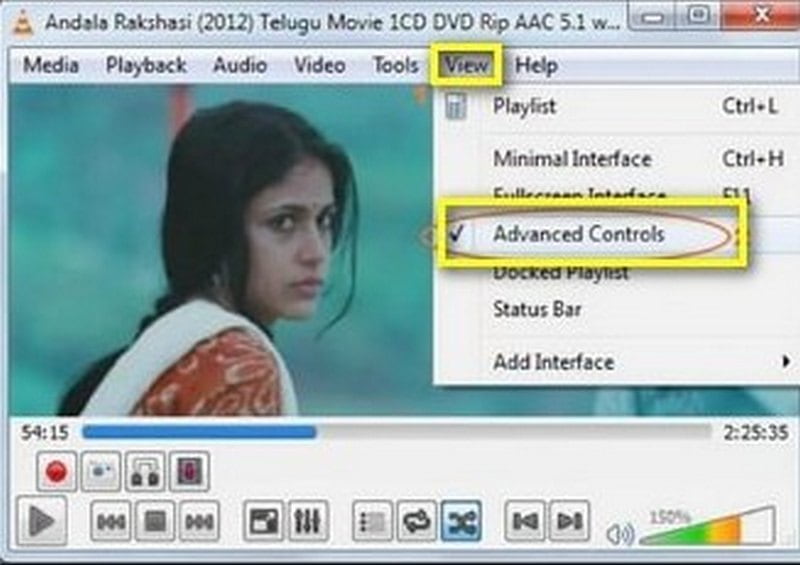
Часть 5. Как обрезать видео в Snapchat
Snapchat — это приложение, к которому вы можете получить доступ со своего смартфона. Он используется для общения, фотографирования, обмена фотографиями и видео, а также для использования объективов и фильтров. В Snapchat есть встроенная опция обрезки, которая может помочь вам обрезать видео. Вы можете сохранить основные части и исключить ненужные части. Чтобы узнать, как обрезать видео в Snapchat, обратитесь к представленным шагам.
Шаг 1. Откройте приложение Snapchat на своем смартфоне. После открытия приложения нажмите кнопку Запись кнопку, чтобы записать себя, кого-то или что-то еще. Но если вы уже сняли видео, нажмите Библиотека значок, который направит вас к фотопленке. Из фотопленки выберите одно видео, которое хотите обрезать.
Шаг 2. Нажмите на прямоугольник, который можно увидеть в нижней части экрана. Прямоугольная форма включает в себя ваш видеоклип. Чтобы обрезать видео, щелкните и перетащите ползунок из частей, которые вы хотите сохранить.
Шаг 3. После этого нажмите кнопку Сохранить кнопку в правом нижнем углу экрана, и видео будет автоматически обрезано.
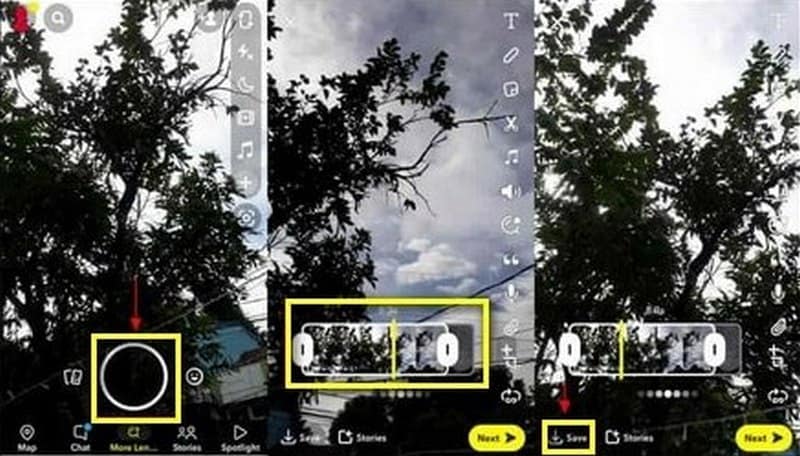
Часть 6. Часто задаваемые вопросы о кадрировании видео
Какой смысл обрезать видео?
Когда вы обрезаете видео, вы сохраняете только те части, которые хотите, чтобы ваши зрители увидели. Здесь нет лишних элементов, линий по краям видео или водяных знаков, которые могут только отвлекать внимание. Зрители будут сосредоточены исключительно на вашем контенте, а не на нежелательных частях, которые они видят.
Влияет ли обрезка видео на качество?
Да, как только вы обрежете видео, исходное качество изменится. Это связано с тем, что процесс обрезки влияет на перекодирование, что неизбежно приводит к изменению качества видео.
Уменьшает ли кадрирование видео разрешение?
Когда вы обрезаете слишком много, разрешение видео изменится или потеряется. В результате он будет выглядеть более размытым и иметь более низкое качество, чем исходный.
Вывод
Некоторые видео, которые мы сняли или получили из Интернета, содержат ненужные части. Мы не можем избежать того факта, что предпочитаем видео, приятное для глаз. Видео, в котором нет отвлекающих элементов, линейных полос, водяных знаков и многого другого. При этом вы подумали об их обрезке, чтобы они выглядели презентабельно. Когда вы обрезаете видео, вы удаляете отвлекающие части и изменяете пропорции видео, чтобы оно соответствовало определенной области. Этот пост поможет вам решить вашу проблему, предоставив методы для обрезать видео MP4 с помощью разных приложений.


