Как изменить яркость видео с помощью компьютеров и телефонов
Есть видео с плохим освещением? В этом случае вы только почувствуете разочарование. Освещение влияет на зрителей. Яркость и темнота видео должны быть сбалансированы. Предположим, у вас есть видео со слишком большой яркостью. В таком случае это будет неприятно и раздражающе, как и слишком темное видео. К счастью, эта статья даст вам лучшее решение по как изменить яркость видео с помощью самого превосходного приложения для редактирования видео, которое вы можете использовать на компьютере, iPhone и Android. Чтобы найти более важные детали, прочитайте этот путеводитель.
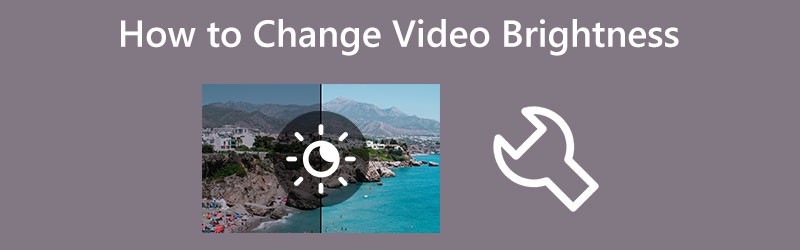
СОДЕРЖИМОЕ СТРАНИЦЫ
Часть 1: эффективный способ изменить яркость видео на рабочем столе
Вам нужна помощь в поиске лучших способов изменить яркость видео? Самый эффективный способ, который вы можете попробовать, это использовать Видео конвертер Vidmore. Это приложение отлично подходит для редактирования видео, в том числе для изменения яркости. Это приложение предлагает инструмент коррекции цвета, с помощью которого вы можете настроить контраст видео, яркость, оттенок и насыщенность в соответствии со своими предпочтениями. Таким образом, вы можете изменить свое видео. Кроме того, Vidmore Video Converter имеет понятный интерфейс и простые инструкции, которые подходят для всех пользователей. Это также удобно для всех пользователей, потому что вы можете получить доступ к приложению как на Mac, так и на Windows.
Пожалуйста, следуйте простым инструкциям ниже, чтобы узнать, как изменить яркость видео на рабочем столе с помощью Vidmore Video Converter.
Шаг 1: Скачать Видео конвертер Vidmore на вашем компьютере Mac или Windows. Установите приложение и запустите его. Вы также можете нажать кнопку загрузки ниже, чтобы легко получить доступ к приложению.
Шаг 2: После запуска приложения перейдите в Ящик для инструментов вариант. Затем найдите Цветокоррекция инструмент.
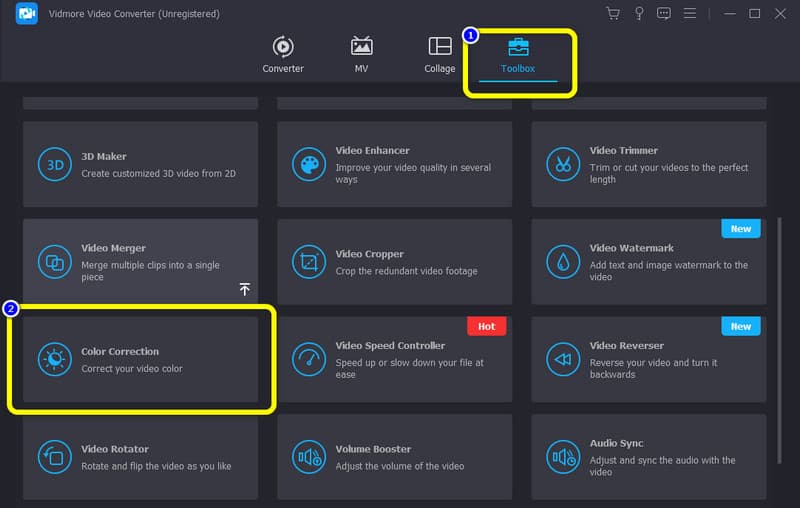
Шаг 3: Новый интерфейс появится на экране. Нажмите на Плюс условное обозначение. Появится ваша папка и выберите видео, для которого вы хотите настроить яркость.
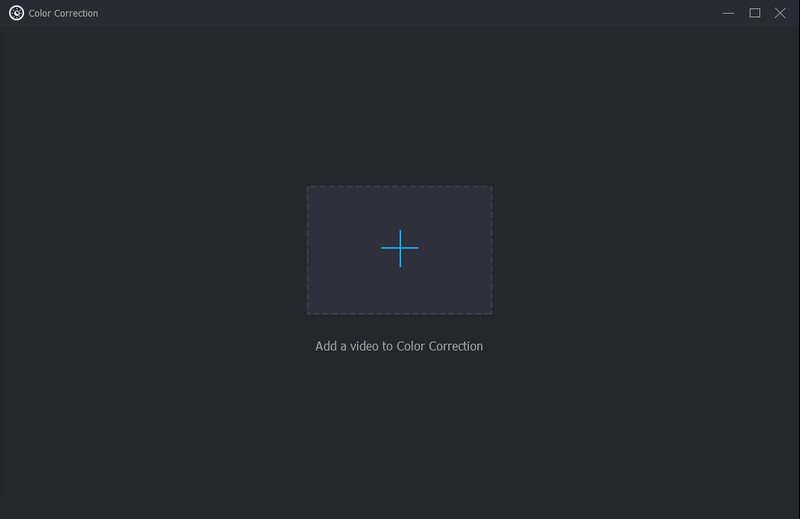
Шаг 4: После добавления видео перейдите в Яркость опция в левом нижнем углу интерфейса. Управляйте яркостью видео, перемещая ползунки. Если вы хотите уменьшить яркость видео, переместите ползунок влево. Чтобы увеличить яркость, перемещайте ползунок вправо.
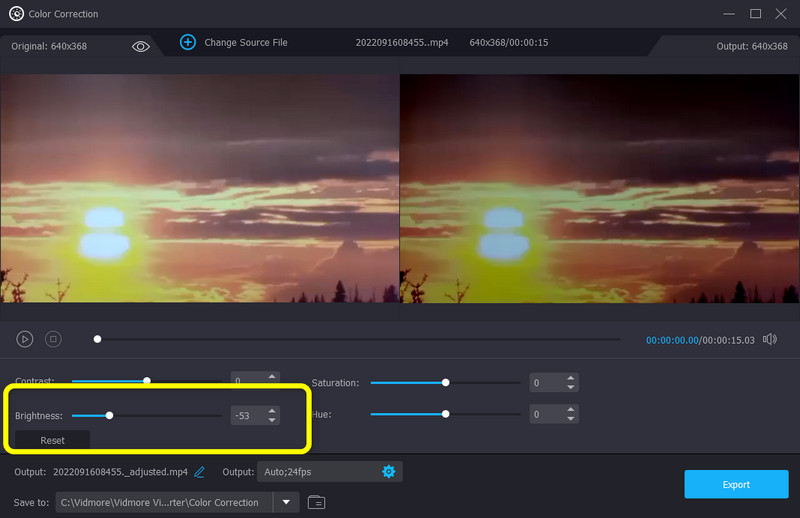
Шаг 5: Перейти к Выход настройки, чтобы изменить разрешение вашего видео, частоту кадров, режим масштабирования, формат и кодировщик. Вы также можете изменить битрейт аудио, частоту дискретизации и другие параметры. Затем нажмите ОК
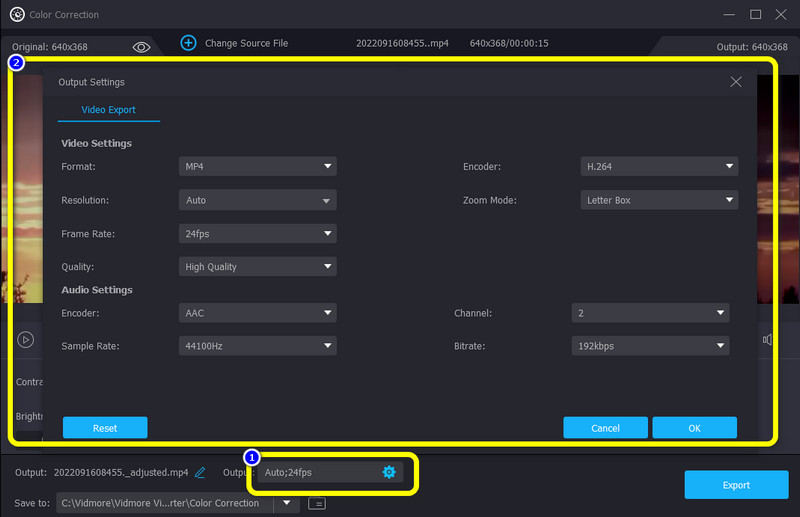
Шаг 6: Если вы закончили настройку яркости видео, нажмите кнопку Экспорт в нижней правой части интерфейса и сохраните видео в нужном месте.
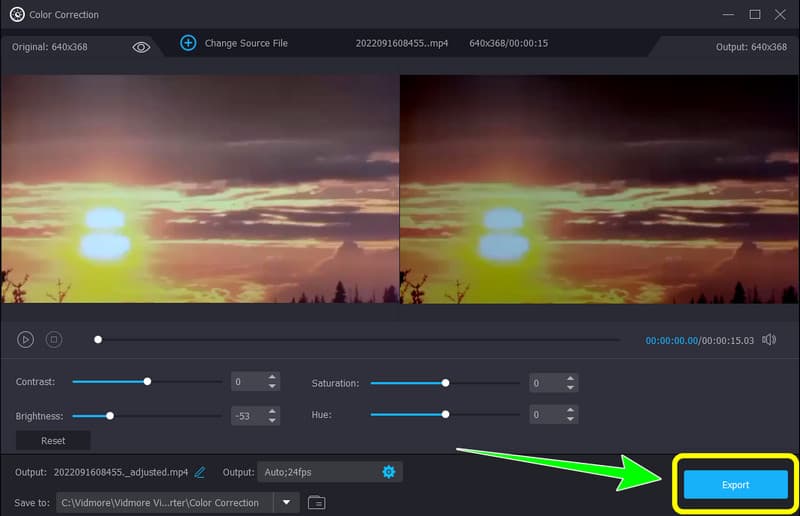
Часть 2: простой способ изменить яркость видео на iPhone и Android
Лучший способ отредактировать яркость видео на iPhone и Android — использовать Мовави Клип. Сложный, мощный, но простой в использовании видеоредактор на вашем смартфоне называется Movavi Clips. С его помощью вы можете обрезать и поворачивать фильмы, делать их ярче, добавлять текстовые или графические эффекты, вставлять музыкальные треки и многое другое. Он предоставляет возможности настольного редактора Movavi для мобильных устройств. Ваша семья и друзья могут быстро увидеть ваши обновления, если вы напрямую сохраните свое видео или экспортируете его в социальные сети. Однако существуют некоторые ограничения на бесплатное использование Movavi Clips, поэтому, если вы хотите использовать больше его функций, вам необходимо приобрести платную версию. Следуйте шагу ниже, чтобы исправить яркость видео с помощью Movavi Clip на iPhone и Android.
Шаг 1: Загрузите и установите Мовави Клип на iOS или Android. Вы можете увидеть приложение в Google Play Store и App Store. После этого запустите приложение.
Шаг 2: Щелкните значок Плюс значок в нижней части интерфейса, чтобы добавить видео, которое вы хотите отредактировать.
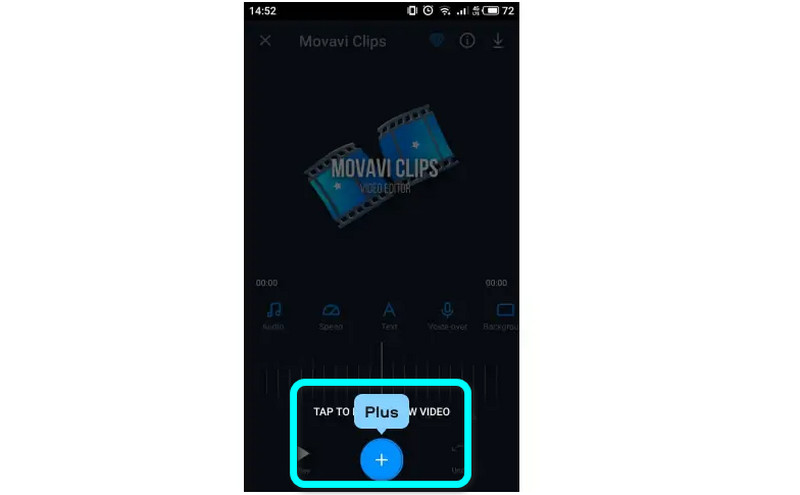
Шаг 3: Проведите вправо по параметрам основного меню редактирования видео, затем коснитесь Фильтр. После этого выберите Яркость под Корректировки в меню. Ползунок яркости можно перемещать пальцем вправо или влево, чтобы изменить яркость. Если предварительный просмотр видео соответствует вашим стандартам, коснитесь значка Галочка значок, чтобы сохранить свое решение.
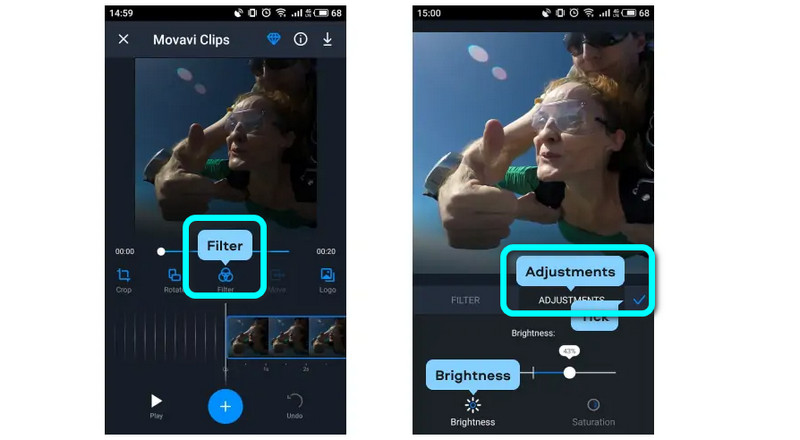
Шаг 4: Если видео стало ярче, вы можете сохранить его, коснувшись значка Сохранить кнопку в правом верхнем углу. Прежде чем нажать кнопку «Сохранить» внизу, вы можете просмотреть итоговое видео в меню «Сохранение видео». К сожалению, вы можете увидеть водяной знак на видео в правом нижнем углу, если у вас нет премиальной подписки.
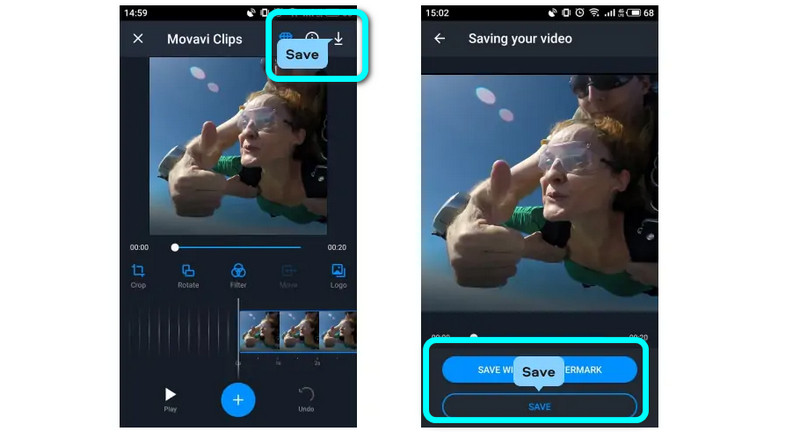
Часть 3. Часто задаваемые вопросы об изменении яркости видео
1. Почему мое видео такое темное?
Видео может выглядеть темным после съемки по разным причинам. Недостаток освещения будет заметен на записываемых вами фильмах, если вы снимаете в плохо освещенном месте. Другие элементы, такие как ношение темной одежды, использование камеры с низким разрешением или использование неправильных настроек камеры, также могут иметь значение. Лучший способ — добавить освещение, сменить одежду и убедиться, что настройки баланса белого и экспозиции вашей камеры подходят для записи, прежде чем начать.
2. Как увеличить яркость на видео?
Лучший способ — использовать Vidmore Video Converter. Он имеет инструмент коррекции цвета, который может помочь вам увеличить яркость вашего видео. В дополнение к этому, это приложение также может редактировать частоту кадров видео, разрешение, режим масштабирования и многое другое.
3. Могу ли я изменить яркость видео без загрузки какого-либо программного обеспечения?
Да, ты можешь. Вы можете использовать различные онлайн-приложения для изменения яркости видео. Найдите в поисковой строке и посмотрите результаты. Вы можете использовать Flexclip, Clideo, Flixier и т. д.
Вывод
Эти информативные детали, приведенные выше, являются лучшими методами, которые вы можете попробовать, как изменить яркость видео с помощью приложений, которые вы можете использовать на Windows, Mac, iPhone и Android. Но если вы хотите использовать приложение для редактирования видео с полным набором функций, используйте Видео конвертер Vidmore. Он может предлагать неограниченные функции, не требуя плана подписки.


