3 простых способа сделать видео ярче
Как изменить яркость видео? Мне нравится снимать вещи на свой iPhone. Но часто я получаю видео с темным изображением, особенно при съемке при слабом освещении и тусклом освещении. Есть ли простой способ сделать видео ярче? Пожалуйста помоги!
Вы ищете хороший способ сделать темные видео ярче и четче?

На самом деле, освещение или яркость - один из ключевых моментов качественного видео. Если ваше видео слишком темное для просмотра, это, несомненно, повлияет на качество видео. В этом случае вам нужно сделать темное видео ярче. Но как сделать видео светлее? Который редактор яркости видео вы должны использовать?
В этом посте показано 3 простых и эффективных способа сделать видео ярче. Вы можете выбрать предпочтительное решение для осветлить видео и сделать его намного привлекательнее и красивее.
СОДЕРЖИМОЕ СТРАНИЦЫ
Часть 1. Как сделать видео ярче (лучший способ)
Во-первых, вы покажете, как лучше всего сделать видео светлее и ярче. Здесь мы настоятельно рекомендуем простой в использовании осветлитель видео, Видео конвертер Vidmore чтобы сделать темные видео ярче. Он имеет множество часто используемых функций для редактирования видео, таких как обрезка, обрезка, объединение, настройка эффектов, повышение качества и многое другое. Это позволяет с легкостью сделать видео на вашем компьютере ярче.
![]() Vidmore Video Converter - редактор яркости видео
Vidmore Video Converter - редактор яркости видео
- Настройте видеоэффекты и сделайте видео ярче
- Повышение разрешения до 4K, H.265 / HEVC и т. Д.
- Повысьте качество видео, удалите видеошум и уменьшите дрожание видео.
- Поддержка MP4, MOV, MKV, 3GP, FLV, SWF, MTS / M2TS, VOB, DVD и т. Д.
- Редактируйте видеоэффекты, такие как поворот, зеркальное отражение, обрезка, вырезание, объединение, водяной знак и т. Д.

Шаг 1. Бесплатно скачать редактор яркости видео
Дважды щелкните кнопку загрузки выше, чтобы быстро установить и запустить это средство повышения яркости видео на своем компьютере. Он предлагает версии для Windows и Mac. Загрузите версию, подходящую для вашей системы.
Шаг 2. Добавьте видео, которое хотите осветлить.
Нажмите кнопку «Добавить файл», чтобы загрузить видео, которое вы хотите сделать ярче. Здесь вы можете добавлять одно или несколько видео за раз.

Шаг 3. Как сделать видео ярче
Выберите видео, которое нужно сделать ярче, а затем нажмите кнопку «Редактировать», чтобы войти в главное окно редактирования. Нажмите «Эффект», а затем отрегулируйте параметр «Яркость» в разделе «Видеоэффекты», чтобы сделать ваше видео ярче.

Как уже упоминалось выше, этот редактор яркости видео также имеет функцию «Улучшение». В нем есть очень удобный ползунок, который позволяет автоматически улучшать яркость и контрастность видео. Вы можете щелкнуть вкладку «Улучшение», а затем использовать функцию «Оптимизировать яркость и контраст».

Это средство повышения яркости видео предоставляет вам встроенный видеоплеер для предварительного просмотра изменений. Когда яркость вас удовлетворит, нажмите «Применить», чтобы подтвердить операцию. Вы можете легко настроить яркость, контраст, оттенок, насыщенность и так далее.
Шаг 4. Вывод яркого видео.
Нажмите «Профиль» и выберите подходящий видеоформат из раскрывающегося списка. Затем нажмите кнопку «Конвертировать», чтобы сохранить более яркое видео на вашем компьютере.

Он поддерживает любые популярные видео и аудио форматы, такие как MP4, MOV, AVI, FLV, MKV, MP3, FLAC и другие. Вам не нужно беспокоиться о неподдерживаемом формате. Что еще более важно, в процессе редактирования не будет потери качества.
Часть 2. Как осветлить видео в PowerPoint
Фактически, вы также можете положиться на Microsoft PowerPoint чтобы сделать видео ярче. Он предлагает простой способ настроить яркость видео (относительную яркость) и разницу между самыми темными и самыми светлыми областями видео (контраст). Теперь вы можете воспользоваться следующим руководством, чтобы сделать видео ярче с помощью PowerPoint.
Шаг 1. Откройте PowerPoint на своем компьютере и затем добавьте к нему видео, которое вы хотите осветлить.
Шаг 2. Выберите видео на слайде, затем щелкните вкладку «Формат» в разделе «Инструменты для видео» и выберите параметр «Исправления» в «Группе настройки». Когда вы откроете панель Corrections, вы увидите, что для яркости и контрастности установлено значение Normal. Вы можете изменить это здесь.
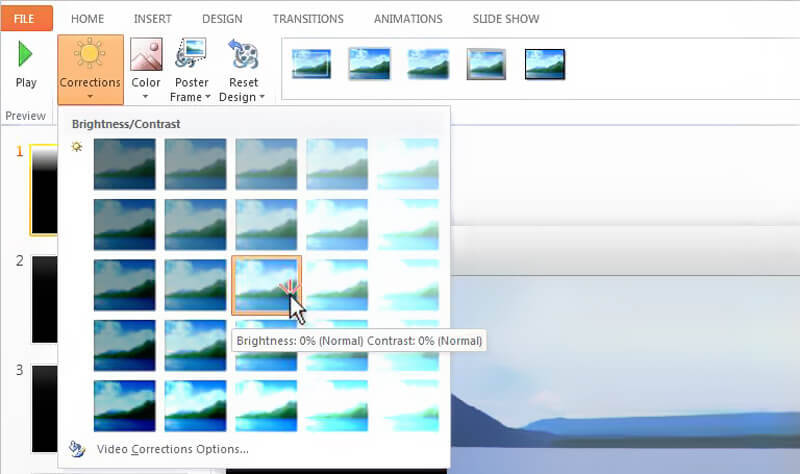
Теперь вы можете настроить яркость видео. Там вам предлагаются варианты в разделе «Яркость / Контрастность». Наводя указатель мыши на эффекты перекраски, вы можете просмотреть изменения с помощью функции предварительного просмотра.
Часть 3. Как бесплатно сделать видео ярче в Интернете
Для некоторых видео небольшого размера вы можете использовать онлайн-редактор яркости, чтобы сделать темные видео ярче. В Интернете также есть множество онлайн-инструментов для редактирования видео, которые утверждают, что они могут помочь вам с легкостью осветлить видео. Здесь мы познакомим вас с популярным онлайн-редактором видео, Kapwing. Он может помочь вам изменить яркость, контраст и насыщенность вашего видео, даже не выходя из браузера.
https://www.kapwing.com/adjust-video
Шаг 1. Откройте браузер и перейдите на сайт онлайн-редактора яркости видео. Здесь вам разрешено загрузить локальный файл или URL-адрес онлайн-видео для осветления темного видео.
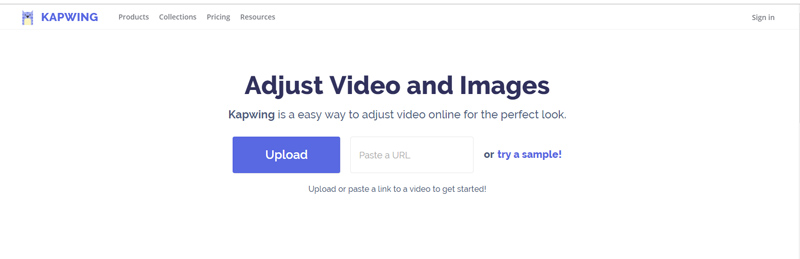
Шаг 2. Видео будет автоматически воспроизведено после загрузки. Слева вам предоставлено множество фильтров. Вы можете попробовать их один за другим, чтобы проверить, подходит ли вам один.
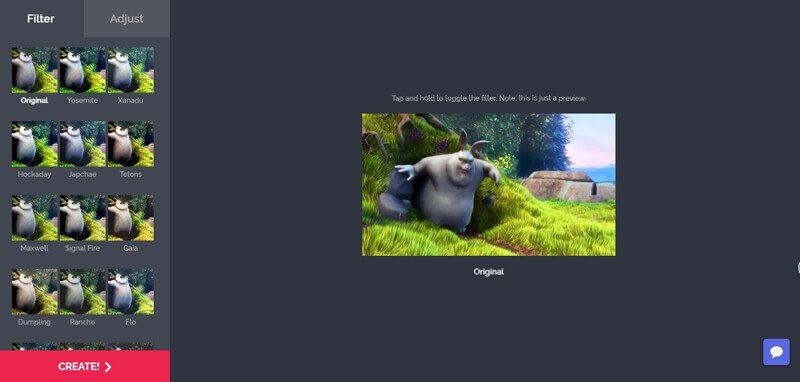
Шаг 3. Щелкните Настроить рядом с фильтром. Теперь вы можете настроить яркость, контраст, насыщенность, эффект затухания и многое другое. Вы можете переместить ползунок под опцией «Яркость», чтобы сделать видео ярче.
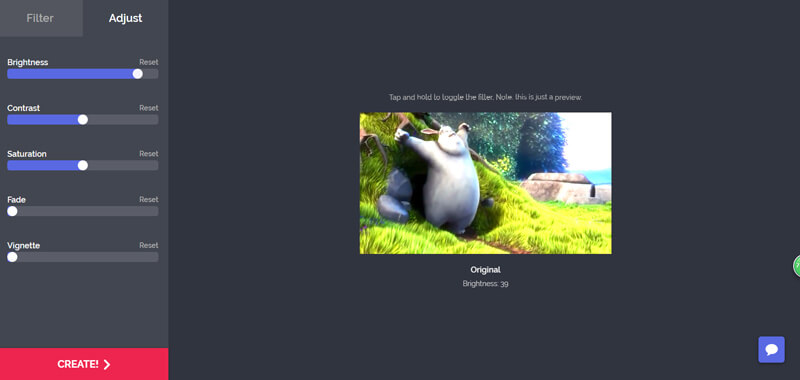
Шаг 4. Нажмите кнопку «Создать», чтобы вывести отредактированное видео. После этого вам нужно нажать кнопку «Скачать», чтобы сохранить яркое видео на свой компьютер. На видео будет водяной знак. Здесь вы можете войти, чтобы удалить его.
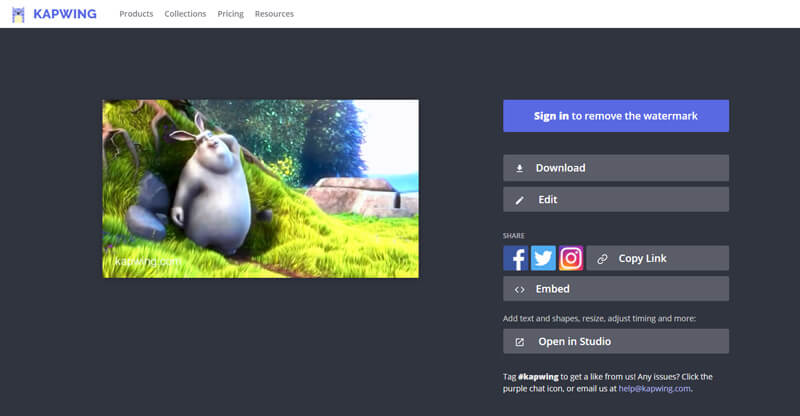
Вывод
В основном мы говорили о как сделать видео ярче на этой странице. Мы покажем 3 простых способа сделать видео ярче. Мы по-прежнему рекомендуем мощный Видео конвертер Vidmore для вас, чтобы сделать работу по освещению видео. Вы можете скачать его бесплатно и попробовать.
Редактирование видео
-
Украсить видео
-
Обрезать видео
-
Объединить видео


