Как перевернуть видео на 180 градусов в Premiere Pro?
Вы один из тех пользователей, которым сложно ориентироваться в Adobe Premiere Pro? Что ж, расслабься, потому что мы тебя поддержали! В этом посте мы рассмотрим разные способы как перевернуть видео в Premiere вместе с простыми шагами, приведенными ниже, которым вы можете следовать.
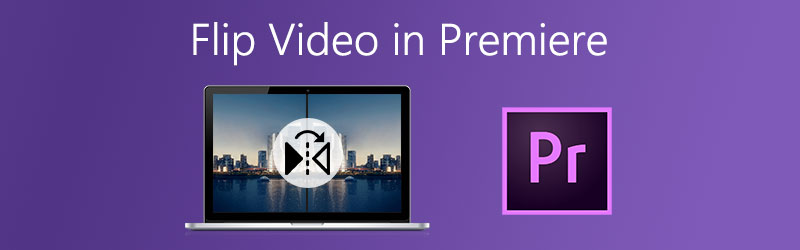
СОДЕРЖИМОЕ СТРАНИЦЫ
Часть 1. 3 способа перевернуть видео в Adobe Premiere Pro
Adobe Premiere Pro - одно из самых известных приложений, которое сегодня используется большинством людей в мире редактирования. Иногда они используют это приложение для установки фильтров, эффектов, поворота и даже переворачивания своих видео. Поэтому, если у вас возникли проблемы с вашим видео и вы хотите изменить его местоположение, вы можете рассчитывать на это программное обеспечение. Вы можете перевернуть его, используя его функции. Но знаете ли вы, что есть несколько способов перевернуть видео Premiere? Собственно, есть три удобных способа перевернуть файл с помощью этого приложения. Взгляните на следующий подход к тому, как успешно переворачивать клипы.
1. Если вы хотите просто перевернуть видео
Приведенные ниже шаги являются основным подходом к тому, как перевернуть видео в Premiere Pro. Если вы просто хотите просто перевернуть его, вы можете выполнить следующие шаги.
Шаг 1: Щелкните значок файл вкладка, а затем в появившихся нижних параметрах щелкните Импортировать , чтобы добавить видео, которое вы хотите перевернуть. После этого перетащите видео на График.
Шаг 2: На График, просто выберите видео, которое вы хотите преобразовать.
Шаг 3: После выбора целевого видео нажмите кнопку Последствия контролировать и искать Преобразовать вкладка, которая появится.
Шаг 4: Чтобы успешно перевернуть видео, выберите, нужно ли Горизонтальный флип или Вертикальный флип а затем перетащите его в свой клип. Как только он будет применен, ваш отснятый материал будет отображаться как выбранные вами варианты переворота.

2. Если вы хотите контролировать свои клипы
Если вы хотите контролировать свои клипы, чтобы они могли переворачиваться, следующие шаги для вас. Просто следуйте указанной ниже информации.
Шаг 1: Импортируйте целевое видео, которое вы хотите перевернуть, а затем перетащите его в интерфейс Premiere Pro.
Шаг 2: После импорта выбранных видео выберите клип на График из тех клипов, которые вы хотите перевернуть.
Шаг 3: Когда вы закончите выбор целевого клипа, отметьте Последствия вкладка, а затем найдите Искажать панель, а затем выберите Преобразовать. После этого перетащите его на выбранное видео.
Шаг 4: Выбрать Элементы управления эффектами, а в нижнем варианте выберите Преобразование и удалите Проверено отметка на Единая коробка весов. Затем, если вы хотите перевернуть клип по вертикали, измените Ширина шкалы к -100 и если вы хотите перевернуть его по горизонтали, измените Масштаб по высоте к -100 также. Вот и все!
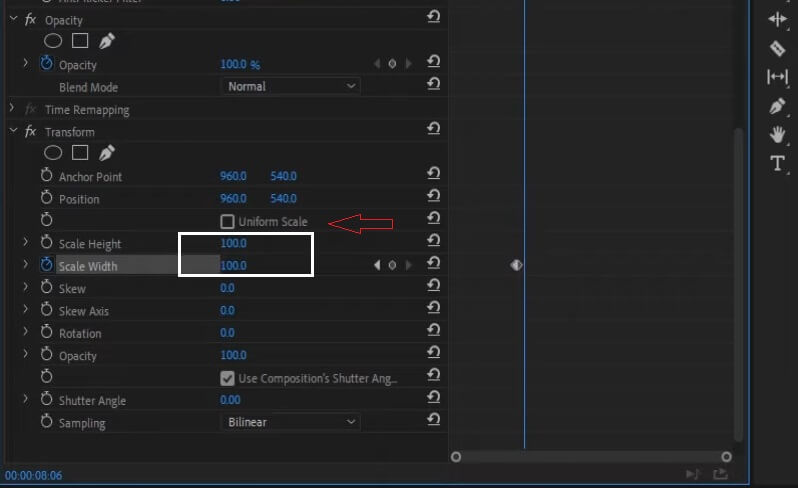
3. Если вы хотите перевернуть только порцию
Этот подход предназначен для тех, кто хочет перевернуть определенную часть видео, не затрагивая все видео. Итак, если вы хотите сделать это и со своим клипом, выполните следующие действия.
Шаг 1: Щелкните значок C ключ для выбора Бритва инструмент, а затем выберите часть видеоклипа, начальную и конечную точки эффекта переворота.
Шаг 2: После этого выберите По горизонтали или Вертикальный переворот на Преобразовать таб.
Шаг 3: После того, как вы выбрали один из вариантов переворачивания, перетащите его в часть График что вы решили перевернуть.
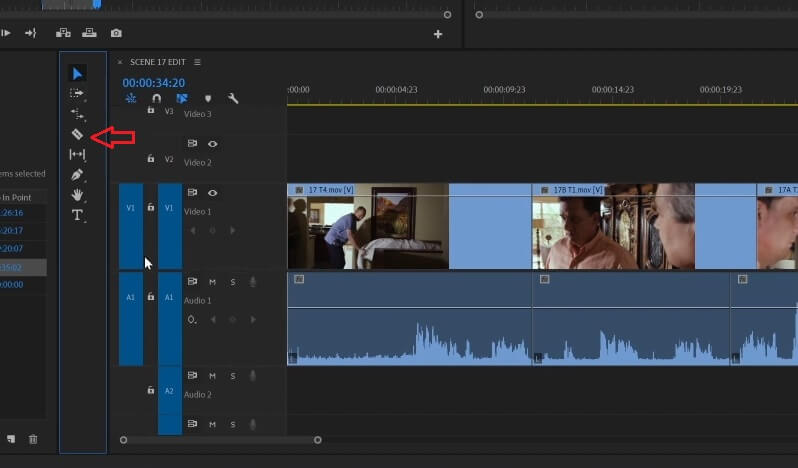
Часть 2. Альтернативные способы переворачивать видео
В этом посте мы обсудим все альтернативные инструменты, которые предлагают бесплатную пробную версию. это поможет вам мгновенно переворачивать видео. Без лишних слов, вот приложения ниже, чтобы вы могли переворачивать файлы.
1. Видеоконвертер Vidmore
Первым в списке этих альтернатив стоит Видео конвертер Vidmore. Это многоцелевое программное обеспечение, которое используется большинством людей, которые хотят редактировать свои видео без каких-либо технических подробностей. Вы можете скачать эту программу бесплатно как для Windows, так и для Mac. Вы можете пролистывать видео через это приложение, даже если оно имеет большой размер файла. Таким образом, вы можете переворачивать файлы столько, сколько захотите. Кроме того, более удобными являются инструменты для обрезки. Потому что вы можете учитывать соотношение сторон и даже фокус вашего видео. Поэтому как перевернуть видео с помощью этого удобного альтернативного инструмента? Взгляните на инструкции ниже.
Шаг 1. Получите приложение
Для начала загрузите инструмент с помощью кнопок, представленных ниже. И после этого установите и запустите его на своем компьютере.
Шаг 2. Добавьте видеофайл
После запуска приложения начните добавлять целевое видео, установив флажок Добавить файлы или Плюс знак в центре интерфейса инструмента.
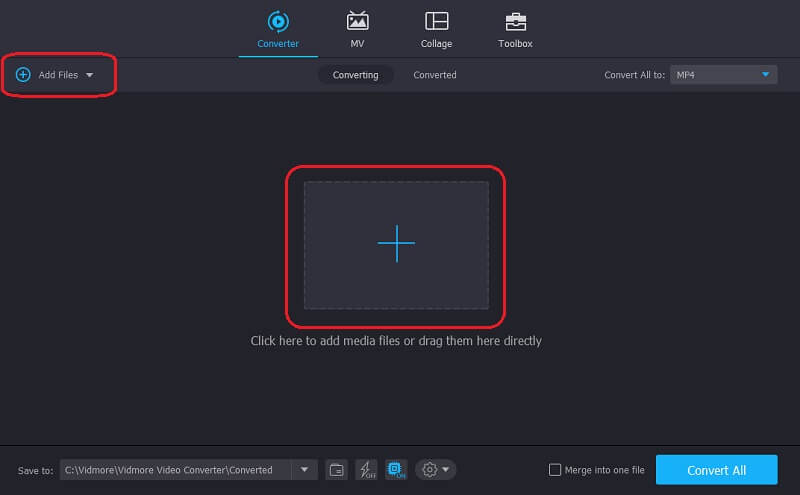
Шаг 3. Переверните видеофайл
Щелкните значок редактировать значок инструмента, расположенный в нижнем левом углу видео. Из представленных ниже вариантов переворота щелкните действие, которое хотите выполнить, а затем щелкните в порядке.
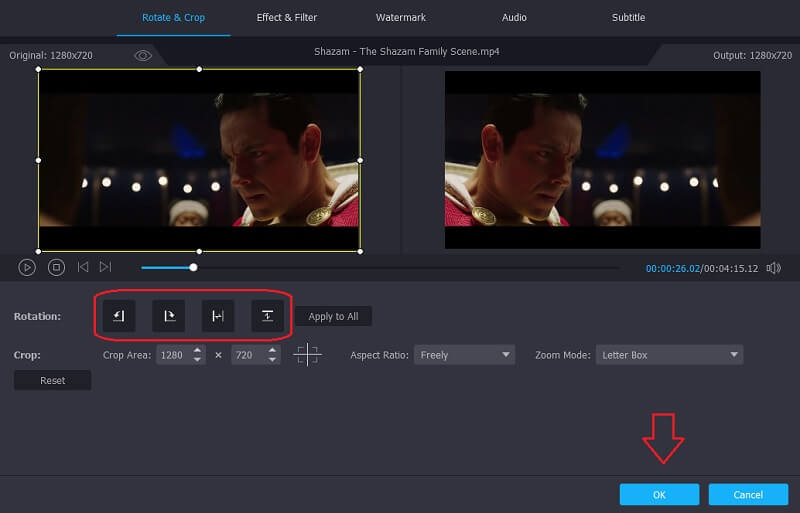
Шаг 4. Сохраните перевернутое видео
После применения всех изменений вы можете преобразовать перевернутое видео, установив флажок Конвертировать все таб. Не нужно тратить жизнь на то, чтобы его преобразовать, потому что это займет всего несколько минут. И это все!

2. Clideo
Этот альтернативный инструмент представляет собой веб-приложение, которое работает на Mac, Windows и мобильных устройствах. Это позволяет вам переворачивать видео даже без загрузки единого программного обеспечения. Еще одна хорошая вещь в этом инструменте - это его простые функции и простые в использовании функции, которые также делают его удобным для новичков, не испытывая затруднений с навигацией по нему. Чтобы лучше понять, как переворачивать видео с помощью этого онлайн-инструмента, выполните следующие действия.
Шаг 1: Выберите видео, которое хотите перевернуть, и дождитесь его загрузки.
Шаг 2: После того, как оно было загружено, нажмите кнопку под видео, которая заставит вас выбрать, хотите ли вы перевернуть его по вертикали или по горизонтали.
Шаг 3: Когда вы закончите листать видео, конвертируйте их, а затем нажмите Экспорт кнопка.
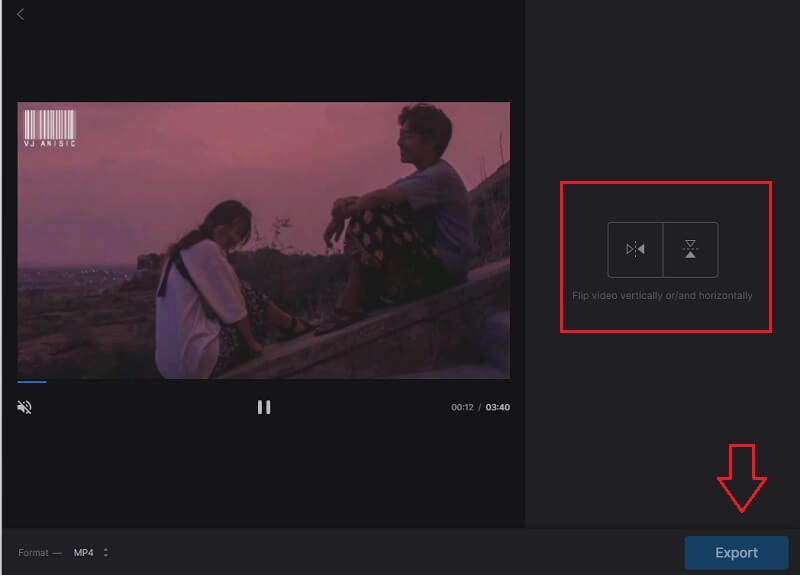
Часть 3. Часто задаваемые вопросы о том, как перевернуть видео в Premiere
Как переворачивать видео из стороны в сторону с помощью Premiere?
Используйте эффект зеркала, затем перейдите к видеоэффектам. В разделе «Видеоэффекты» выберите «Искажение» и нажмите «Зеркальное отражение». После этого перетащите эффект на свой файл и настройте Центр отражения, который вы можете увидеть на панели управления эффектами. Это создаст эффект зеркального отражения вашего видео.
Можно в Видморе пролистать длинное видео?
Конечно, вы можете переворачивать или редактировать видео в Vidmore, потому что у него нет ограничений по размеру файла.
Могу ли я перевернуть несколько видео в Clideo?
Clideo переворачивает файл только по одному. После экспорта предыдущего файла вы можете добавить новый.
Вывод
Теперь вам никогда не придется переворачивать отснятый материал, потому что в этом посте собраны все удобные способы на как перевернуть видео в Premiere Pro. С другой стороны, если вы хотите переворачивать видео, ничего не тратя, вы можете попробовать наши бесплатные альтернативные инструменты, указанные выше.
Редактирование видео
-
Перевернуть видео
-
Премьера
-
Видео резак


