Как восстановить пикселизированное видео с помощью простых шагов
С волнами технологических инноваций и обновлений мы увидели многообещающее будущее для видеофайлов с удовлетворительным качеством и хорошей совместимостью. Тем не менее, все еще есть проблемы с потерей качества, с которыми сталкивается большинство людей и которые нас разочаровали. В течение столь долгого времени удаление пикселизированных или поврежденных видео было нашим первым выбором, поскольку процедура восстановления данных и исходного качества файлов занимала много времени. Теперь этот пост дает вам новую надежду. Прочтите его и узнайте больше о как исправить пиксельные видео.
СОДЕРЖИМОЕ СТРАНИЦЫ
Часть 1. Устали думать о пиксельных видео?
Возможно, у вас были случаи, когда ваше важное видео внезапно превращалось в беспорядок. Цвета смешались, а пиксели стояли неравномерно, поэтому все видео стало размытым и зернистым. Это может произойти во время передачи видео между медиаплеерами или при попытке сжать большое видео в меньшее. Вы, вероятно, можете столкнуться с этой неприятной проблемой, не уделяя особого внимания редактированию видео. Теперь, с каким бы делом вы ни столкнулись, вам не нужно ломать голову или исчерпать идеи, чтобы искать возможное решение самостоятельно. Просто следуйте этой странице, чтобы узнать о причинах и средствах, которые вы можете предпринять, чтобы избавиться от этого беспокойства.
Часть 2. Причины пиксельных файлов
Несколько причин могут объяснить ваши файлы, которые становятся пикселизированными. Неправильная настройка или редактирование на разных этапах создания видео может привести к возникновению проблемы пикселизации. Здесь мы перечисляем некоторые распространенные причины, на которые следует обратить внимание:
При записи видео:
- Снимайте видео в условиях низкой освещенности
- Сделайте настройки вашей камеры эксклюзивными или непревзойденными
- Используйте сломанные объекты для видеосъемки
- Сохранить слишком большой видеофайл
При редактировании видео:
- Сжимайте или конвертируйте исходное видео в крошечный размер
- Сжимайте ваши файлы несколько раз в случайных форматах
- Отредактируйте свои видеофайлы в один с гораздо более низким битрейтом и разрешением
- Подключите свое видео к ограниченному проигрывателю с несколькими поддерживаемыми форматами.
Что касается случаев, описанных выше, все еще возможно вернуть ваши пиксельные видео в нормальное состояние. Продолжайте читать и попробуйте.
Часть 3. Простые исправления пикселизации
При поиске руководств по исправлению пиксельных видео в Premiere Pro вы когда-нибудь задумывались о более простом инструменте с тем же результатом? Чтобы наилучшим образом обеспечить исходное качество и настройки вашего видео онлайн или офлайн, вы можете выбрать следующие инструменты для простого и быстрого решения в соответствии с вашими потребностями.
Решение 1: Конвертер видео Vidmore
Видео конвертер Vidmore — это мощное и эффективное программное обеспечение, которое позволяет вам оживить поврежденный видеофайл с разных сторон. Через несколько кликов вам гарантирован безопасный и плавный доступ к оптимизации разрешения, яркости и контрастности, удалению видеошумов и уменьшению дрожания видео. Чтобы избавить вас от ненужных процедур, вы можете предварительно просмотреть эффект каждого изменения, внося коррективы между ними.
- Улучшите качество видео/изображения (720p/10800p/4K)
- Детали профессионального редактирования видео и аудио
- Доступные решения для дрожащих видео для ваших нужд
- Удобный интерфейс для пользователей Mac/Android

Как исправить пиксельные видео с помощью Vidmore Video Converter
Шаг 1: Достигать Видео конвертер Vidmore и загрузите его на свой компьютер.
Шаг 2: Нажмите Добавить файлы чтобы импортировать пикселизированное видео и подготовиться.
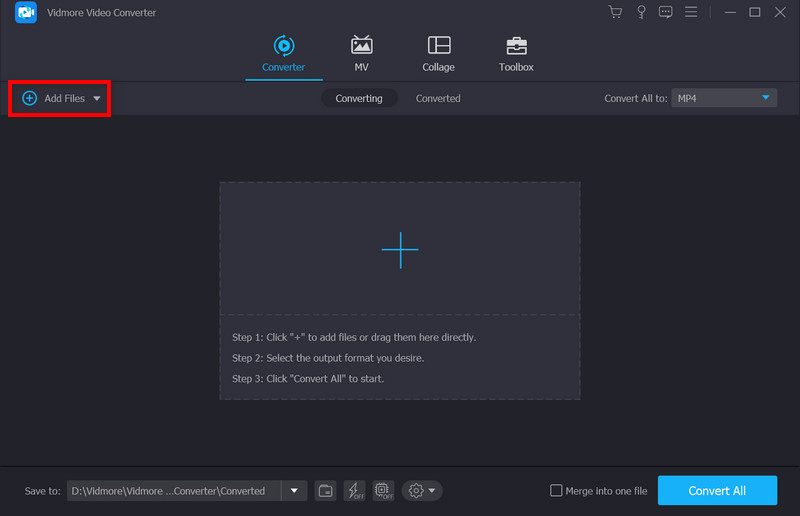
Шаг 3: выберите Улучшить видео значок в строке меню.
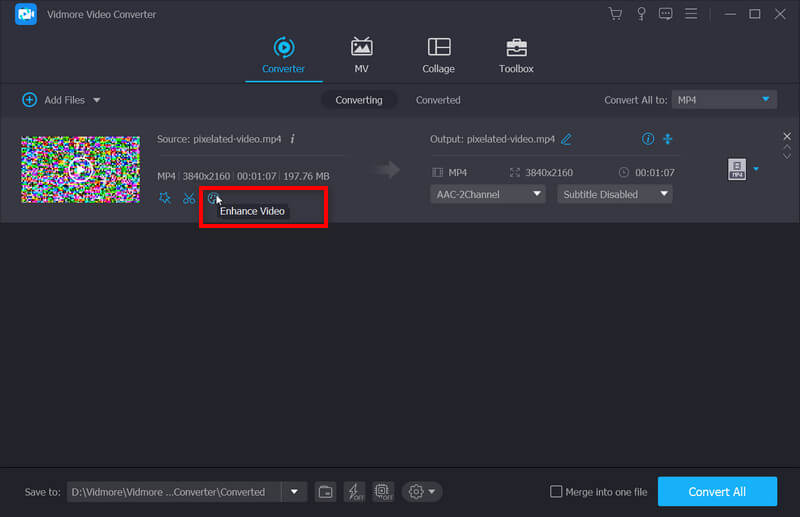
Во всплывающем окне вы можете улучшить качество видео с помощью списка параметров, таких как разрешение, яркость и контрастность, шум видео и дрожание. Проверьте один во время предварительного просмотра эффекта с помощью Предварительный просмотр.

Шаг 4: Нажмите Сохранить, затем выберите Перерабатывать и ждите улучшенного результата.
Решение 2. Исправление видео Vidmore
Если во время воспроизведения ваше видео внезапно становится размытым и зернистым, возможно, с вашими видео возникли какие-то проблемы, и первое, что вам следует сделать, это исправить пиксельные видео. Исправление видео в Виморе это мощный инструмент для исправления проблемных видео. Он способен восстанавливать различные невоспроизводимые видеоролики, снятые на нескольких устройствах. Самое удобное то, что он имеет лаконичный интерфейс и вы не тратите много времени на то, чтобы научиться им пользоваться. Следуя подробному руководству, вы сможете восстановить проблемные видео за 4 шага следующим образом.
Шаг 1. Установите Vidmore Video Fix на свой компьютер.
Дважды щелкните программное обеспечение, чтобы запустить Video Fix.
Шаг 2. Добавьте поврежденное видео.
Щелкните значок «+кнопку слева, чтобы добавить поврежденное видео. После загрузки размер, разрешение, кодировщик, продолжительность, битрейт и частота кадров видео будут проанализированы и отображены под поврежденным видео.
Шаг 3: Добавьте образец видео.
Щелкните значок «+» с правой стороны, чтобы добавить образец видео, снятого тем же устройством. Добавление примера видео может повысить вероятность успеха восстановления видео.

Шаг 4: Начните восстановление видео.
Щелкните значок Ремонт кнопка, чтобы начать ремонт. Вы можете остановить ремонт в любой момент, нажав на значок Стоп кнопка.

Шаг 5. Предварительный просмотр и сохранение восстановленного видео.
Когда ремонт будет завершен, вы можете нажать кнопку Предварительный просмотр чтобы проверить эффект ремонта. Если вы удовлетворены результатом, вы можете нажать Сохранить для вывода видео на компьютер.
Решение 3. Wondershare Repairit
Если вы хотите восстановить свою пиксельную фотографию с помощью мощного программного обеспечения, вам предлагается воспользоваться этим инструментом. Он также предоставляет версии для исправления пиксельных видео на Android/iPhone.
Шаг 1: Откройте программное обеспечение и добавьте свой пиксельный файл через добавлять кнопка.
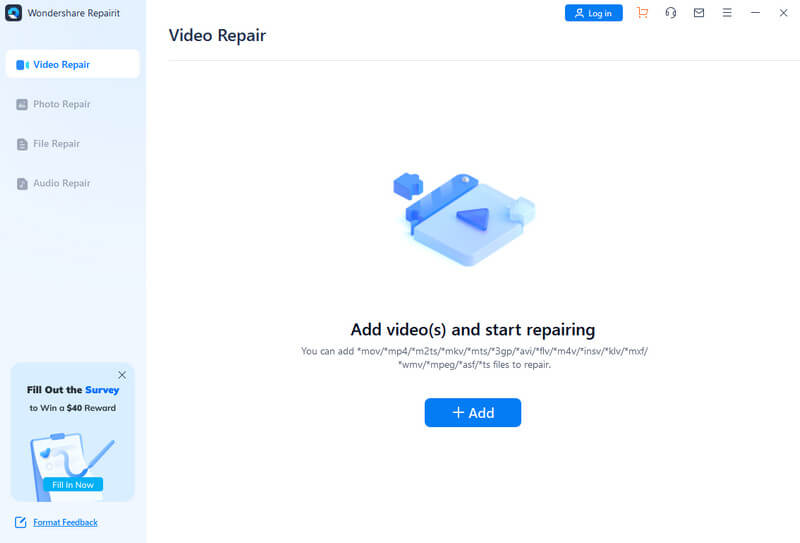
Шаг 2: Нажмите Ремонт чтобы начать процесс исправления.
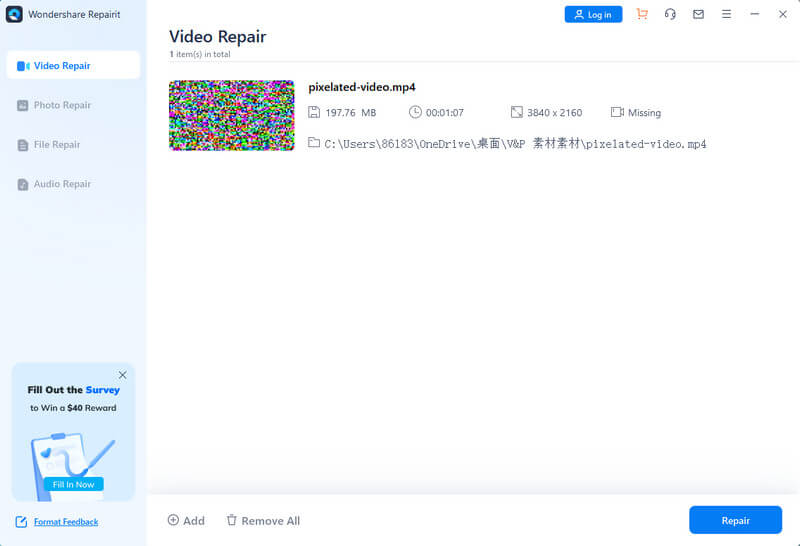
Шаг 3: После успешной обработки выберите Сохранить чтобы произвести результат.
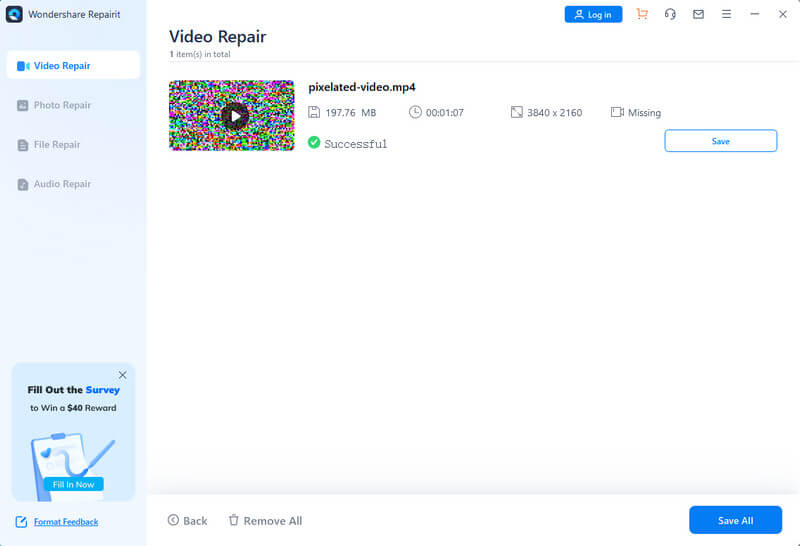
Решение 4. Fix.video
Если вы ищете бесплатную онлайн-платформу для исправления вашего пиксельного видеофайла, вы можете попробовать Фикс.видео со следующими шагами.
Шаг 1: Нажмите центральную Плюс подпишите и загрузите свое видео.
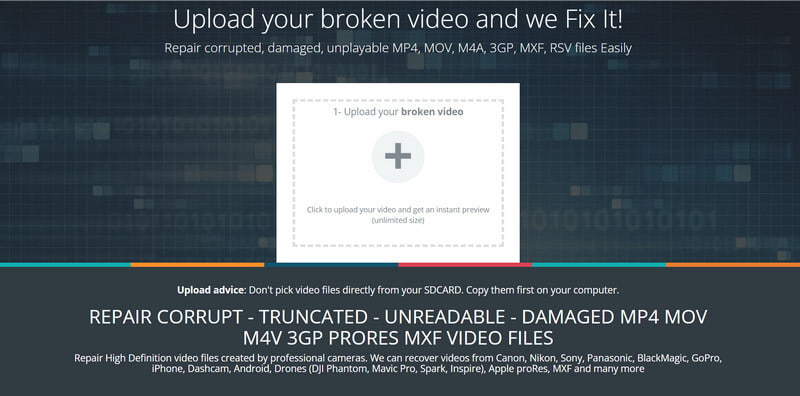
Шаг 2: Как только ваш файл будет загружен, платформа автоматически восстановит ваше видео. Это может занять некоторое время. Затем вы можете увидеть все детали в новом окне и нажать Скачать полное видео чтобы сохранить результат.
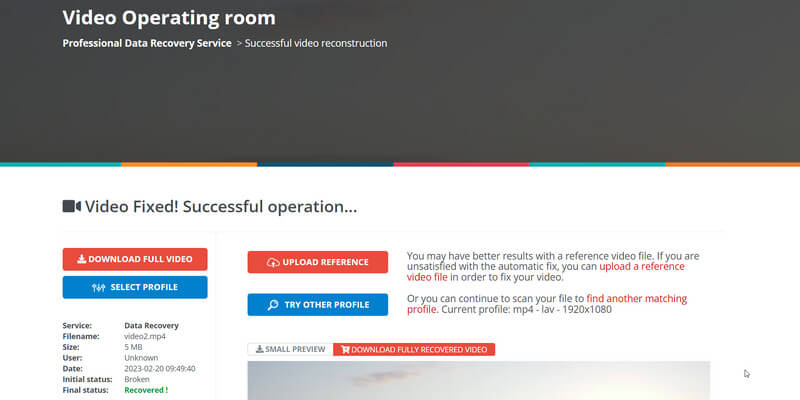
Решение 5: VEED.IO
Этот онлайн-улучшитель видео поможет вам улучшить качество видео с помощью множества функций.
Шаг 1: Добавьте свои файлы, перетащив их или нажав Загрузить файл область для выбора.
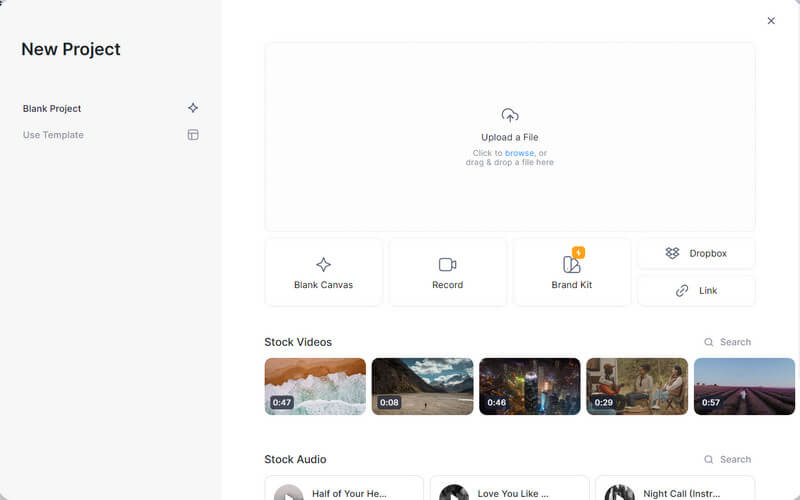
Шаг 2: Пройти через Настройки слева и начните редактировать видео. Вы можете настроить звук, яркость и многое другое в зависимости от ваших потребностей.

Со всем набором сохраните свою работу на свой компьютер.
Часть 4. Часто задаваемые вопросы о пикселизации видео
Означает ли пикселизация размытие?
Мы используем пикселизацию или пиксельность для описания тех частей изображений/видео, которые становятся размытыми или нечеткими, и вы можете видеть одноцветные квадратные элементы или отдельные пиксели.
Как улучшить разрешение изображения?
Вы можете выбрать подходящую камеру или устройство для записи видео или изображений в высоком качестве в самом начале. Или прибегнуть к помощи таких редакторов, как Видео конвертер Vidmore и больше.
Есть ли приложение для исправления пиксельных видео?
Вы можете получить доступ ко многим приложениям, таким как PowerDirector, Adobe After Effects и т. д., чтобы исправить пиксельные видео на своих мобильных устройствах.
Вывод
Со всеми вышеперечисленными инструментами вам рекомендуется исправь свои пиксельные видео при небольших затратах. Надеюсь, это руководство сделает эту каверзную проблему менее сложной и поможет вам получить видео хорошего качества.


