Как исправить передержанный фильм или видео: три лучших решения для использования на ПК
Наличие видео с перенасыщением и экспонированием — это нормально. На самом деле с этим обстоятельством сталкиваются даже профессиональные видеооператоры. Это неизбежное явление часто является результатом аппаратного сбоя или условий съемки. Однако, независимо от причины, по которой у вашего видео возникла эта проблема, вы наверняка быстро ее решите. Это потому, что вы собираетесь узнать отличные способы, как исправить передержанная пленка или видео. Поэтому, без дальнейших церемоний, давайте начнем.
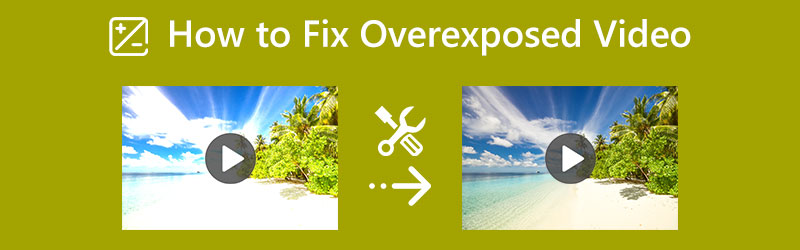
СОДЕРЖИМОЕ СТРАНИЦЫ
Часть 1. Как эффективно исправить переэкспонированное видео
Первое эффективное программное обеспечение для исправления вашего видео Видео конвертер Vidmore. Эта программа позволяет легко получить идеальное разрешение и насыщенность для вашего переэкспонированного видео. Кроме того, он оснащен передовой технологией нейронной сети AI, отвечающей за исправление и улучшение видео без ущерба для качества. Кроме того, этот инструмент предоставляет вам несколько способов исправить ваши видео. При исправлении переэкспонированного видео вы также можете улучшить разрешение, качество, частоту кадров и многое другое. Кроме того, этот Vidmore Video Converter является наиболее ожидаемым программным обеспечением для пользователей-любителей, поскольку он имеет самый удобный интерфейс, который вам наверняка понравится.
- Работает с более чем 200 форматами, включая MKV, AVI, MP4, WebM и так далее.
- Подходит для вашего компьютера Mac и Windows без проблем.
- Казалось бы, высокое качество продукции, которую он производит.
- Простой процесс исправления с использованием встроенных настроек.

Как исправить переэкспонированное видео
Шаг 1. Начните с установки этой программы после нажатия кнопок загрузки, представленных выше. Теперь запустите инструмент после его установки. Затем перейдите к Ящик для инструментов меню, которое находится в верхней части интерфейса, и выберите Цветокоррекция инструмент. Затем перейдите к процессу импорта видео, нажав кнопку добавлять значок в центре нового окна.
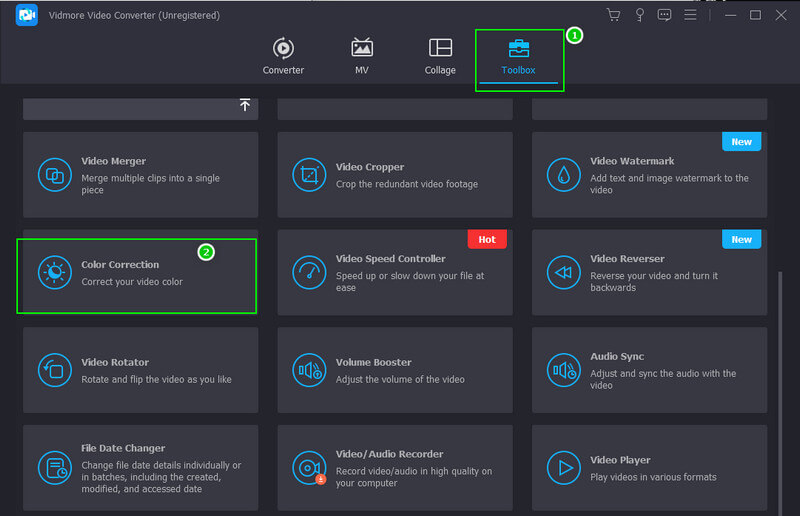
Шаг 2. После импорта видео вы можете начать навигацию по настройкам настройки, расположенным в разделе предварительного просмотра. Начните с яркость, затем следует контраст, то насыщенность. Управляйте ими, пока не получите нужную фиксацию для вашего видео.
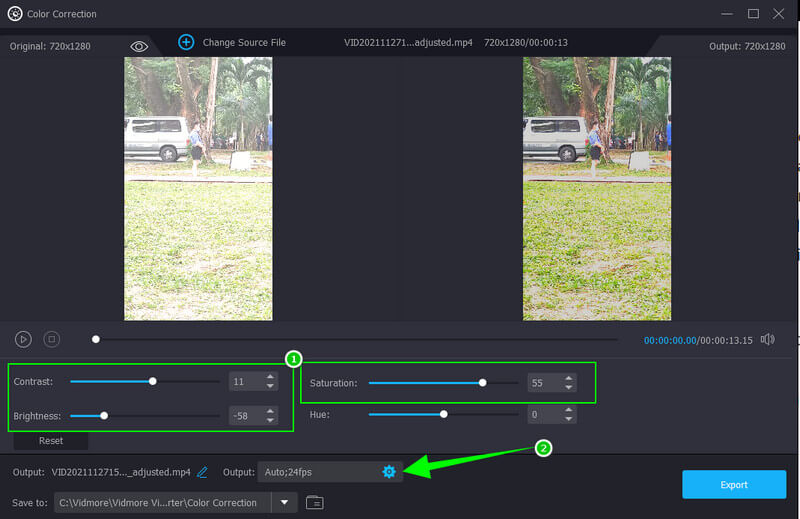
Шаг 3. На этот раз, если вы хотите улучшить видеовыход, нажмите кнопку Coggle значок, расположенный под настройками экспозиции. Теперь настройте предоставленные пресеты во всплывающем окне. Не стесняйтесь изменять формат, качество и разрешение в соответствии с вашими предпочтениями. Затем нажмите на в порядке вкладку для реализации изменений.
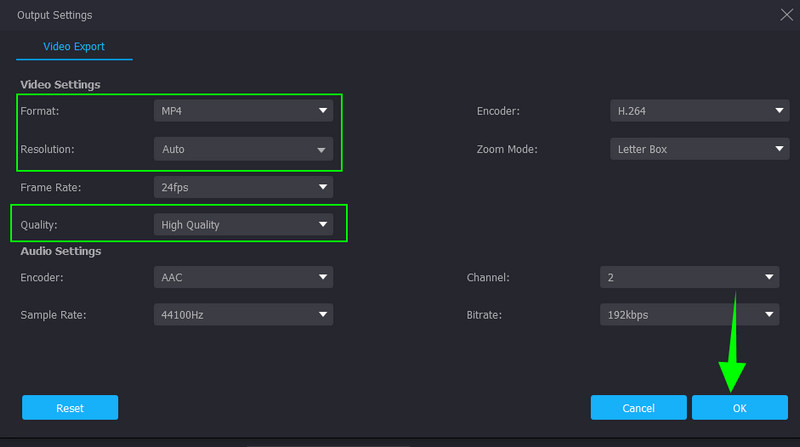
Шаг 4. После этого вы можете установить файл назначения, перейдя в Сохранить раздел. В противном случае нажмите на Экспорт кнопку, которая находится в нижней части интерфейса, дождитесь завершения процесса экспорта и проверьте результат после него.
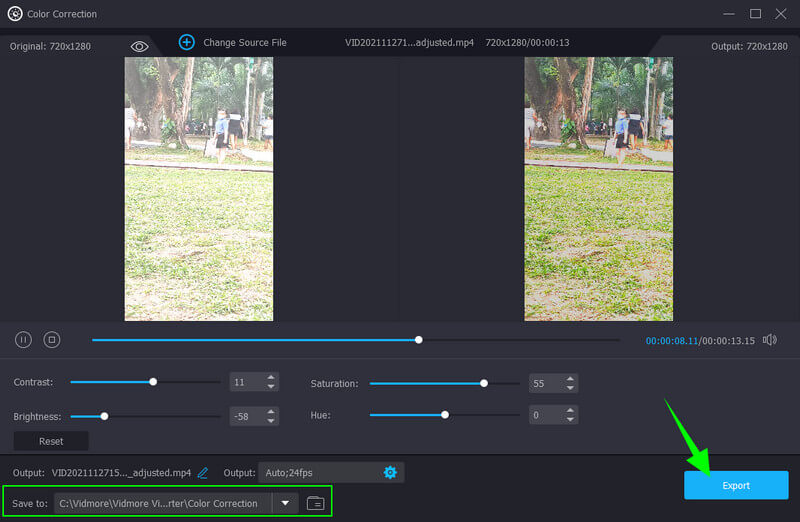
Часть 2. Как исправить переэкспонированное видео в Premiere Pro
Прежде чем мы кратко рассмотрим, как исправить переэкспонированное видео в Premiere Pro, позвольте нам дать обзор этой популярной программы. Adobe Premiere Pro — это многоплатформенная программа для редактирования видео. Когда дело доходит до исправления видео с суперэкспозицией, этот инструмент использует передовую технологию, которая помогает его цветной панели Lumetri превзойти ожидаемую фиксацию видео. Тем не менее, при этом Lumetri по-прежнему позволит вам настроить яркость вручную, чтобы добиться идеальной яркости вашего видео. Тем не менее, мы не будем отрицать совков, которые говорят что-то о сложности этого инструмента, что приводит к трудностям в использовании для начинающих. Тем не менее, Adobe Premiere Pro позволяет вам иметь хорошую функциональность цветокоррекции, используя свои основные функции. Следовательно, ниже приведены рекомендации, которым вы можете следовать, отвечая на вопрос, как исправить переэкспонированное видео в Premiere Pro.
Шаг 1. Запустите инструмент на рабочем столе и импортируйте видеофайл, который нужно исправить. Как? Перейти к файл меню, затем нажмите Импортировать файл выбор. Затем, после успешного импорта видео, перетащите его на График чтобы начать работать.
Шаг 2. После этого получите доступ к Люметри Цветная панель, нажав на кнопку Окна вкладку в верхней части интерфейса. Затем появится новое маленькое окно, в котором вы найдете панель.
Шаг 3. На этот раз начните регулировать Люметри Колор панель. Вы можете ударить по Авто вкладку, если хотите. Затем настройте параметры цвета и освещения, которые помогут уменьшить переэкспонированное видео. После этого приступайте к сохранению и экспорту видео.
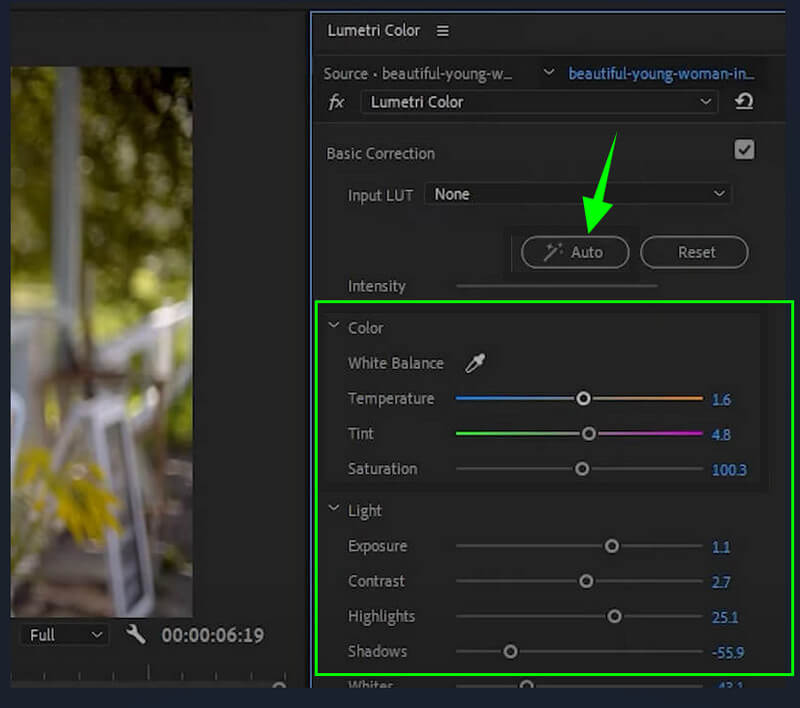
Часть 3. Как исправить переэкспонированное видео в iMovie
Теперь мы столкнулись с некоторыми людьми, которые спрашивают, почему мое видео переэкспонировано в iMovie. Мы увидим, что они найдут ответ в обратном порядке, взглянув на рекомендации ниже. Но перед этим позвольте нам дать краткое описание iMovie. Мы должны признать тот факт, что одной из хороших функций iMovie является инструмент для исправления цвета. Он имеет расширенные настройки, которые настраивают яркость, экспозицию, насыщенность и контрастность видео. Кроме того, iMovie также предоставляет настройки, в которых вы можете изменить усиление цвета, параметры улучшения и параметры автоматического шумоподавления. Однако это программное обеспечение работает только на Mac, что делает грустные лица для пользователей Windows. Тем не менее, вот шаги по исправлению переэкспонированных видео в iMovie.
Шаг 1. Запустите iMovie на своем Mac и нажмите Импорт медиафайлов выбор, чтобы получить видеофайл в интерфейсе. После этого перетащите видео в График чтобы начать над ним работать.
Шаг 2. Затем щелкните правой кнопкой мыши видео, которое вы загрузили в График и выберите Показать инспектор вкладка из вариантов. После этого щелкните значок «Корректор цвета» в верхней части предварительного просмотра и настройте параметры под ним.
Шаг 3. Получив желаемые настройки для исправления вашего видео, вы можете начать его экспорт. Для этого просто нажмите на Экспорт символ в правом верхнем углу интерфейса.

Часть 4. Часто задаваемые вопросы об исправлении передержанного видео
Какие необходимые корректировки применить к переэкспонированному видео?
Очень важно отрегулировать яркость, контрастность и насыщенность переэкспонированного видео.
Можно ли исправить переэкспонированное видео без ущерба для качества?
Да, ты можешь. С лучшими видеоредакторами, которые у нас есть для вас, особенно Видео конвертер Vidmore, вы можете гарантировать корректировку вывода без потерь.
Снижает ли качество фиксированного переэкспонированного видео сжатие?
Да. Потому что сжатие видео будет означать сжатие содержащихся в нем элементов. Это приводит к снижению качества.
Вывод
Эта статья является отличным руководством по исправлению переэкспонированные видео. Premiere Pro и iMovie, без сомнения, отлично справляются с этой задачей. Однако этот Vidmore Video Converter также показал высокую производительность, превзойдя две популярные программы. Кроме того, его функции и инструменты также впечатляют, что привлекает больше пользователей.


