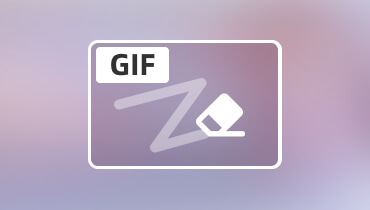Как извлечь аудио из видео: 7 различных подходов
Вы когда-нибудь сталкивались со звуком, который привлекал ваше внимание и хотел его использовать? Но это мешает вам использовать его, потому что он был прикреплен к видео? Вы ищете подходящий способ извлечь аудио из видео?
Этот пост познакомит вас с 7 удобными способами извлечь звук из видео с помощью Mac, Windows и мобильных устройств. Теперь вы можете быстро извлечь любое аудио, не прибегая к сопроводительному видео. Итак, начнем!
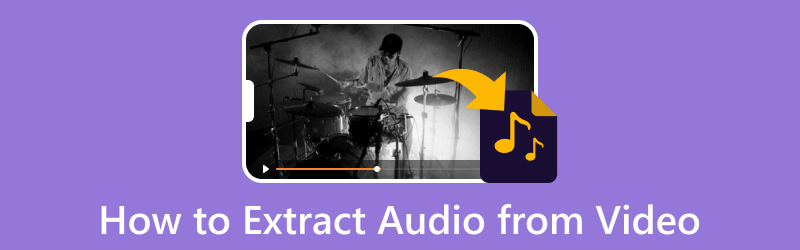
СОДЕРЖИМОЕ СТРАНИЦЫ
Часть 1. Зачем вам нужно извлекать аудио
Иногда вам нужно потратить деньги на скачивание музыки или найти звук, включенный в видео, в Интернете. При этом вам следует извлечь звук из видео, особенно если вы хотите слушать музыку, не просматривая видео целиком. Вы можете получить копию аудио в процессе извлечения без необходимости воспроизведения видео.
Часть 2. Как извлечь аудио из видео на Windows/Mac
1. Видеоконвертер Vidmore
Видео конвертер Vidmore имеет множество встроенных функций и инструментов редактирования. В нем есть готовая тема, создатели коллажей, раздел с дополнительными инструментами и конвертер. Эта программа может управлять видео и аудио файлами с разных каналов. Вы можете положиться на эту программу для загрузки аудиофайлов из видео и извлечения аудио из видео. Он поддерживает несколько форматов видео и файлов, позволяя пользователям извлекать звук из видео.
Ниже приведены шаги по извлечению аудио из видео с помощью Vidmore Video Converter:
Шаг 1. Скачайте и установите Vidmore Video Converter
Прежде всего, скачайте и установите программу с веб-сайта для полного доступа. После завершения процесса установки запустите программу, чтобы начать работу.
Шаг 2. Добавьте видеофайл
Вы немедленно направляетесь в Конвертер вкладку при открытии программы. Как видите, есть кнопка, куда вы можете добавить свои видеофайлы. Нажмите на (+), чтобы открыть папку на вашем компьютере, и выберите видеофайл, из которого вы хотите извлечь звук. После этого ваш видеофайл будет добавлен в раздел конвертера.
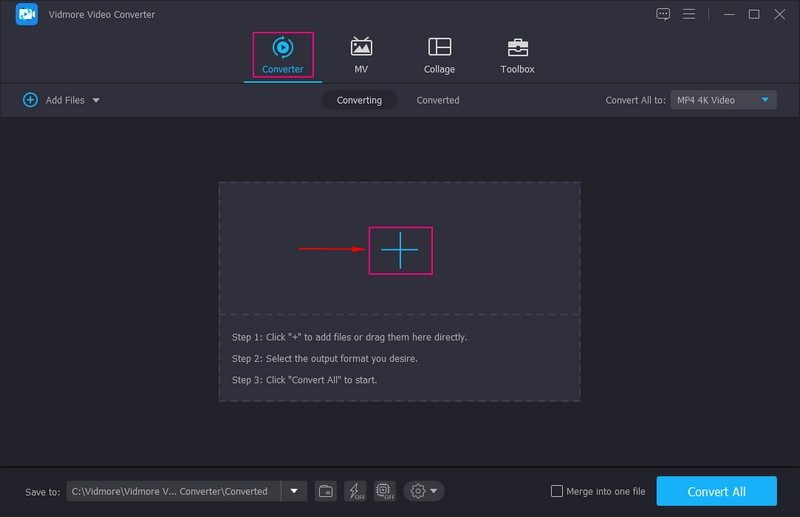
Шаг 3. Выберите аудиоформат
В правом углу нажмите кнопку Формат раскрывающемся списке меню и выберите формат вывода звука для извлечения звука из видео.
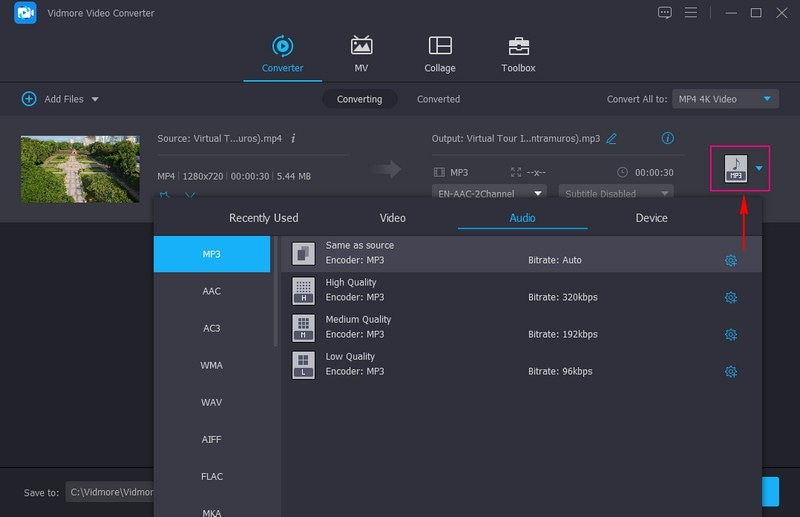
Шаг 4. Извлеките аудио из видео
После того, как вы выбрали аудиоформат, перейдите к Сохранить как и выберите место, где вы хотите сохранить файл. Перед преобразованием вы можете отредактировать звук и установить выходные звуковые эффекты. После того, как устроились, нажмите Конвертировать все Кнопка для извлечения звука из видео. Извлеченный звук сохранит исходное качество звука.
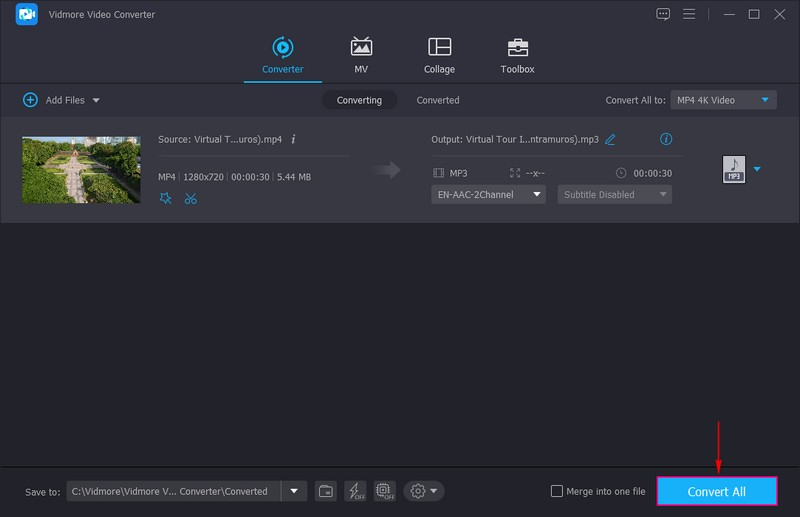
2. FFmpeg
FFmpeg — это программа с открытым исходным кодом, которая может извлекать звук из видео, позволяя пользователям манипулировать аудио- и видеофайлами и передавать их в потоковом режиме. Эта программа поддерживает различные кодеки и форматы, как новые, так и старые, и предоставляет такие инструменты, как вырезание, слияние и потоковая передача. Его можно использовать в качестве медиаплеера, инструмента анализа потоков, сервера потокового мультимедиа и записи команд для управления мультимедиа.
Ниже приведены шаги по извлечению звука из видео с помощью FFmpeg:
Шаг 1. Загрузите и установите FFmpeg с официального сайта. После этого приступайте к его запуску.
Шаг 2. Примените ffprobe, чтобы просмотреть исходный аудиоформат файла. Затем замените мое видео.mp4 в команде с именем видеофайла. Когда вы получите исходный аудиоформат, извлеките звук, перекодировав видеофайл.
Шаг 3. Возвращаться мое видео.mp4 в командной строке, за которым следует имя видеофайла и аудио.ogg с выбранным вами именем. После этого вы получите изолированный аудиопоток.

3. Наглость
Audacity — это аудиоредактор с открытым исходным кодом, который позволяет пользователям удалять шум из аудиофайлов, копировать и объединять клипы. Кроме того, пользователи могут свободно добавлять специальные эффекты в свои аудиофайлы для более профессионального качества вывода звука. Кроме того, это отличная программа для извлечения аудио из видеофайлов.
Чтобы узнать, как Audacity извлекает аудио из видео, перейдите к шагам.
Шаг 1. Сначала скачайте и установите программу на свое десктопное устройство с официального сайта. Когда закончите, приступайте к его запуску.
Шаг 2. Когда программа откроется, перейдите в верхнюю строку меню, нажмите кнопку файл вариант, а затем открыто для доступа к видеофайлу. После этого нажмите кнопку файл еще раз и выберите Экспорт вариант. Выберите из Экспорт в формате MP3 или WAV формат на ваше усмотрение.
Шаг 3. После этого сохраните аудиофайл и нажмите Сохранить кнопка.

4. VLC
VideoLAN Client — это бесплатный кроссплатформенный мультимедийный проигрыватель с открытым исходным кодом, воспроизводящий несколько мультимедийных файлов и потоковых протоколов. Он позволяет пользователям извлекать аудио из видеофайлов и воспроизводить их в разных форматах, не беспокоясь о рекламе и шпионских программах. Эта программа позволяет пользователям легко настраивать и извлекать аудио из различных видеофайлов.
Чтобы узнать, как VLC извлекает звук, выполните следующие действия:
Шаг 1. Загрузите и установите программу на свое устройство Mac. После установки выберите функцию, к которой вы хотите получить доступ, и продолжайте открывать программу.
Шаг 2. Направляйтесь к СМИ в верхней строке меню и выберите Конвертировать / Сохранить вариант из прилагаемого списка. В качестве альтернативы нажмите CTRL + Р с клавиатуры, чтобы запустить функцию. Когда видео будет добавлено, нажмите кнопку Конвертировать / Сохранить снова вариант.
Шаг 3. Теперь выберите Аудио-MP3 и выберите, где сохранить аудиофайл. Назовите свой аудиофайл, измените .MP4 на MP3 и сохраните его. Затем нажмите на Начало кнопку, и программа извлечет звук из видео MP4 и сохранит его по указанному пути.

5. 123 приложения
Если вы предпочитаете извлекать аудио из видео без установки приложения, вы можете положиться на 123Apps - Audio Extractor. Это бесплатное приложение, которое поддерживает 300 типов файлов, включая MP3, M4A, WAV, OGG, FLAC, AMR, MP2 и другие. Это также позволяет пользователям изменять качество, применять обратную обратную связь и частоту или удалять шум из аудиоклипов. Этот веб-инструмент работает как аудио-экстрактор, который выполняет работу онлайн.
Воспользуйтесь инструкциями, чтобы узнать, как извлечь аудио из видео онлайн с помощью 123Apps:
Шаг 1. Посетите официальный сайт 123APPS — Audio Extractor в своем браузере.
Шаг 2. Щелкните значок Открытые файлы кнопку, чтобы автоматически открыть папку на рабочем столе, а затем выберите видео, из которого вы хотите извлечь звук. После добавления видеофайла выберите файл в окне, из которого нужно извлечь звук. Обратите внимание, что максимальный размер файла, поддерживаемый этим конвертером, составляет 1048 МБ.
Шаг 3. Во время обработки извлечения звука выберите формат выходного аудиофайла, который вы хотите преобразовать. Доступные аудиоформаты: MP3, WAV, рингтон для айфона, M4A, FLAC, OGG, и больше.
Шаг 4. После этого нажмите кнопку Перерабатывать кнопку и дождитесь завершения процедуры извлечения. После извлечения перейдите к Скачать окончательный выходной формат.
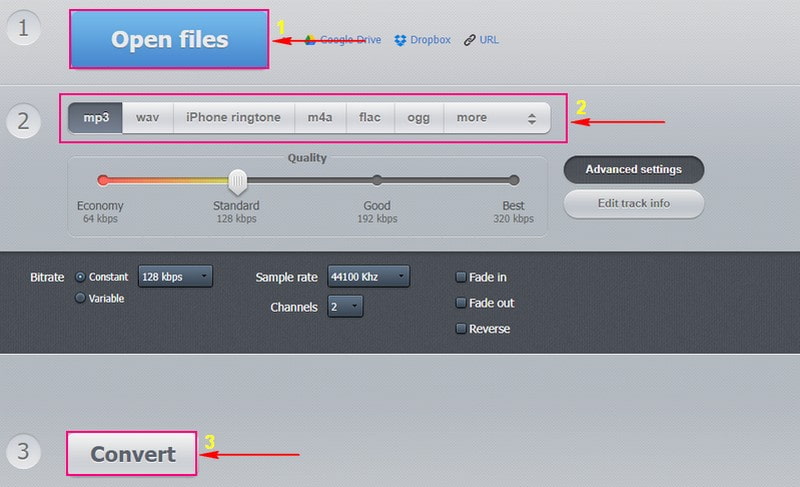
Часть 2. Приложение для извлечения аудио из видео на iPhone/Android
1. Конвертер MP3 - аудио экстрактор
MP3 Converter - Audio Extractor — это бесплатное приложение, доступное для устройств iOS. Это приложение быстрое в использовании и поддерживает различные форматы видео и аудио. Кроме того, он имеет неограниченные временные ограничения и не содержит рекламы. Кроме того, это приложение может помочь пользователям извлекать звук из любого видео прямо на телефоне.
Следуйте приведенным ниже шагам, чтобы узнать, как извлечь аудио из видео iPhone с помощью MP3 Converter - Audio Extractor:
Шаг 1. Загрузите и установите приложение с помощью мобильного устройства. После процесса установки откройте мобильное приложение, чтобы начать процесс.
Шаг 2. Нажмите (+) в нижней центральной части интерфейса. Далее нажмите на Импортировать и найдите видео, которое хотите загрузить. Найдя его, нажмите добавлять кнопку в правом нижнем углу экрана. После этого нажмите на видео на следующем экране и выберите Перерабатывать, а затем MP3, нажав режим по умолчанию.
Шаг 3. Если вы хотите использовать M4A в качестве формата вывода звука, нажмите Расширенный режими выберите формат вывода звука из списка. Вы также можете изменить другие настройки, такие как Образец аудио, Выходной диапазон, и более. Сделав это, нажмите Конвертер медиа для доступа к преобразованному аудиофайлу. Вы можете воспроизвести аудио прямо сейчас. Кроме того, вы можете выбрать Открыть в вариант, если вы хотите сохранить, сохранить или отправить его на другие платформы.
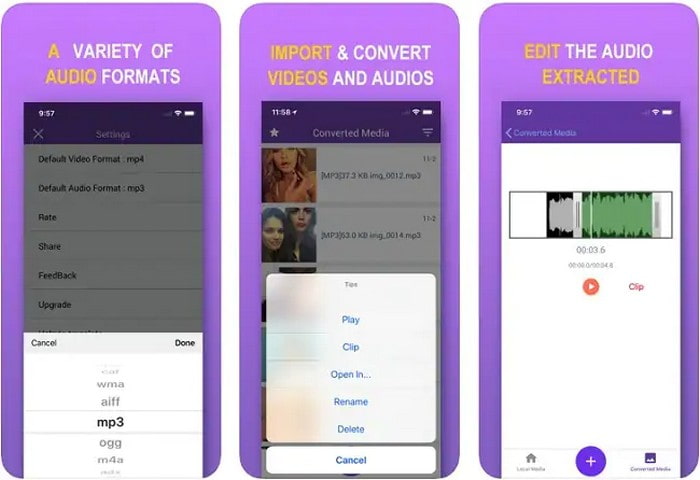
2. Капкут
Если вы предпочитаете извлекать аудио из существующих видео на Android, лучшим приложением, к которому вы можете получить доступ, является Capcut. Это приложение позволяет пользователям создавать новый видеопроект для редактирования и улучшения вывода. Это бесплатное приложение с множеством функций, необходимых для редактирования видео. Кроме того, он помогает пользователям извлекать аудио из видео одним нажатием кнопки. Однако он не может экспортировать извлеченный звук в виде другого файла.
Чтобы научиться извлекать аудио из видео Android с помощью Capcut, выполните следующие действия:
Шаг 1. Откройте приложение на своем мобильном устройстве. После открытия нажмите Новый проекти импортируйте отснятый материал на временную шкалу.
Шаг 2. Ударил Добавить аудио, Извлечено, а затем выберите видео, из которого вы хотите извлечь звук; после этого выберите Импортировать только звук. Приложение автоматически извлечет звук из видео и звуковой дорожки за доли секунды.
Шаг 3. После установки нажмите кнопку Экспорт кнопку, чтобы сохранить результат на мобильном устройстве.
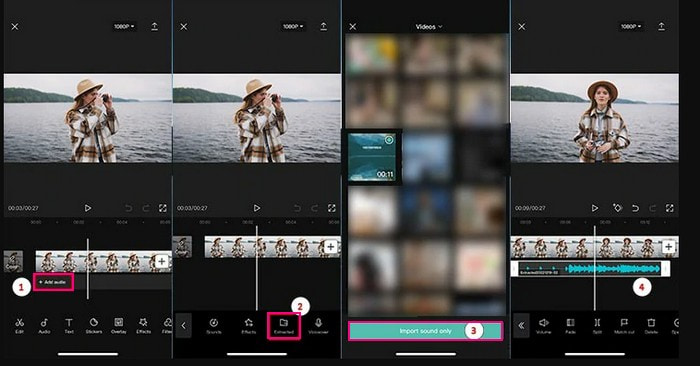
Часть 3. Часто задаваемые вопросы об извлечении аудио из видео
Как извлечь аудио из файла формата MP4 без потери качества?
Vidmore Video Converter может извлекать звук из видео без потери качества. Аудиоформат останется с исходным аудиобитрейтом, кодеком и т. д., поэтому потери данных не будет.
Можете ли вы извлечь аудио из файла MKV?
Вы можете извлечь аудио из файла MKV с помощью Vidmore Video Converter, так как одним из поддерживаемых видеофайлов является MKV.
Как я могу пакетно извлечь аудио из файлов MKV?
Если вы хотите пакетно извлекать аудио из файлов MKV, лучшим приложением, которое вы можете использовать, является Vidmore Video Converter. Это позволяет вам добавлять и выбирать несколько файлов MKV одновременно и выбирать аудиоформат для каждого файла отдельно. После этого приступайте к конвертации, чтобы начать массово конвертировать MKV в аудиофайлы.
Вывод
Все вышеперечисленные подходы хороши по-своему. Этот пост научил вас как извлечь звук из видео с помощью разных устройств. Но рассмотрите возможность использования Vidmore Video Converter, который поможет вам быстро и без проблем извлечь аудио из видео. Он поддерживает множество форматов видео и аудио, поэтому вам не нужно беспокоиться о том, поддерживается ли ваш формат файла.