Редактор метаданных FFmpeg — просмотр, редактирование и объединение метаданных
Возможно, вы захотите изучить новые методы редактирования метаданных. Именно поэтому вы наткнулись на Редактор метаданных FFmpeg. Вообще говоря, FFmpeg — сложная в использовании программа. Да, вы можете выполнять множество операций по редактированию мультимедиа, но вам, возможно, придется потратить много терпения, чтобы освоить это. Тем не менее, мы здесь, чтобы протянуть руку помощи. В этом посте мы поделимся с вами процедурой просмотра и редактирования метаданных с помощью FFmpeg. Итак, без лишних слов, сразу же приступайте к обучению.

СОДЕРЖИМОЕ СТРАНИЦЫ
Часть 1. Учебное пособие по редактированию метаданных FFmpeg
Вы правильно прочитали. FFmpeg может не только редактировать видео или аудио файлы, но также полезен для редактирования метаданных ваших медиафайлов. Программа позволяет редактировать названия, авторов, исполнителей альбомов, годы, группировку, композиторов и т. д. для видео. Что касается аудиофайлов, пользователи могут редактировать метаданные, такие как название, жанр, авторские права, язык, исполнитель, исполнитель альбома и многое другое. Это действительно функциональная программа.
С другой стороны, это сложнее, чем может показаться. Вы будете чувствовать себя немного напуганным, чтобы использовать инструмент. Это потому, что вам нужно знать синтаксис, команды и параметры. Тем не менее, мы покажем вам упрощенное руководство о том, как FFmpeg получает метаданные видео и редактирует их.
Шаг 1. Сначала загрузите и установите FFmpeg на свой компьютер. Обязательно придерживайтесь правильной установки, чтобы программа работала.
Шаг 2. Запустите командную строку на своем компьютере и введите «ffmpeg», когда она отобразит экран, как на фотографии ниже. Вы можете использовать FFmpeg для редактирования метаданных.

Шаг 3. Затем убедитесь, что видео, которое вы пытаетесь изменить, находится в той же папке или на том же диске, что и ваш FFmpeg, чтобы легко распознать файл. Теперь введите и используйте параметр -метаданные за которыми следуют теги, в которые вы хотите ввести значение. Ознакомьтесь с образцом строки кода ниже. Здесь название видео mp4 было отредактировано.
ffmpeg -i inputname.mp4 -metadata title="желаемое имя" -c копировать output.mp4

Шаг 4. Наконец, нажмите войти ключ для продолжения. После этого не должно быть никаких ошибок, обычно выделенных красным текстом. Если это так, вы успешно использовали FFmpeg для редактирования метаданных.

Часть 2. Пошаговое руководство по метаданным видео FFmpeg
Вы также можете использовать FFmpeg для получения метаданных видео. Бывают случаи, когда вы просто хотите проверить или просмотреть информацию в файле. Здесь вы узнаете, как именно это сделать. Ознакомьтесь с пошаговым руководством ниже.
Шаг 1. Откройте свой FFmpeg и используйте -f ffметаданные параметр. Вы также можете указать или нет выходной файл, в котором будет храниться информация.
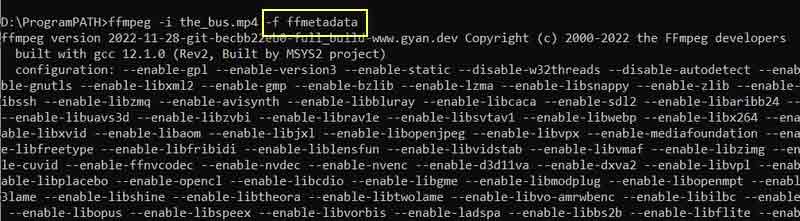
Шаг 2. Затем введите эту командную строку: ffmpeg -i inputname.mp4 -f ffmetadata. После этого нажмите клавишу ввода на клавиатуре компьютера. Затем вы увидите метаданные видео.
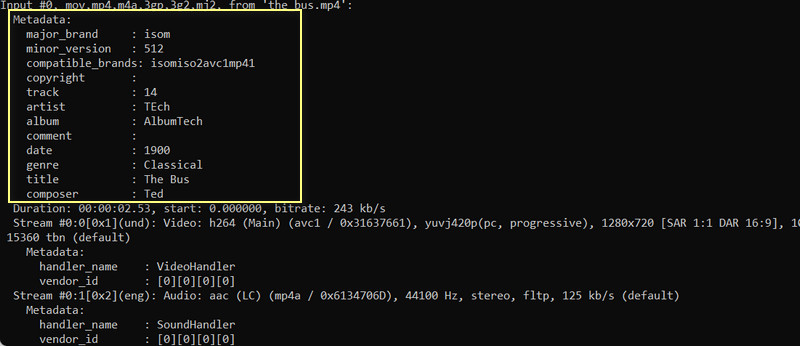
Часть 3. Лучший и простой способ редактирования и просмотра метаданных
FFmpeg довольно пугающий, особенно если вы не знакомы с командной строкой и параметрами, используемыми для выполнения функций. Поэтому будет удобнее использовать специальные инструменты, которые помогут вам редактировать метаданные с помощью простых и несложных шагов. Для простой программы рассмотрите возможность использования Видео конвертер Vidmore. Программа предлагает редактор метаданных, где вы можете редактировать названия, альбомы, треки, композиторов и многое другое.
Он совместим с компьютерами Mac и Windows, что позволяет пользователям указанных операционных систем пользоваться преимуществами использования этого инструмента. Помимо метаданных, вы также можете редактировать обложку или обложку. Вы можете удалить или заменить существующий. Без дальнейшего обсуждения, вот как редактировать метаданные без FFmpeg.
Шаг 1. Загрузите и установите приложение.
Для начала загрузите приложение, нажав соответствующую Скачать бесплатно ссылка на вашем компьютере. После этого установите приложение. Затем откройте программу, чтобы изучить ее операционный интерфейс и ознакомиться с навигацией инструмента.
Шаг 2. Откройте редактор метаданных мультимедиа
Четыре основные вкладки видны из основного интерфейса. Перейдите в меню «Панель инструментов» и выберите Редактор метаданных мультимедиа вариант.
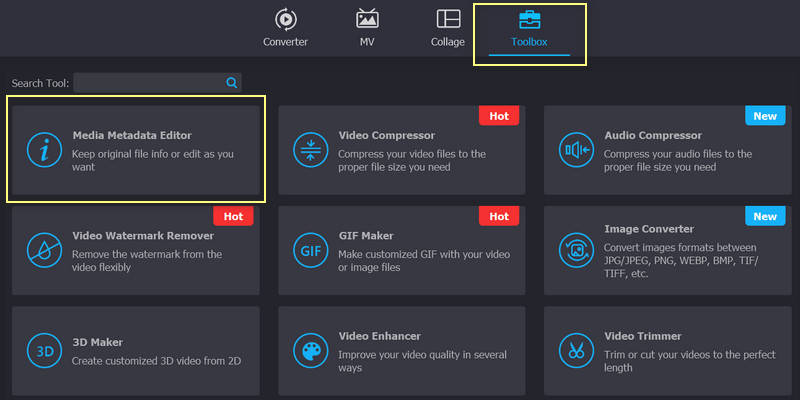
Шаг 3. Добавьте медиафайл для редактирования
При нажатии на выбор появится диалоговое окно с кнопкой со знаком плюс. Установите этот флажок, и появится папка вашего компьютера. Отсюда найдите видео или аудио файл, который вы хотите отредактировать.
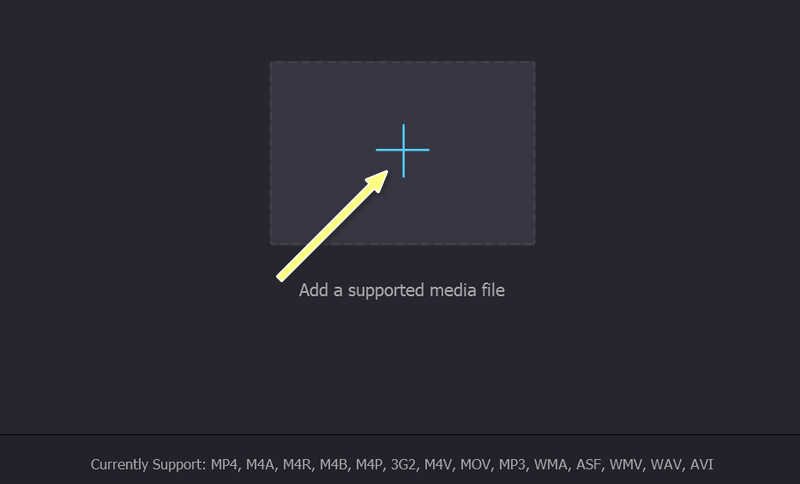
Шаг 4. Отредактируйте и сохраните метаданные
Теперь вы можете изменить теги после загрузки файла. Выберите поле и введите необходимую информацию. После этого нажмите кнопку Сохранить Кнопка для изменения тегов.
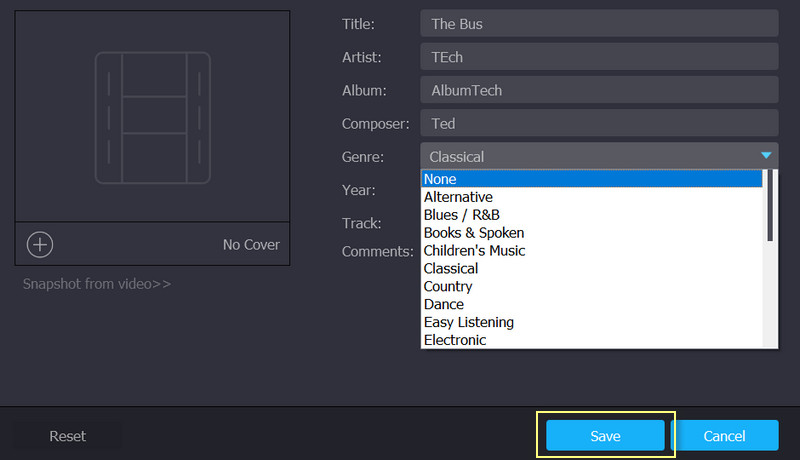
Часть 4. Часто задаваемые вопросы о редактировании метаданных в FFmpeg
Как редактировать метаданные MOV в FFmpeg?
Вы можете использовать тот же параметр, который является параметром -metadata, для редактирования любых метаданных видео- или аудиофайла. Сразу за параметром следует имя тега, равное значению метаданных.
Что такое FFprobe?
FFmpeg включает инструменты, в том числе FFprobe. Эта командная строка позволяет пользователям отображать мультимедийную информацию о ваших мультимедийных файлах. Это означает, что вы также можете просматривать метаданные с помощью этой командной строки.
Поддерживает ли FFmpeg видео QuickTime?
Да. Можно редактировать и просматривать метаданные вашего видео QuickTime в FFmpeg. Кроме того, вы можете использовать те же параметры, что и в других форматах файлов.
Вывод
FFmpeg, без сомнения, полезная программа. Это бесплатный инструмент с открытым исходным кодом, который каждый может использовать для редактирования метаданных своих медиафайлов. Тем не менее Редактор метаданных FFmpeg менее удобен, чем инструменты, использующие графический интерфейс или графический интерфейс пользователя. В качестве рекомендации мы рекомендуем вам использовать FFmpeg, если вы разбираетесь в командной строке или параметрах. В любом случае, вы можете найти и поискать параметры для различных функций в Интернете.
С другой стороны, вам нужно терпение при изучении новой программы и изучении различных параметров и того, как они работают. Вы лучше с простыми, но эффективными инструментами. Тем не менее, решение за вами. Дело не в правильных или неправильных вариантах, а в предпочтениях.



