Может ли Dropbox сжимать видеофайл до меньшего размера
Dropbox — один из самых авторитетных облачных сервисов хранения и синхронизации на рынке. Он синхронизирует все ваши цифровые файлы и папки, чтобы вы могли получить к ним доступ с любого устройства, имеющего подключение к Интернету. Кроме того, это хорошая альтернатива для тех, кто ищет простую в использовании и экономичную платформу облачного хранилища. Вы можете использовать его для простого сохранения документов, таких как изображения, файлы и видео. Но иногда видеоклипы содержат файл большого размера. Вот почему другие не могут не задаться вопросом, Dropbox сжимает видео. И чтобы дать более подробную информацию по этому вопросу, важно прочитать пост до конца.
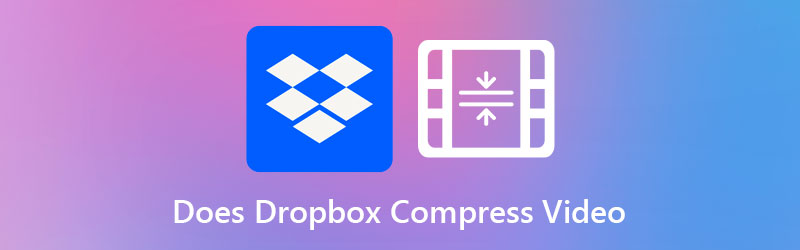

Часть 1. Сжимает ли Dropbox видео
Dropbox был протестирован на совместимость с широким спектром видеоформатов. Доступно несколько форматов файлов: AVI, MKV, MPG, MP4, MOV, WMV, 3GP и OGV. С другой стороны, Dropbox, похоже, не умеет сжимать видео. Кроме того, нет заметных различий в качестве видео. Они просто сжаты для просмотра на вашем устройстве с возможностью сохранить их в исходном разрешении, если вы того пожелаете.
Часть 2. Эффективные способы сжатия видео вручную
Если вы подали заявку на базовую учетную запись Dropbox, могут быть случаи, когда ее пространство будет легко расходоваться, поскольку оно может хранить файлы только до 2 ГБ. И чтобы решить эту проблему, вам необходимо использовать файловый компрессор.
1. Видеоконвертер Vidmore
Когда дело доходит до сжатия видео без ущерба для качества, Видео конвертер Vidmore является жизнеспособной альтернативой, чтобы принять во внимание. Любой, кто испытывает трудности с доступом к Dropbox на своих устройствах, может использовать эту программу в качестве резервной копии. В целом, эта программа включает в себя все необходимые вам возможности, поскольку она предоставляет различные варианты редактирования.
Vidmore Video Converter имеет простой и основной пользовательский интерфейс, который не мешает пользователям использовать возможности редактирования в программном обеспечении. Предположим, вы используете Toolbox для сжатия видео. Вам не придется беспокоиться о том, что процедура загрузит вас, так как Toolbox немедленно покажет результаты процесса сжатия.
Vidmore Video Converter также позволяет пользователям уменьшать размер своих видео, удаляя из них все ненужные части. Однако вы сможете уменьшить размер видео, не жертвуя при этом его качеством, независимо от используемого метода.
Шаг 1: завершите процесс установки
Понимание того, как правильно установить программу, имеет решающее значение для обеспечения ее правильной работы. Если вы находитесь в онлайн-версии веб-сайта, нажмите кнопку Скачать бесплатно вариант и следуйте инструкциям на экране для установки. После этого вы должны запустить программное обеспечение.
Шаг 2: Загрузите видео в программу
Предоставив программе разрешение, теперь вы можете запустить ее и начать уменьшать выбранное вами видео. На официальном сайте перейдите в Ящик для инструментов области, расположенной в верхней части основного интерфейса. Вы сможете изучить множество инструментов редактирования приложения.
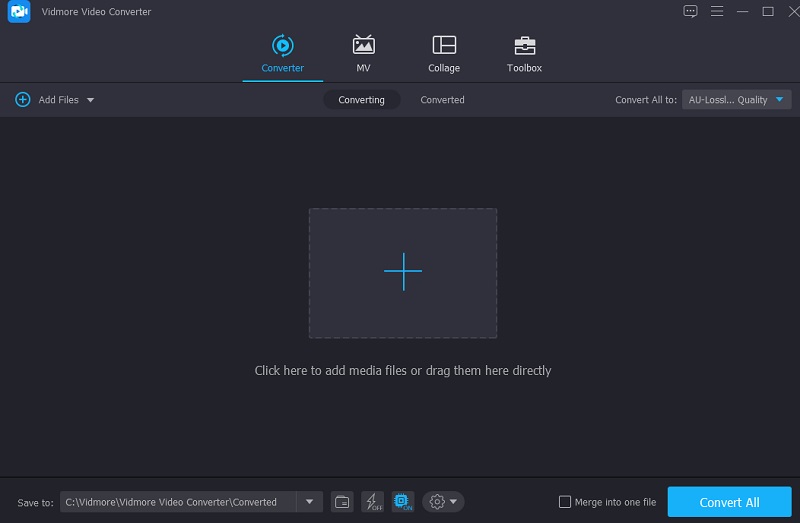
Шаг 3: Перейдите к видеокомпрессору
В Видео Компрессор является одним из инструментов, доступных в Ящик для инструментов. Вы можете найти его в списке доступных инструментов. Выберите фильм из своей папки, который вы хотите сжать, щелкнув по нему и выбрав Плюс подписать.
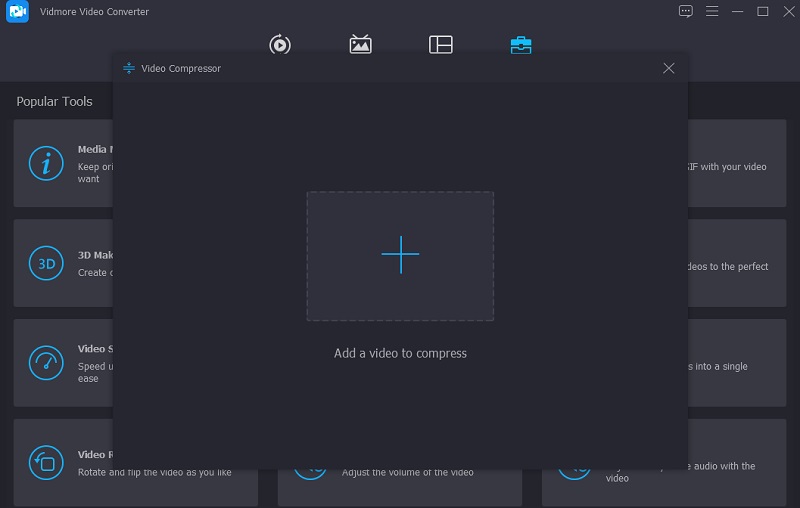
После добавления видео в Видео Компрессор, вы можете проверить результаты сжатия вашего видео. Если размер неудовлетворительный, вы можете уменьшить его, переместив ползунок влево от экрана. Кроме того, вы можете изменить размер вручную, сдвинув стрелку раскрывающегося списка.
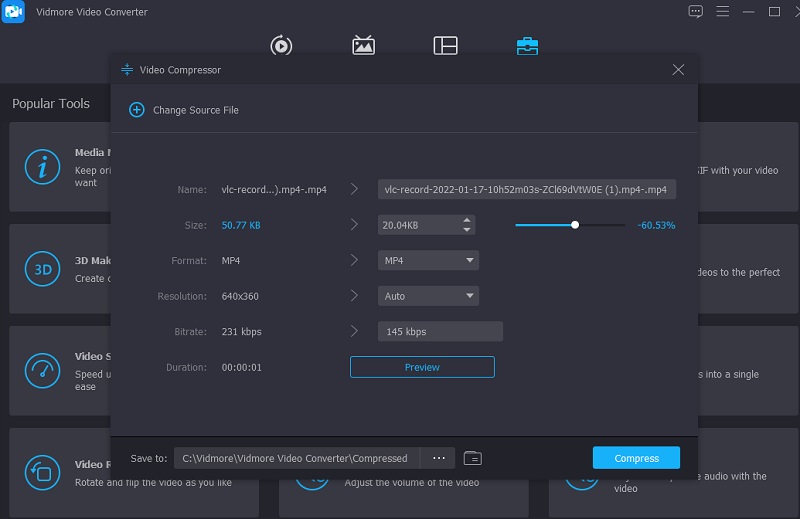
Шаг 4: Начните процесс преобразования
После завершения размера фильма нажмите кнопку Компресс значок в правом нижнем углу экрана, чтобы еще больше сжать видео.
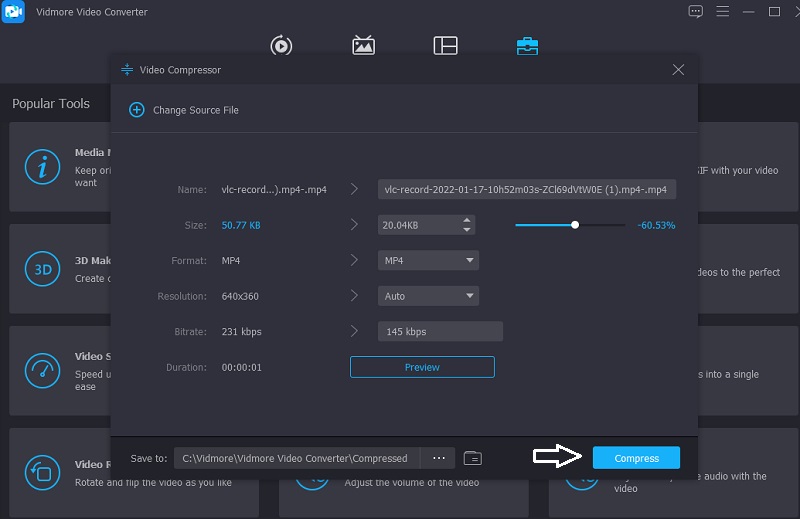
2. Бесплатный онлайн-компрессор видео Vidmore
Другой популярной программой для сжатия видео является Vidmore Бесплатный видеокомпрессор онлайн, который доступен для бесплатного скачивания. Перед сжатием фильма нет необходимости устанавливать на компьютер какое-либо программное обеспечение или сторонние программы. Эта программа очень похожа на офлайн-версию. Имеет удобный интерфейс, который присутствует и в онлайн-версии. Более того, Vidmore Free Video Compressor совместим со многими форматами файлов.
В качестве альтернативы эта программа служит в качестве видеокомпрессора. Вы не будете ограничены в размере файла, что является существенным преимуществом. Кроме того, вам не нужно регистрироваться или входить в систему, чтобы использовать его эффективно. Вы можете узнать больше об этом инструменте, выполнив шаги, описанные в инструкциях ниже.
Шаг 1: Когда вы будете готовы использовать программу сжатия видео, нажмите кнопку Сжать сейчас значок. Лаунчер будет автоматически загружен на ваш компьютер или смартфон. После установки лаунчера выберите Сжать сейчас из выпадающего меню и выберите видео из папки на вашем компьютере.
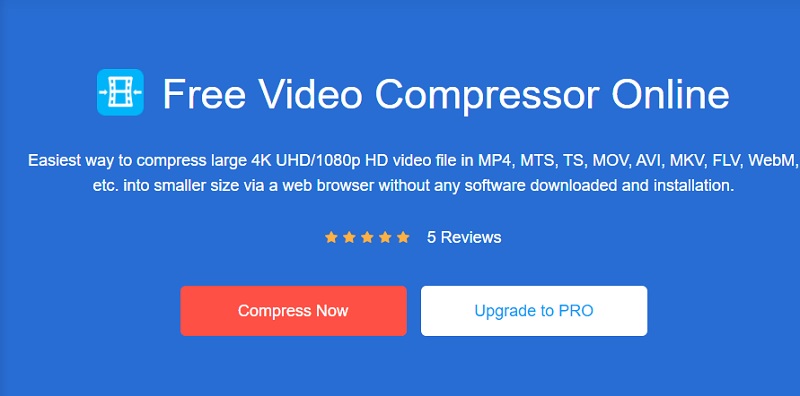
Шаг 2: После того, как вы загрузили свое видео из основного интерфейса программы, вам будет предложено несколько вариантов, включая применяемую степень сжатия. Было бы лучше переместить ползунок дальше влево, чтобы уменьшить размер еще больше.
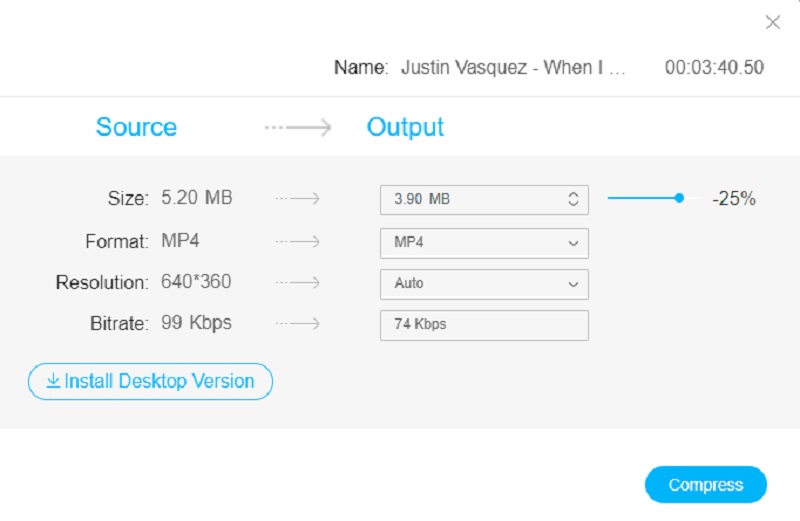
Шаг 3: Определив размер видео, вы можете сжать его, нажав кнопку Компресс вариант ниже. После этого вам будет предложено выбрать место для вашего видео. После выбора папки коснитесь Выберите папку икона.
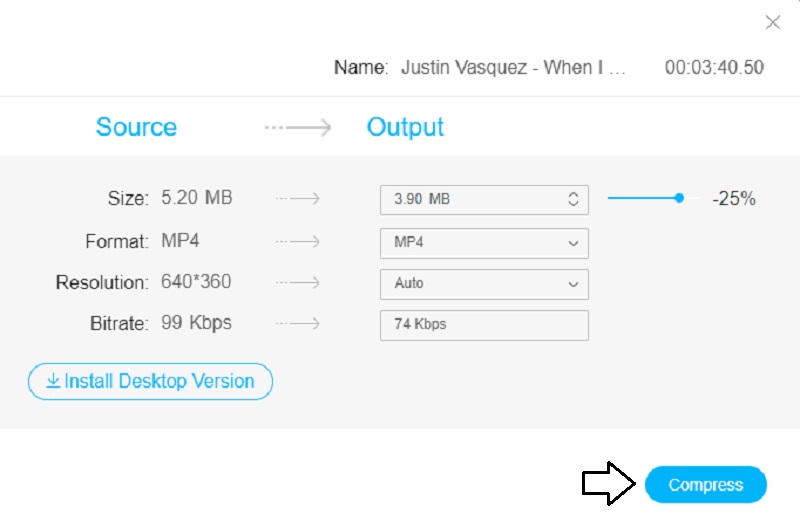
Часть 3. Часто задаваемые вопросы о сжатии видео в Dropbox
Почему разрешение видео в Dropbox регулируется?
Dropbox изменяет разрешение вашего видео, так как перекодирует несколько версий вашего видео, когда вы загружаете файл. И он определяет, какое качество предложить, основываясь на скорости вашего интернет-соединения, когда вы это делаете.
Как использовать Dropbox для загрузки огромных видео?
Если у вас есть файлы размером более 10 ГБ, вы должны загрузить и установить приложение Dropbox. Создайте личный файл Dropbox на своем компьютере, и благодаря этому он будет синхронизировать все в вашей учетной записи. Перетащите видео в соответствующую папку и дождитесь завершения процесса.
Что лучше, Google Диск или Dropbox?
Dropbox — это наиболее широко используемая платформа облачных хранилищ в мире, насчитывающая более миллиарда пользователей. Основываясь на безопасности, он просто превосходит Google Диск. Тем не менее, это несколько более простой обмен файлами и более быстрая синхронизация. Это также делает это с превосходным обслуживанием, особенно для людей, которые работают над многими бумагами одновременно.
Выводы
Короче говоря, вам не разрешено использовать Dropbox как видеокомпрессор. Не имеет значения, загружаете ли вы его с ПК или мобильного устройства. Он просто поддерживает ваши видео и данные в их исходном формате. Конечно, это упрощает обмен огромными фильмами с другими. Предположим, вы хотите сжать видео в соответствии с вашими предпочтениями. В этом случае Vidmore Video Converter и Vidmore Free Video Compressor Online — это два онлайн-инструмента, которые могут помочь вам сжать видео так, как вам удобно.


