Эффект замедленной съемки в Windows Movie Maker: 3 простых шага
Если вы используете Windows, вы должны быть хорошо знакомы с Windows Media Player и Windows Movie Maker. Обе эти программы входят в состав Windows. Проигрыватель Windows Media — это инструмент, который вы можете использовать для воспроизведения видео в любое время. Кроме того, если вы хотите редактировать видео, вы можете использовать Windows Movie Maker в качестве основной программы. Windows Movie Maker — это простое в использовании приложение для редактирования видео со всеми функциями, необходимыми для эффективной работы любительского видеоредактора. Вы хотите ускорить видео, чтобы сделать фильм с интервальной съемкой, или замедлить его, чтобы создать драматический эффект? Функция регулировки скорости в Windows Movie Maker создана специально для этой цели. Здесь вы узнаете три простых метода нанесения Эффект замедления в Windows Movie Maker.

СОДЕРЖИМОЕ СТРАНИЦЫ
Часть 1. Учебное пособие по замедленной съемке в Windows Movie Maker
Одним из самых мощных драматических эффектов, которые вы можете включить в ряд видеоформатов, является использование замедленного видео. Вы можете использовать этот эффект для изображения различных сцен. Это может быть выделение клипа, эмоциональное воздействие на зрителя или любая другая цель, которую вы придумаете сами. Эффект замедленного движения, включенный в Windows Movie Maker, делает выполнение этой операции легким, что нам очень повезло. Вам нужно только выполнить процедуры, описанные в этом учебном пособии по замедленной съемке Windows Movie Maker, которое вы можете легко приобрести в Магазине Microsoft. Тогда вы сможете придать своему фильму тот внешний вид, который вам нужен.
Шаг 1: Чтобы добавить фильмы в свой проект, запустите Windows Movie Maker и выберите Добавить видео и фото вариант. Вы также можете использовать метод перетаскивания для переноса фильмов прямо в раскадровку.
Шаг 2: Отметьте часть видео, которую вы хотите замедлить, затем перейдите к видео меню инструментов и выберите редактировать вариант. На этой странице вы увидите раскрывающийся список под названием Скорость.
Шаг 3: Вы можете замедлить скорость воспроизведения в Windows Movie Maker, если хотите создавать замедленные фильмы. Вы должны знать, что более высокие значения скорости заставят ваш клип воспроизводиться быстрее, а более низкие значения скорости приведут к более медленному воспроизведению видео.
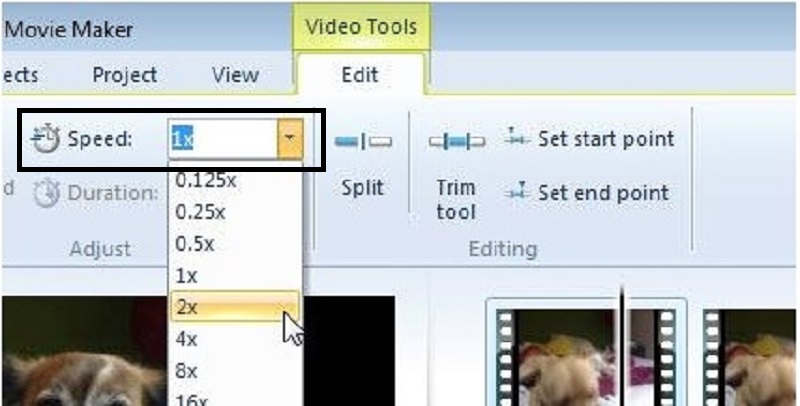
Windows Movie Maker — отличный бесплатный инструмент для редактирования видео; тем не менее, в нем отсутствуют важные функции по сравнению с другими программами для редактирования видео. Перейдите к следующему разделу, чтобы узнать о другой программе редактирования видео, альтернативной Windows Movie Maker, с эффектами замедленного движения и мощными возможностями редактирования.
Часть 2. Альтернатива Windows Movie Maker (для пользователей Mac)
Используйте Windows Movie Maker для создания видео и легко добавляйте эффект замедленного движения одним щелчком мыши. Вы обнаружите, что Windows Movie Maker недостаточен для ваших нужд редактирования видео. А если вы не хотите прибегать к сетевому инструментальному редактору или другому платному программному обеспечению, вы можете использовать Windows Movie Maker. При изменении скорости вашего видео, Видео конвертер Vidmore является одним из наиболее эффективных заменителей медиаплееров, веб-инструментов и даже традиционных компьютерных программ.
Это самая удобная программа, доступная в Интернете, поскольку для настройки скорости воспроизведения достаточно одного щелчка мыши, которая может быть увеличена или уменьшена. Кроме того, он создает фильмы хорошего качества, даже если вы хотите преобразовать видео, записанные в обычном темпе, в замедленное движение. Вы должны выполнить последовательные действия, чтобы получить больше информации о процессах, связанных с тем, как это будет происходить:
Шаг 1: Щелкните значок Скачать бесплатно установить программу на свой компьютер. Кроме того, после загрузки файла вам потребуется запустить его, чтобы продолжить установку. Щелкните Начать сейчас кнопку, когда вы дождались его завершения, и это сделано.
После установки вы можете сразу начать пользоваться программой, запустив ее. Чтобы начать редактирование, выберите Контроллер скорости видео вариант из раскрывающегося меню, которое появляется после выбора Ящик для инструментов раздел справа от вкладки выше.
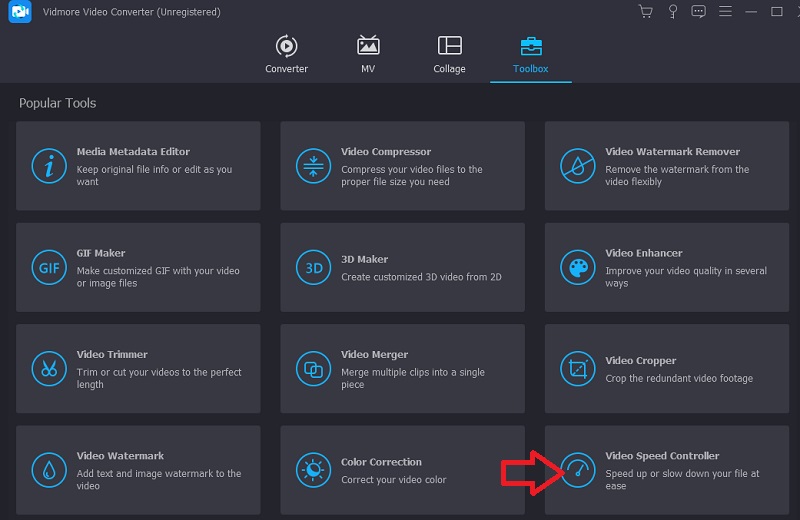
Шаг 2: Текущее окно будет разделено по центру, чтобы освободить место для нового окна. Чтобы добавить видеофайл, который вы хотите изменить, нажмите кнопку Знак плюс (+). После открытия видеофайла вы увидите несколько возможных скоростей воспроизведения, перечисленных под видео. Эти скорости воспроизведения соответствуют степени, в которой вы будете применять эффект замедления к просмотренному видео.
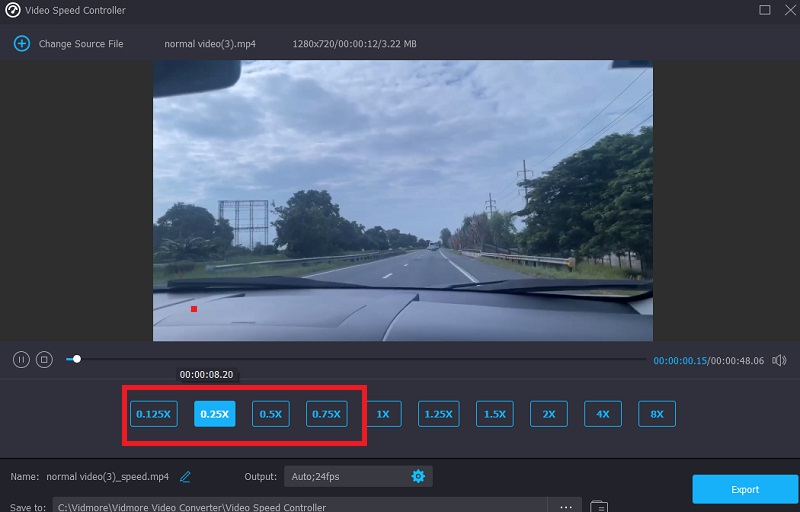
В настройках вывода вы можете внести изменения в выходное видео с точки зрения самого видео, например, формат, разрешение, частоту кадров и качество. И с точки зрения звука, таких как частота дискретизации и битрейт. Под настройкой вывода вы найдете возможность выбрать место, куда он будет экспортировать ваш фильм.
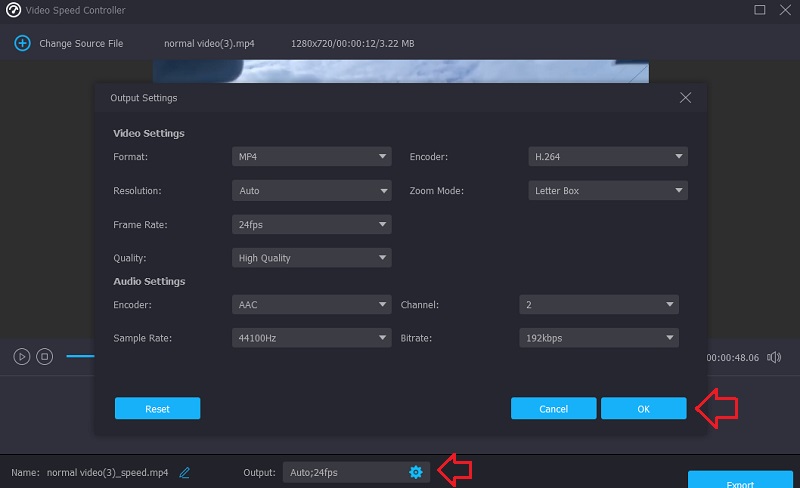
Шаг 3: Чтобы сохранить его, вам нужно нажать кнопку Экспорт кнопку в правом нижнем углу окна, а затем вам нужно дождаться его завершения.
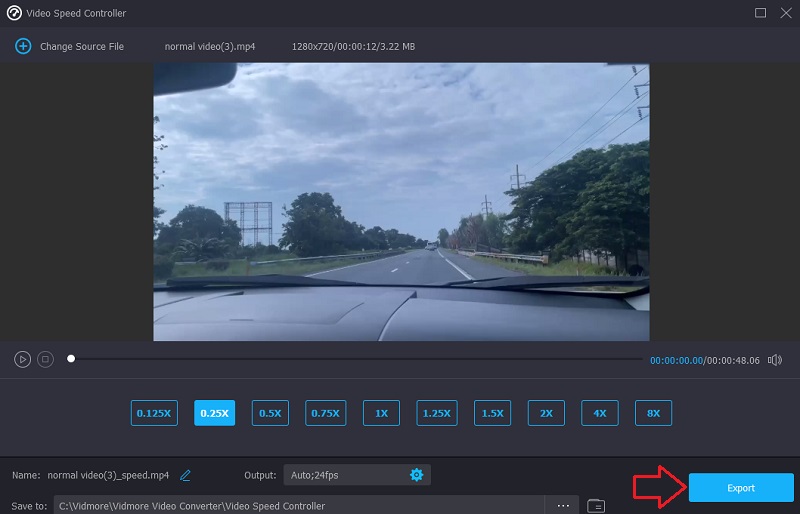
Часть 3. Часто задаваемые вопросы о создании замедленного видео в Windows Movie Maker
Есть ли связь между скоростью затвора и замедлением?
Да. Изменение скорости затвора позволяет пленке или электронному датчику снимать в течение более длительного или более короткого промежутка времени, в зависимости от выбранной вами настройки.
Сколько кадров в секунду я должен использовать?
Вы можете настроить частоту кадров вашего видео, чтобы создать эффекты замедленного движения. На практике, однако, вы можете делать замедленные клипы с любой частотой кадров выше 24-30 кадров в секунду, но с другим визуалом и другим ощущением. Большее количество кадров в секунду обычно означает, что фильм будет воспроизводиться медленнее. Кроме того, время, в течение которого будет сохраняться ваш замедленный снимок, прямо пропорционально частоте кадров. С другой стороны, это не всегда означает, что более медленное движение всегда предпочтительнее. Скорость, с которой вы хотите, чтобы ваш фильм воспроизводился, и продолжительность воспроизведения клипа являются важными факторами.
Какой самый простой видеоредактор Windows является альтернативой Windows Movie Maker?
Благодаря простому и понятному пользовательскому интерфейсу, а также широким возможностям редактирования, Vidmore Video Converter является самой удобной программой для редактирования, доступной для Windows.
Выводы
Замедленное движение, возможно, уже стало обычным явлением в Интернете. Однако степень, в которой вы можете персонализировать и отличать использование эффекта, полностью зависит от вас. Поэтому очень важно иметь программное обеспечение, которое всегда сможет плавно изменить скорость воспроизведения вашего фильма в любой момент. Чтобы фильм проигрывался медленнее, вы можете использовать Учебное пособие по замедленной съемке в Windows Movie Maker в этом посте.


