3 способа сделать замедленную съемку в Final Cut Pro X
Final Cut Pro — это продвинутая программа для редактирования видео, предназначенная исключительно для компьютеров Mac. Это программное обеспечение позволяет выполнять обширное редактирование видео и аудио, цветокоррекцию, скрытые субтитры и многое другое. Как и в случае с аналогичными программами редактирования и распространения, Final Cut Pro предоставляет все необходимое. Из-за того, что один из его инструментов способен изменять темп видео, эта часть программного обеспечения также отлично подходит для создания фильмов с замедленным движением. Для того, чтобы получить желаемый эффект замедленного движения, вам потребуется . Продолжайте читать, если хотите узнать все, что нужно знать о том, как Замедленная съемка Final Cut Pro.

- Часть 1. Учебник по Final Cut Pro Slow Motion
- Часть 2. Лучшая альтернатива замедлению видео
- Часть 3. Часто задаваемые вопросы о том, как плавно применить замедленную съемку в Final Cut Pro
Часть 1. Учебник по Final Cut Pro Slow Motion
1. Замедлите видео с помощью предустановки Retime
Вы можете получить доступ к инструментам восстановления времени через пункт меню «Восстановить время».
Шаг 1: Найдите клип, который вы хотите изменить, и нажмите на него, когда он появится в График. Либо нажмите на Счетчик скорости символ, показанный в окне просмотра, или используйте Команда клавишу с буквой R на клавиатуре, чтобы войти в Повторное время меню.
Шаг 2: Вы можете получить доступ к меню, которое выпадает сверху вашего клипа, нажав Команда а также р клавиши на клавиатуре. Для изменения времени клипа необходимо настроить процент скорости, указанный в каждом параметре.
Шаг 3: Когда вы применяете этот эффект к клипу, он укорачивает клип, если вы его ускоряете, но удлиняет клип, если вы его замедляете. Каждая из разных скоростей приведет к разному общему времени воспроизведения видео.
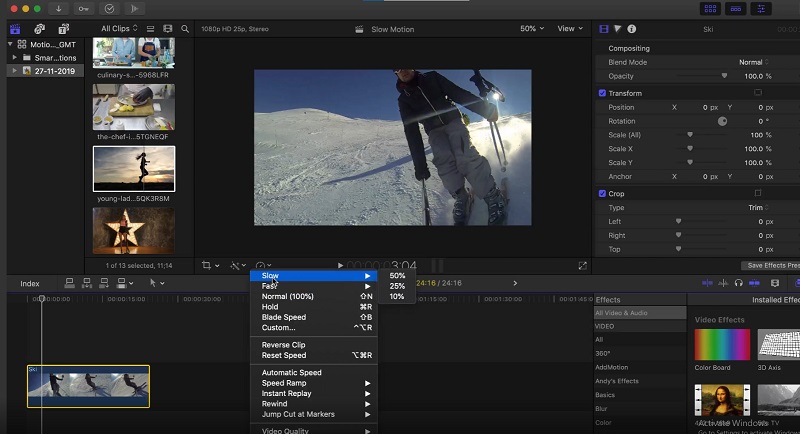
2. Замедлите видео, используя настройки замедления
Вы также можете добавлять собственные настройки скорости к своим клипам, что дает вам полный контроль над применяемыми к ним эффектами скорости.
Шаг 1: Выбрать Повторное время вариант из всплывающего меню. После этого выберите На заказ из списка доступных вариантов или нажмите кнопку Управление, Опция, а также р ключи одновременно. Затем под полем с надписью Пользовательская скорость, у вас будет возможность выбрать новые параметры для вашего клипа. Вы можете уменьшить или увеличить долю воспроизводимого клипа или вручную ввести новую длину. Это приведет к уменьшению или увеличению темпа в соответствии с настройками.
Шаг 2: Вы можете поставить галочку или снять галочку пульсация коробка. Если пульсация флажок установлен, это означает, что продолжительность клипа будет регулироваться изменениями, которые вы вносите в настройки скорости. Если флажок не установлен, видео будет продолжать воспроизводиться в том же темпе, но с той же продолжительностью, что и раньше.
Шаг 3: Вы, несомненно, заметили, что в дополнение к обычному воспроизведению ленты у вас также есть возможность воспроизвести ее в обратном порядке. Выберите этот параметр, если хотите, чтобы видео воспроизводилось в обратном направлении в установленном вами темпе, независимо от того, насколько оно быстрое или медленное.
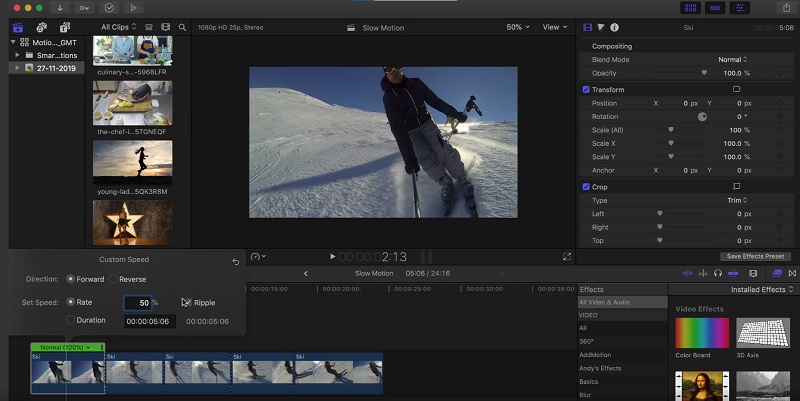
3. Замедлите видео, используя Blade Speed
Вы можете уменьшить скорость клипа и иметь разные скорости, не разделяя клип на несколько частей, используя функцию скорости лезвия. Эта функция позволяет сократить скорость клипа.
Шаг 1: Переместите указатель воспроизведения в ту точку клипа, где вы хотите изменить скорость. Выбирать Скорость лезвия или Shift + Б от Повторное время меню для изменения скорости перезарядки. После перемещения указателя воспроизведения туда, где вы хотите изменить скорость, нажмите Скорость лезвия кнопку еще раз.
Шаг 2: Переместите мышь вверх и нажмите на значок Бар скорости. выберите На заказ из списка вариантов.
Шаг 3: Выберите другую скорость в раскрывающемся меню для этой части клипа. Повторите этот процесс с каждым сегментом Лезвие вы построили.
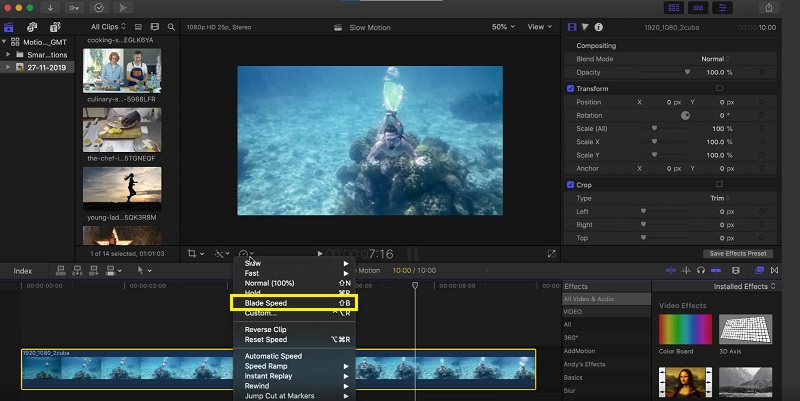
Часть 2. Лучшая альтернатива замедлению видео
Посмотрим правде в глаза: Final Cut Pro — очень сложная часть программного обеспечения, если вы хотите создать фильм с замедленным движением. Из-за этого многие люди переходят на Видео конвертер Vidmore. Беспокоиться о получении этой программы не нужно, поскольку ее можно получить бесплатно как в операционных системах Windows, так и в Mac, и ею может пользоваться кто угодно. Это дает вам доступ к различным инструментам, каждый из которых может редактировать ваш фильм способом, сравнимым с Final Cut Pro. Один из таких инструментов называется Video Speed Controller. Это позволяет пользователям создавать замедленные фильмы, изменяя скорость воспроизведения видео с обычной скоростью. В отличие от Final Cut Pro, эта программа проста в использовании и не требует много времени для освоения каждого инструмента. Кроме того, он поддерживает различные форматы видео, а это означает, что вам не составит труда найти лучшую программу для конвертации видео в нужный вам формат. Теперь, когда вы знаете, насколько фантастичен Vidmore Video Converter, давайте рассмотрим процессы, связанные с использованием этой программы для создания эффекта замедленного воспроизведения.
Шаг 1: Для установки программного обеспечения для замедленного видео необходимо сначала загрузить соответствующую версию программы для операционной системы вашего компьютера. Затем следуйте инструкциям на экране, чтобы установить программу после ее загрузки. После завершения установки программы можно приступать к ее использованию.
Шаг 2: Чтобы продолжить, выберите Контроллер скорости видео вариант из раскрывающегося меню, когда вы нажимаете кнопку Ящик для инструментов вкладка Чтобы импортировать видео, нажмите кнопку Плюс знак в центре окна.
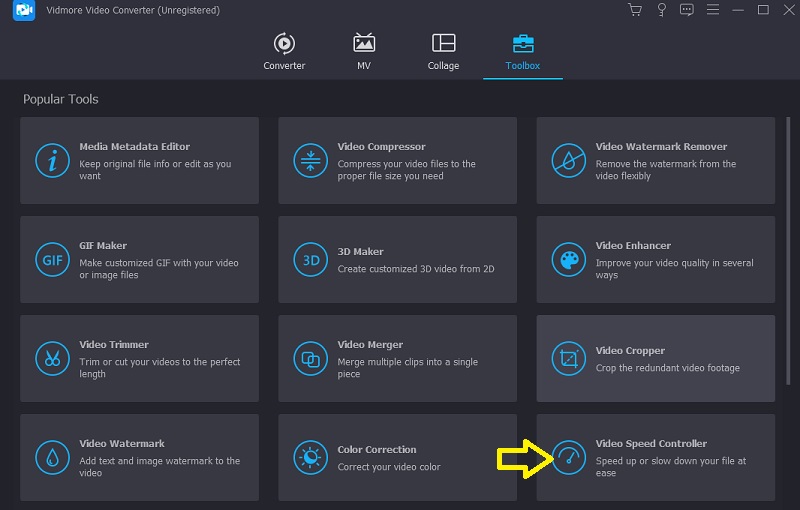
После загрузки файла появится новое окно. В этом окне будет множество вариантов уменьшения скорости вашего фильма. При добавлении эффекта замедленной съемки к вашему видео вы можете выбрать 0,75X, 0,5X, 0,25X или 0,125X.

Шаг 3: Теперь вы можете точно настроить качество видео, изменив его формат, разрешение, частоту кадров и другие факторы. Это возможно, даже если вас устраивает общая скорость вашего фильма. При желании вы также можете переименовать видеовыход.

Вы можете сохранить свою работу, перейдя в меню «Файл», выбрав Экспорт, а затем выберите место в файловой системе вашего компьютера для его сохранения.

Часть 3. Часто задаваемые вопросы о том, как плавно применить замедленную съемку в Final Cut Pro
Могу ли я добавить переходы скорости в Final Cut Pro?
Final Cut Pro позволяет легко переключаться между высокоскоростными дублями. Но вы не можете включать какие-либо сокращения или затухания между секциями прямого и обратного воспроизведения.
Нужно ли платить за использование Final Cut Pro?
Вы получаете доступ к пробной версии Final Cut Pro на девяносто дней. Однако после этого вам потребуется перейти на премиум-план, чтобы продолжить его использование.
В чем недостаток Final Cut Pro?
Пользовательский интерфейс Final Cut Pro более сложен для понимания, и программа имеет тенденцию повреждать ваш файл, если он сохранен неправильно. Это может привести к потере всей вашей тяжелой работы. Рекомендуется выполнять эту задачу каждые пять минут, чтобы сохранить целостность вашей работы и предотвратить ее повреждение.
Выводы
Как сделать замедленное движение в Final Cut Pro X? Вы можете обратиться к посту выше. Однако предположим, что вы знакомы с Final Cut Pro. В этом случае интерфейс может быть сложным для понимания, особенно если вы только начинаете. Теперь, когда все сделано, вы можете использовать Vidmore Video Converter. Каждый должен выбрать этот вариант, так как он наиболее экономит время и силы.


