Вырежьте файлы WMV бесплатно с помощью 5 блестящих и практичных подходов
Вы один из тех людей, которые любят создавать крутые или забавные видео? Часто вам не нужно записывать видео с нуля только для того, чтобы делать забавные видео. Вы можете быстро взять часть видео и применить ретушь, чтобы передать сообщение, которое вы хотите отправить зрителю.
Теперь, если вы пользователь Windows, возможно, вы ищете способы вырезать файлы WMV и создать потрясающий клип из этих видеофайлов. Вырезать файлы WMV несложно. Есть много программ, которые помогут вам достичь этого. На этой ноте мы поделимся рекомендуемыми инструментами для вырезать файлы WMV бесплатно. Читайте дальше и откройте для себя их.
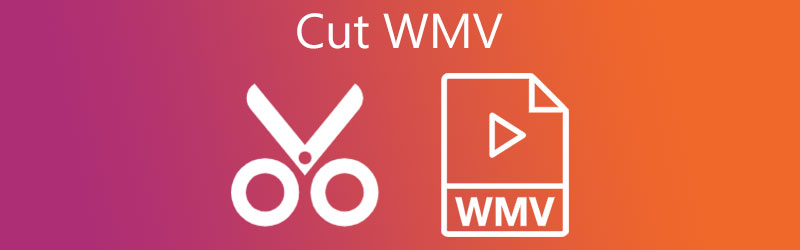
- Часть 1. Лучший триммер/обрезчик видео для резки WMV
- Часть 2. Другие способы вырезать WMV
- Часть 3. Часто задаваемые вопросы об обрезке WMV
Часть 1. Лучший триммер/обрезчик видео для резки WMV
Видео конвертер Vidmore — полнофункциональная программа для Windows и Mac. Он включает в себя основные функции, включая конвертер, создание MV, видеоредактор и средство для создания коллажей. Люди могут выбрать метод нарезки видео для использования. Есть функция быстрого разделения, которая автоматически разбивает видео на несколько сегментов. Что вы можете сделать с этими сегментами видео, так это удалить или объединить их в один. Вы также можете использовать левый и правый граббер, чтобы вырезать видео. Лучше всего то, что вы можете установить начальную и конечную точки по секундам для точной резки. Следуйте приведенной ниже процедуре, чтобы обрезать файл WMV.
Шаг 1. Загрузите и установите Video Cutter
Для начала получите приложение, нажав на любой из Скачать бесплатно кнопки снизу. Обязательно выберите ссылку для загрузки, подходящую для операционной системы вашего компьютера. Установите и откройте программу позже.
Шаг 2. Импортируйте файл WMV
Перетащите видео WMV из папки с файлами в область загрузки программного обеспечения. Вы также можете нажать кнопку Плюс символ, чтобы загрузить целевое видео, или нажмите кнопку Пробел ключ.
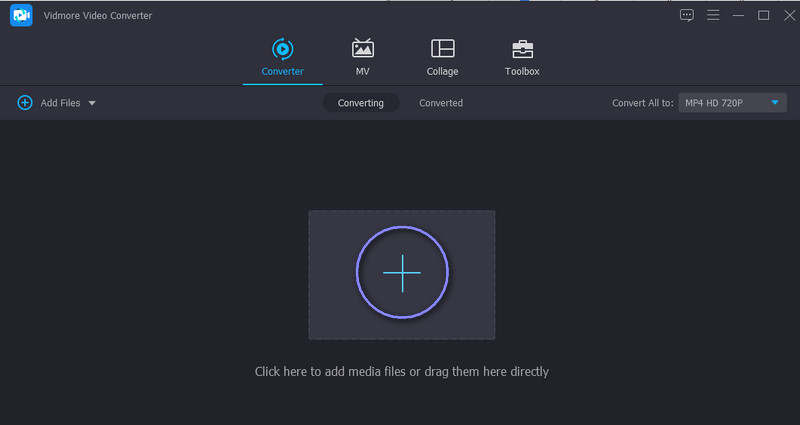
Шаг 3. Обрежьте видео WMV
После загрузки видео нажмите на кнопку Порез кнопка редактирования видео. В студии редактирования инструмента переместите маркер влево и вправо, чтобы выбрать часть видео, которую вы хотите сохранить. Чтобы разделить WMV-видео на несколько клипов, щелкните значок Быстрый сплит кнопку в нижней левой панели. Затем выберите подходящий сплит-мод и нажмите Расколоть применить изменения. Если вы довольны результатами, нажмите кнопку «Сохранить» и возобновите работу. Конвертер таб.

Шаг 4. Сохраните окончательную версию видео.
На этом этапе откройте Профиль выпадающее меню и выберите подходящий формат видео или оставьте его без изменений, выбрав тот же формат. После этого нажмите кнопку Конвертировать все кнопка.
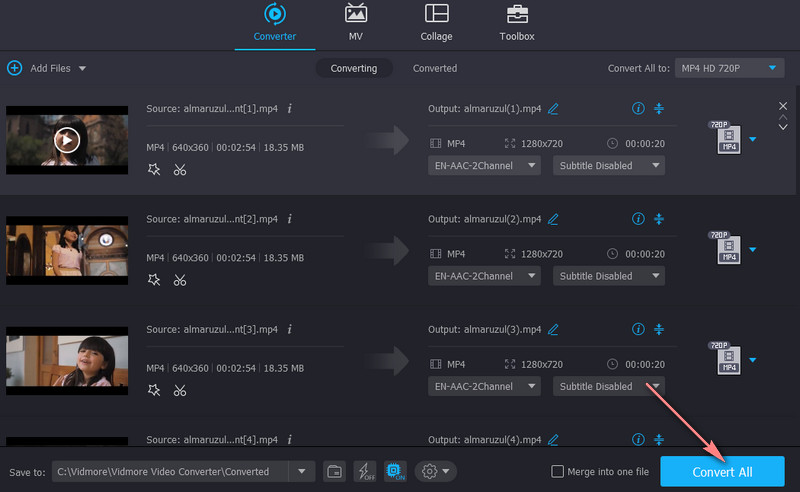
Часть 2. Другие способы вырезать WMV
1. VLC
VLC считается самым известным медиаплеером, доступным на всех платформах. Он также поддерживает практически любой формат видео, включая WMV, MP4, AVI, MKV, MOV и многие другие. Помимо воспроизведения медиафайлов, он оснащен базовыми инструментами для редактирования видео, позволяющими вырезать видео, поворачивать и конвертировать файлы. Однако разделение видео на несколько клипов невозможно в VLC. С другой стороны, ниже приведены рекомендации по обрезке файла WMV с помощью этого инструмента.
Шаг 1. Загрузите и установите VLC на свой компьютер.
Шаг 2. Откройте инструмент и загрузите видео WMV, используя функцию перетаскивания.
Шаг 3. Доступ к Расширенное управление перейдя в Посмотреть из верхнего меню. Он должен открыть параметры под средством просмотра.
Шаг 4. Найдите точку, с которой вы хотите начать нарезку видео. Ударь Играть кнопка и Запись кнопку одновременно. Когда он достигнет точки, где вы хотите прекратить резку, нажмите Пауза кнопка. Вы можете найти вывод из Ролики папка на вашем Проводник.
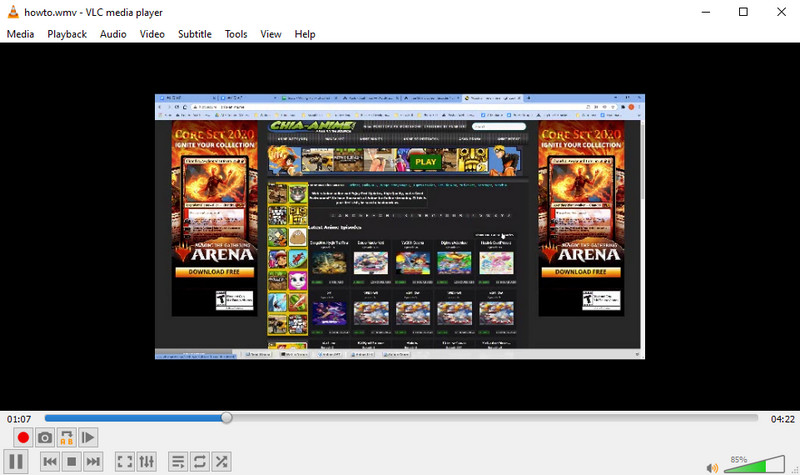
2. FFmpeg
Еще один полезный инструмент для обработки видео — FFmpeg. Он оснащен мощными функциями редактирования, позволяющими эффективно и действенно разделять или обрезать видео. Кроме того, он может конвертировать медиафайлы в любой формат и объединять несколько видео в одно. Лучше всего то, что вы можете использовать все его функции совершенно бесплатно. Просто вам нужно набраться терпения, изучая его синтаксис и команды. Тем не менее, ниже приведено пошаговое руководство по разделению файлов WMV с помощью FFmpeg.
Шаг 1. Загрузите приложение FFmpeg с официального сайта и установите его на свой компьютер.
Шаг 2. Запустите CMD и используйте команду для перехода к папке, в которой находится видео WMV.
Шаг 3. Чтобы разделить файлы WMV, введите этот параметр (ffmpeg -i source_vid.wmv -ss 00:00:10 -t 00:00:30 final_vid.wmv) и нажмите Войти на клавиатуре.
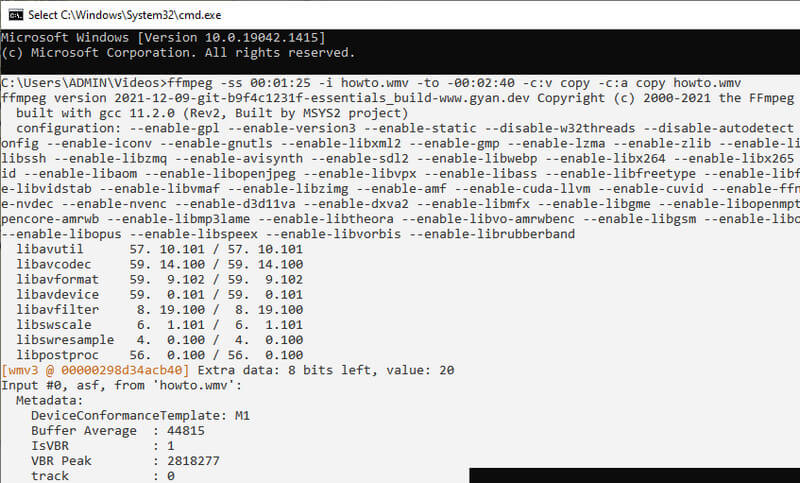
3. Панель инструментов для видео
Вы также можете выбрать онлайн-программы для вырезания видео, не загружая ничего на свой компьютер. Помимо вырезания видео, он позволяет пользователям демультиплексировать файлы, обрезать видео, объединять файлы и многое другое. Чтобы узнать больше о его функциях, вы можете испытать его на себе, следуя инструкциям по его использованию.
Шаг 1. В браузере запустите официальный сайт Video Toolbox и создайте учетную запись для использования программы.
Шаг 2. После этого перейдите в Файловый менеджер панель для загрузки видео WMV. Затем нажмите Выбрать файл за которым следует Загрузить кнопка.
Шаг 3. Установите флажок рядом с видео и щелкните раскрывающееся меню «Выбрать действие», чтобы просмотреть список параметров. Выбрать Вырезать/Разделить файл, и вы попадете на другую панель.
Шаг 4. Определите начальную и конечную точки видео. И выберите, вырезать ли фрагмент в том же формате или конвертировать видео в другой формат. Вы также можете использовать ползунок для установки левого и правого указателей.
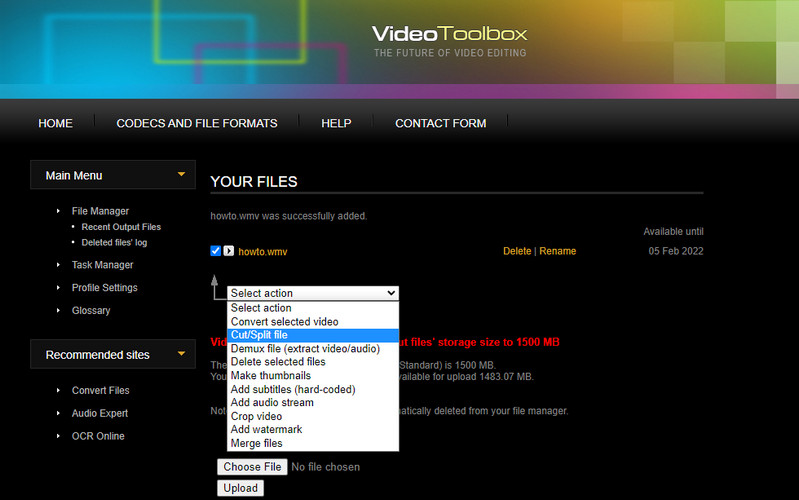
4. Пиксико
Еще одна онлайн-программа, которая пригодится для нарезки видео, — Pixiko. Веб-инструмент, доступный почти во всех веб-браузерах, позволяет вам разделять/обрезать видео. Точно так же вы можете использовать его ползунок для резки или ввести точное время начала и окончания для точной резки. Ниже приведены упрощенные шаги по обрезке видео WMV онлайн с помощью Pixiko.
Шаг 1. Запустите свой любимый веб-браузер и посетите Pixiko.
Шаг 2. Нажми на ЗАГРУЗИТЕ ВАШ ВИДЕО ФАЙЛ кнопку, чтобы импортировать целевое видео WMV.
Шаг 3. Сразу после загрузки вы будете перенаправлены в интерфейс редактирования инструмента. Щелкните видео на временной шкале, и на правой панели появится меню.
Шаг 4. Выберите Отделка и используйте ползунок, чтобы вырезать видео или ввести время в секундах. Ударил Применять и визуализировать окончательную версию видео.
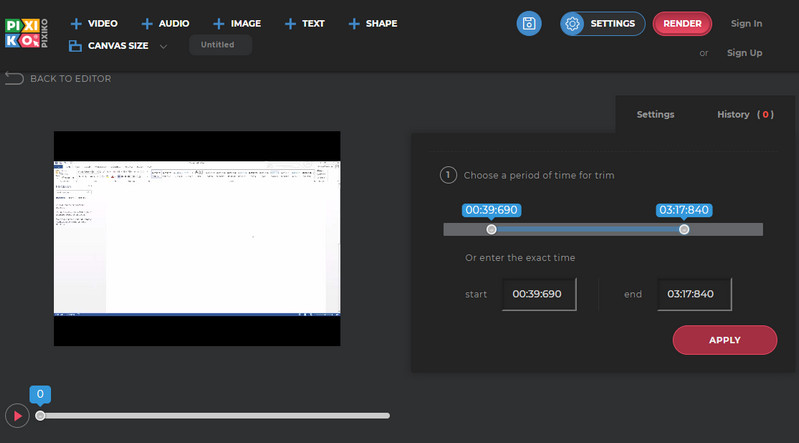
Часть 3. Часто задаваемые вопросы об обрезке WMV
Что означает WMV?
WMV — это сокращение от формата Windows Media Video. Он предназначен для персональных компьютеров для приложений потоковой передачи в Интернет и обработки видеоконтента.
Как обрезать файлы WMV бесплатно?
Существует множество бесплатных и онлайн-программ, которые вы можете использовать для бесплатной обрезки файлов WMV. Однако большинство этих приложений имеют ограниченные возможности.
Можно ли обрезать WMV на Mac?
да. Определенно есть инструменты для такого рода потребностей. В качестве примера возьмем Vidmore Video Converter. Вы можете выполнить ту же процедуру, что и выше, чтобы обрезать WMV на Mac, поскольку интерфейс его аналога Mac почти идентичен.
Вывод
Обучение как обрезать видеофайлы WMV не должно быть сложным. Сделать это — кусок пирога. С другой стороны, есть разные способы добиться этого. Вы можете внимательно изучить инструменты, упомянутые выше, и выбрать наиболее подходящий инструмент в соответствии с вашими предпочтениями.


