Как вырезать видео на Google Диске: пошаговый процесс для заметок
Если вам интересно как вырезать видео на гугл диске, то лучше ориентироваться на этот пост. Google Диск — один из самых удобных инструментов для хранения файлов. Вы можете использовать этот инструмент на своем телефоне или компьютере. Предположим, вы хотите нарезать свои видеоклипы прямо из программы, и вы торопитесь. Вы можете положиться на ограниченный инструмент редактирования этого приложения. Вот учебник по вырезанию видео на Google Диске без лишних слов.
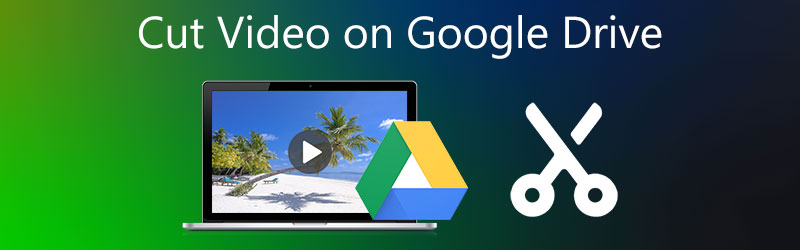
- Часть 1. Как вырезать видео на Google Диске
- Часть 2. Лучшие способы вырезать видео
- Часть 3. Часто задаваемые вопросы об обрезке видео на Google Диске
Часть 1. Как вырезать видео на Google Диске
У Google есть новая функция, с помощью которой вы можете мгновенно редактировать и обрезать видеоклипы. И вы можете увидеть этот инструмент в Google Slides. Чтобы помочь вам узнать, как обрезать видео на Google Диске, вы можете использовать эту инструкцию в качестве справочной информации.
Шаг 1: Откройте Google Диск и выберите Слайды из правого меню. Однажды на Слайды страницу, нажмите кнопку Пустой страницу в правом верхнем углу видео, а затем параметр «Вставить». Тогда выбирай видео из раскрывающегося меню и введите свой видеоклип, URL-адрес или видео Google.
Шаг 2: После этого вы можете начать его нарезку, установив Начало а также Конец период. Вы увидите эту кнопку в правой части кадра.
Шаг 3: После установки видео в желаемое время оно автоматически запустится в соответствии с вашим назначенным временем. Начало время. Вот и все! Вы можете выбрать, переслать ли его на другой адрес электронной почты или загрузить его.
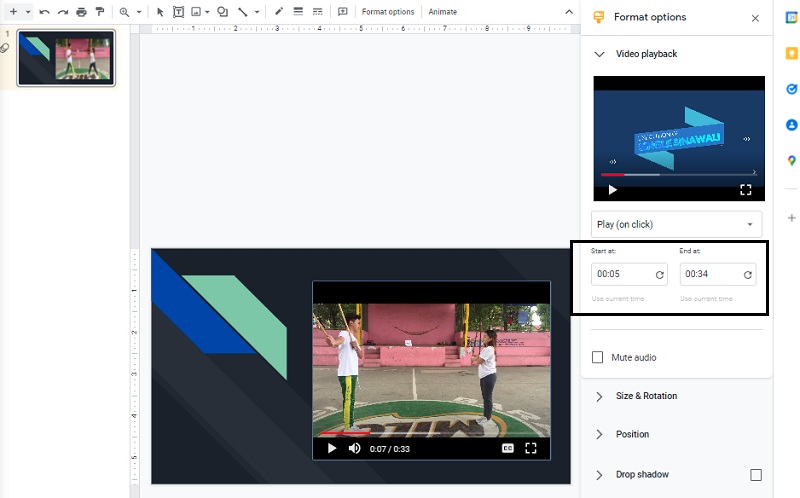
Плюсы:
- Он имеет возможность получать файлы из любого места.
- Он работает с подавляющим большинством устройств.
- Он предлагает возможность просмотра различных типов файлов.
- Его разумная цена и отличная полезность.
Минусы:
- Без подключения к Интернету вы не можете открыть Google Диск.
- Он имеет дневной лимит на количество файлов, которые вы можете загрузить.
Часть 2. Лучшие способы вырезать видео
Поскольку мы знаем, что Google Диск содержит только ограниченные инструменты для редактирования видео, вам неизбежно понадобится видеоредактор. Здесь представлены самые надежные программы, которые помогут вам нарезать видеоклипы помимо Google Диска, представленного здесь.
1. Видеоконвертер Vidmore
Видео конвертер Vidmore это высококачественный видеоредактор, который поможет вам разрезать видеоклип на части. Этот инструмент предоставляет очень удобную панель инструментов, которая позволяет новичкам или профессионалам редактировать и настраивать записанные видео с минимальными усилиями. Кроме того, вы сможете настроить формат любого материала, включая видео, изображения и звуковые файлы. Способность этой программы адаптироваться к любому используемому мультимедийному файлу - это то, что привлекает людей к этой программе. Vidmore Video Converter совместим с компьютерными системами Mac и Windows. Кроме того, он помогает вам сэкономить время, поскольку он был разработан для преобразования данных с высокой скоростью.
Шаг 1. Загрузите инструмент
Выберите подходящий Скачать вариант из раскрывающегося меню ниже, чтобы получить программу. Чтобы программное обеспечение начало корректно работать на вашем компьютере, необходимо сначала установить для него лаунчер.
Шаг 2: Вставьте видео на экран
Когда вы нажимаете Добавить файлы в левом верхнем углу экрана, начинается действие по добавлению записанного видео, которое вы хотите отредактировать, также вы можете нажать кнопку Плюс символ, который отображается в середине экрана.
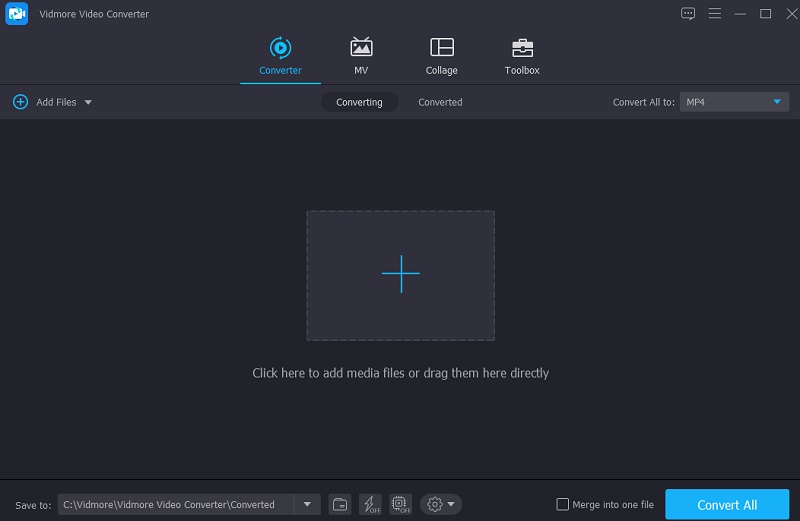
Шаг 3: Вырежьте видеоклип
Чтобы получить доступ к разделу вырезки видео, коснитесь значка Ножницы кнопка, расположенная под видео. При нажатии на значок открывается новое окно с показанными режущими инструментами. После этого вы захотите установить указатель воспроизведения и определить время начала и окончания видеоклипа. И когда вы закончите, нажмите кнопку Сохранить кнопку справа, чтобы закрыть окно.
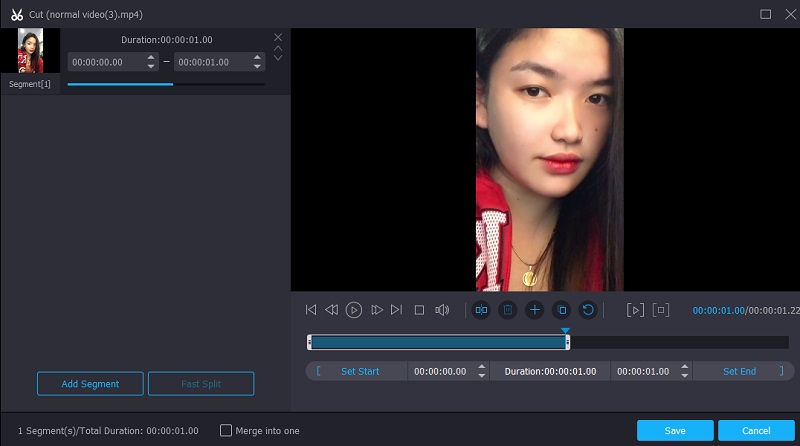
Шаг 4: Установите официальные модификации
Если вы согласны с результатом, вы можете сохранить отрезанное видео, щелкнув значок Конвертировать все кнопка. Он может быть расположен в нижней части нижней части временной шкалы.
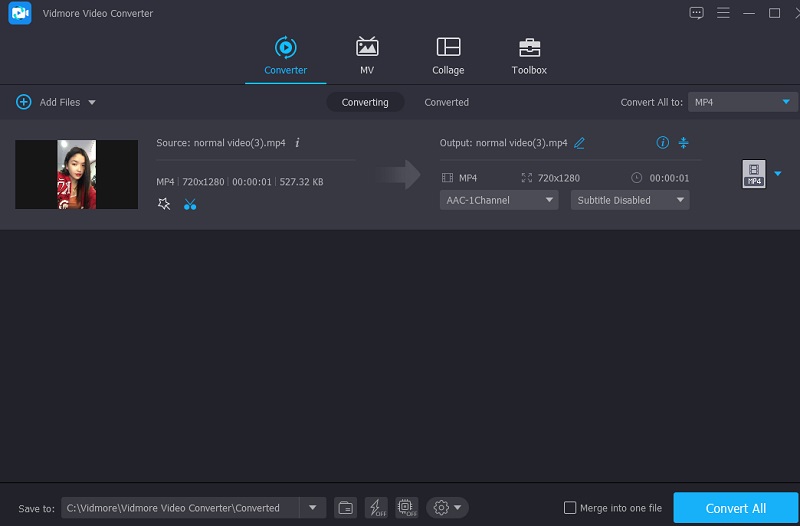
Плюсы:
- Поддерживается множество форматов видео, включая MP4, AVI, MOV и многие другие.
- Он предоставляет комплексные возможности редактирования видео, включая отсечение, обрезку, эффекты и фильтры.
Минусы:
- Он не может быть доступен на мобильных устройствах.
2. Clideo
Вы можете обрезать видео с помощью онлайн-инструмента. Clideo — это веб-приложение, которое является одним из таких типов программ. Посетив веб-сайт, вы, скорее всего, получите к нему доступ бесплатно. С помощью его возможностей редактирования вы можете вырезать определенные части из ваших любимых видеоклипов. В результате этой процедуры файл станет намного меньше и с ним будет легче работать.
Эта программа упрощает преобразование между широким спектром популярных видео и аудио форматов без ущерба для качества звука преобразованных файлов. С другой стороны, если вас беспокоит время, необходимое для выполнения действий, этот инструмент, особенно когда речь идет о преобразовании видео, может работать медленнее, чем вы ожидаете.
Шаг 1: Найдите Clideo в своем браузере и нажмите кнопку Выбрать файл. После этого добавьте видеоклип на График.
Шаг 2: Как только кадры отобразятся на экране, вы можете вырезать ненужные части, перемещая ползунки слева направо.
Шаг 3: Наконец, если вы довольны результатом, нажмите кнопку Экспорт кнопка в нижней части График.
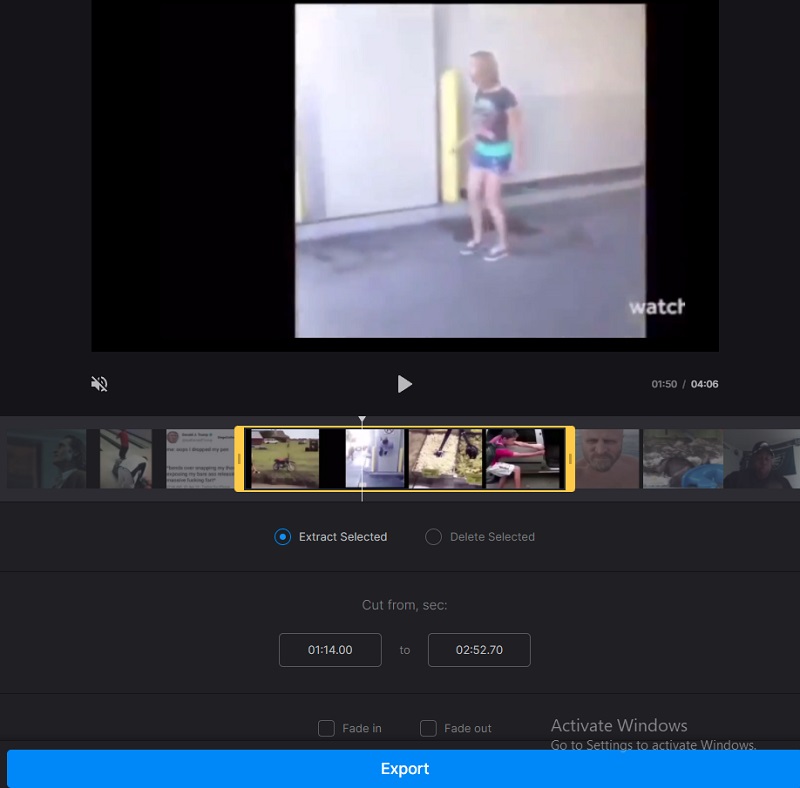
Плюсы:
- Он предназначен для самых разных форматов видео.
- Поскольку вы удалите свои видео с сайта, как только закончите их редактирование, инструмент надежен и безопасен.
- Это позволяет конвертировать видео перед их сохранением.
Минусы:
- Чем медленнее интернет-соединение, тем дольше будет загружаться страница.
- Существует ограничение в 500 МБ на объем памяти, доступный для каждой задачи.
3. 123 приложения
Еще один вариант нарезки вашего видео онлайн — использовать программы 123. С помощью этого веб-инструмента для редактирования видео и аудио вы можете редактировать несколько типов видео. Благодаря удобному дизайну это программное обеспечение может быть удобно для тех, кто плохо знаком с редактированием видео или производством видео в целом. У вас не возникнет проблем с редактированием, обрезкой, обрезкой и объединением видеоклипов с помощью прилагаемого программного обеспечения.
Следовательно, если вам интересно узнать больше о том, как работает этот онлайн-редактор, ознакомьтесь со следующими простыми инструкциями.
Шаг 1: Чтобы использовать этот видеоредактор, сначала найдите 123 приложения в строке поиска вашего браузера, а затем нажмите кнопку Обрезать видео кнопку на главной странице, которая появляется.
Шаг 2: Затем щелкните значок Открыть файл значок и перетащите видеоклип в окно. После этого перетащите ползунок влево или вправо, чтобы вырезать видеоклип.
Шаг 3: Когда вы закончите удаление ненужной части вашего видео, нажмите кнопку Сохранить значок справа от экрана.
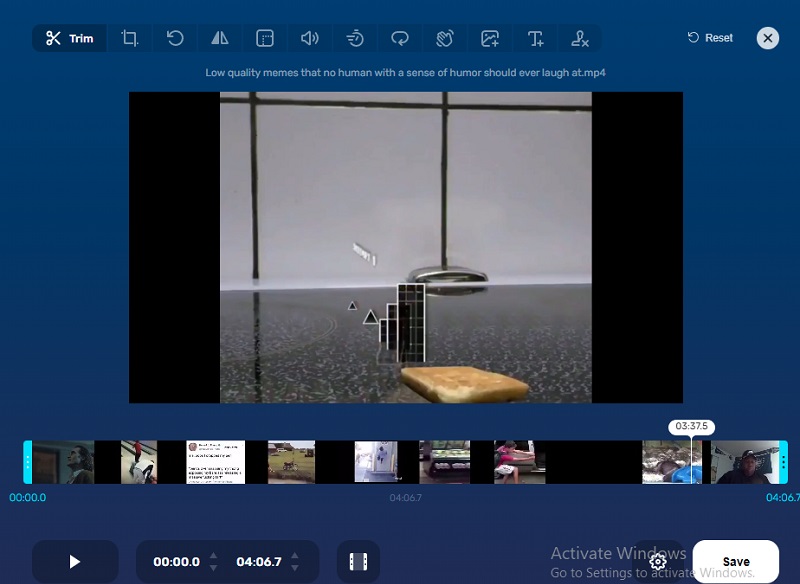
Плюсы:
- Это позволяет пользователям загружать файлы с максимальным размером файла 4 ГБ.
- Количество файлов, которые вы можете конвертировать за один раз, не ограничено.
Минусы:
- Функции независимы друг от друга.
- Для загрузки видео размером 20 МБ требуется около полуминуты.
Дальнейшее чтение:
Лучшие способы 3 для воспроизведения файлов MP4 на Google Диске
5 лучших видеотриммеров для MOV, чтобы обрезать MOV на более мелкие части
Часть 3. Часто задаваемые вопросы об обрезке видео на Google Диске
Каков максимальный предел для хранения видео на Google Диске?
Google Диск сохраняет 30-дневные копии файлов и поддерживает раздел корзины для удаленных данных.
Можно ли загрузить фильм размером 1 ГБ на Google Диск?
Да, вы можете загружать файлы размером до 10 ГБ.
Из-за чего мои видео не воспроизводятся на Google Диске?
Google Диск не поддерживает более старые и менее распространенные форматы видео.
Вывод
Видеть! Ты можешь сейчас обрезать видео на Google Диске следуя приведенным выше инструкциям. Но если вы хотите добавить другие модификации к записанному видео, Vidmore Video Converter — это то, что вам нужно!


