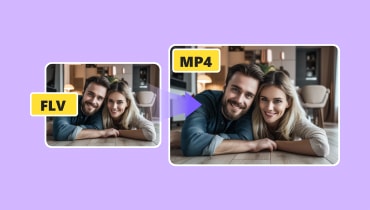Как вырезать FLV-видео, чтобы удалить ненужные части видео
По многим причинам у вас может возникнуть желание вырезать или обрезать части ваших любимых видео. Обычно это происходит, когда вы хотите удалить ненужные кадры из видео. Ненужные или нерелевантные фрагменты видео не только занимают место, но и делают его неинтересным для просмотра. В этом случае необходимо обрезать ненужные части.
Например, вы столкнулись с этой проблемой с файлами FLV, значит, вы пришли на нужную страницу, чтобы прочитать. Здесь вы найдете лучшие практические способы вырезать FLV-файлы. Узнайте о них больше и узнайте, какая рекомендация лучше всего соответствует вашим требованиям.
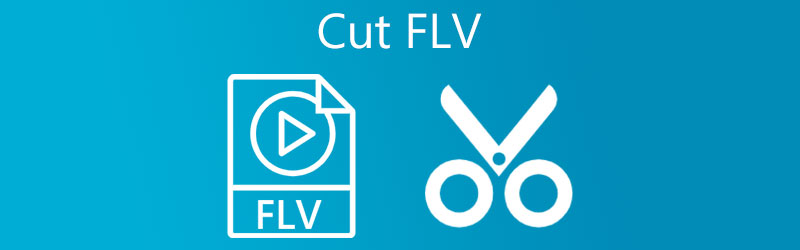
- Часть 1. Как вырезать FLV на рабочем столе
- Часть 2. Как вырезать FLV онлайн
- Часть 3. Часто задаваемые вопросы по вырезанию FLV
Часть 1. Как вырезать FLV на рабочем столе
1. Видеоконвертер Vidmore
Видео конвертер Vidmore бесценный инструмент для работы с видеофайлами. Он имеет встроенный медиаплеер, который позволяет вам транслировать видео или аудио файлы и одновременно обрезать файлы. Инструмент поддерживает различные типы файлов, включая FLV, MP4, MKV, AVI и многие другие. Кроме того, он предоставляет вам несколько крутых режущих инструментов. С помощью этой программы вы можете разделить видео на отдельные сегменты, удалить ненужные части и даже объединить разные видео в одно. В конечном счете, программа интегрирована с функцией перетаскивания, которая позволяет удобно импортировать файлы. Вот шаги, чтобы обрезать FLV-видео с помощью этого фантастического инструмента.
Шаг 1. Запустите FLV Video Trimmer
Получите последнюю версию приложения, щелкнув один из Скачать бесплатно кнопки, соответствующие операционной системе вашего компьютера. Следуйте указаниям мастера установки, чтобы получить указания по процессу установки, а затем запустите его.
Шаг 2. Импорт видеоклипа
Теперь, когда инструмент запущен, нажмите кнопку Плюс чтобы импортировать FLV-видео, которое вы хотите вырезать. Из папки с файлами загрузите выбранное видео для обрезки. Вы также можете перетащить видео, чтобы легко импортировать его.
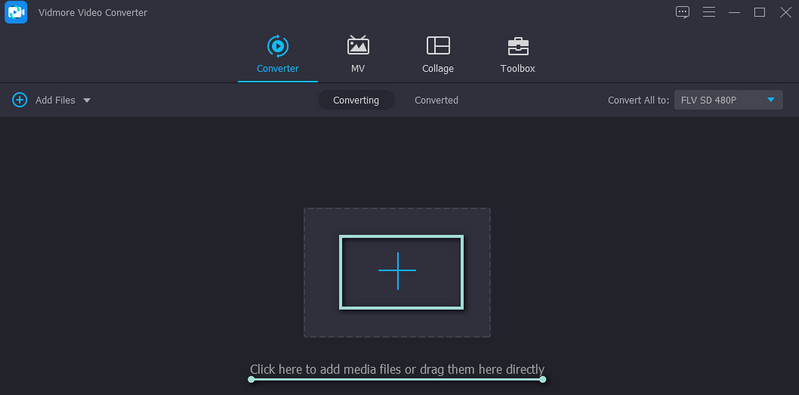
Шаг 3. Вырежьте FLV-файл
Щелкните значок Порез кнопку, и вы попадете в интерфейс редактирования видео программы. Под медиаплеером находятся инструменты для редактирования и вырезания. Вы можете перемещать левый и правый трекеры, чтобы выбрать часть видео, которую хотите вырезать. Кроме того, вы можете переместить Ползунок и вырезать начальную часть видео, нажав кнопку Расколоть кнопка. Щелкните значок Сохранить кнопку после подтверждения изменений.
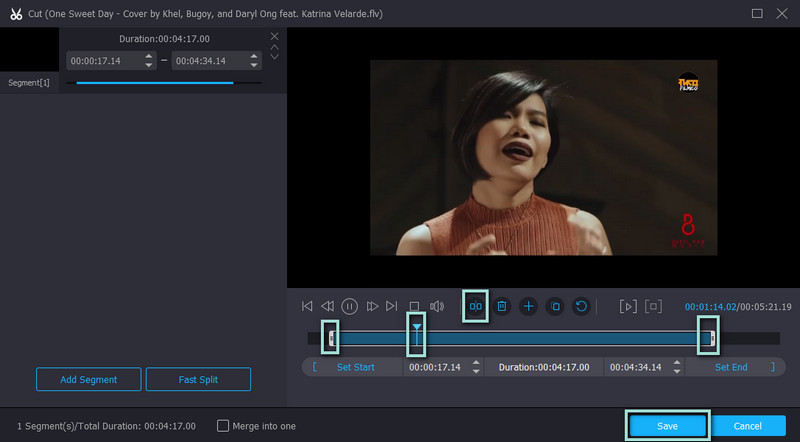
Шаг 4. Сохраните обрезанный видеофайл
Теперь обратимся к Профиль меню и выберите подходящий формат видео. Лучше всего, если вы сохраните исходный формат без изменений. Однако, если вы собираетесь играть в нее на другом устройстве, желательно переформатировать. Наконец, нажмите на Конвертировать все кнопку в правом нижнем углу, и вы должны получить обрезанный FLV из папки после завершения.
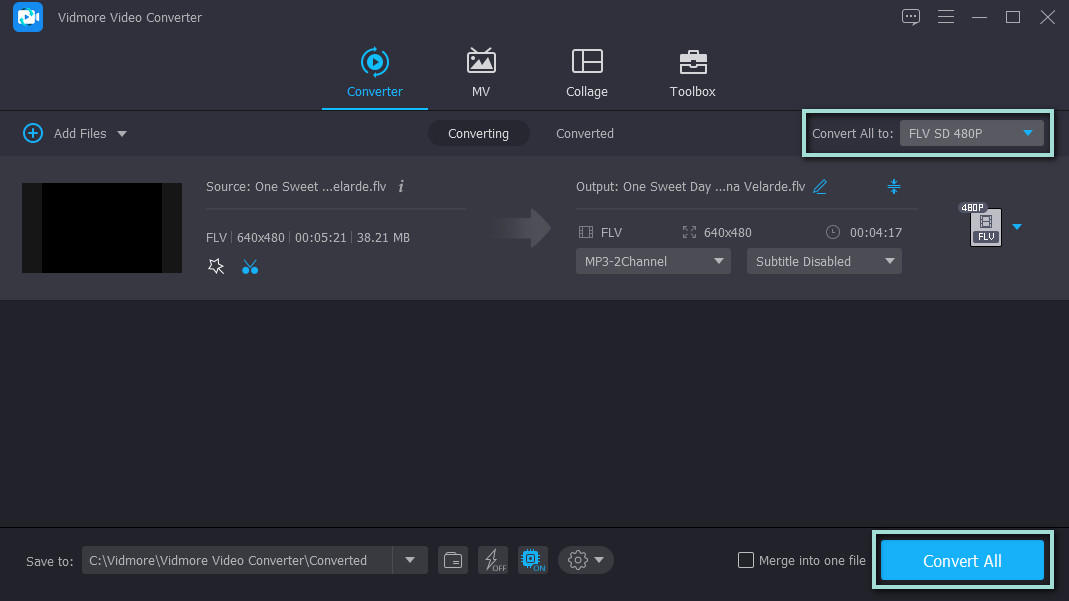
2. Гихософт
Еще одна программа, которая может помочь вам в нарезке видео, — Gihosoft. Он позволяет редактировать и вырезать видео с компьютеров Windows и Macintosh. Аналогичным образом инструмент поддерживает несколько форматов видео и предлагает несколько функций резки. Вы можете ввести точную продолжительность времени и использовать полосы прокрутки. Более того, он поставляется с простым интерфейсом. С другой стороны, следуйте пошаговой процедуре, чтобы вырезать часть FLV-файла.
Шаг 1. Скачайте программу с официального сайта. Запустите видеотриммер Gihosoft после установки.
Шаг 2. Щелкните значок Добавить файлы в левом верхнем углу интерфейса и выберите целевой FLV-файл для обрезки.
Шаг 3. Выберите часть видео, которую хотите вырезать, или введите начальную и конечную продолжительность под предварительным просмотром.
Шаг 4. Затем щелкните значок Порез кнопку после завершения процесса редактирования. Появится всплывающая папка, в которой вы сможете получить доступ к обрезанному видео.
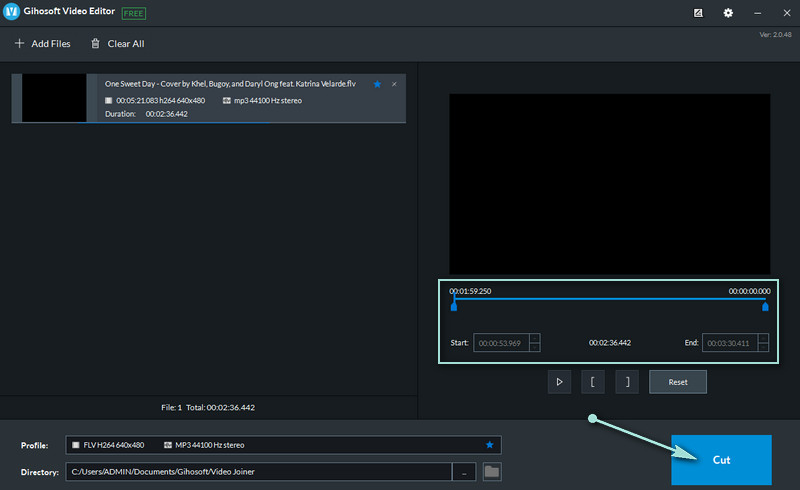
Часть 2. Как вырезать FLV онлайн
1. Aconvert.com
Aconvert.com — хорошая альтернатива, если вы ищете инструмент для онлайн-обрезки FLV-видео. Помимо вырезания видео, эта программа также позволяет конвертировать видео, аудио, электронные книги, архивы, документы и изображения. Кроме того, он поддерживает загрузку из разных источников, таких как Dropbox и Drive. Посмотрите шаги ниже и узнайте, как вырезать FLV-видео онлайн.
Шаг 1. Откройте веб-сайт Aconvert.com с помощью браузера на своем компьютере.
Шаг 2. Перейдите к видео вкладка и выберите Порез из верхнего меню.
Шаг 3. Щелкните значок Выбрать файл кнопку, чтобы импортировать FLV-файл. После этого введите начальную позицию и продолжительность нарезки видео.
Шаг 4. Наконец, нажмите кнопку представить и загрузите обрезанное видео.
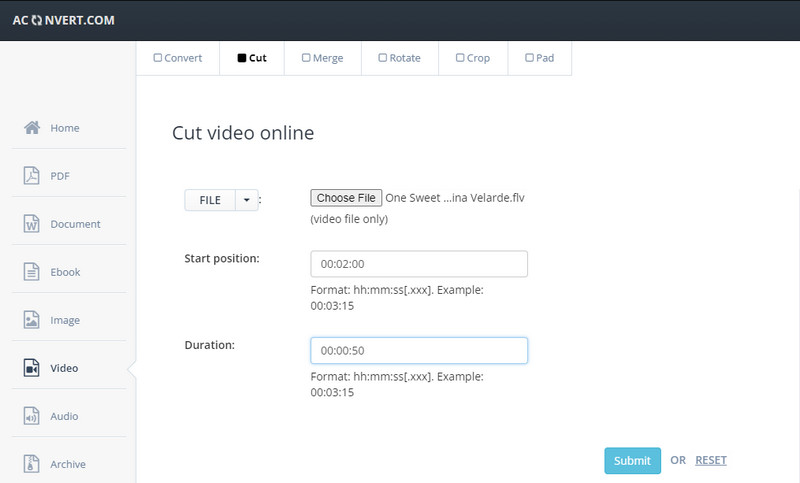
2. Онлайн видео резак
Еще один инструмент, который может вырезать FLV-видео онлайн, — это Online Video Cutter от 123apps. Кроме того, он работает в веб-браузере и содержит различные полезные инструменты для редактирования видео. Вы можете вращать, обрезать, изменять скорость, громкость, изменять размер видео и многое другое. Узнайте, как обрезать FLV-видео с помощью этой программы.
Шаг 1. Откройте браузер и запустите веб-сайт Online Video Cutter.
Шаг 2. Ударь Открыть файл кнопку, чтобы импортировать FLV-видео для обрезки.
Шаг 3. Теперь выберите параметр, хотите ли вы обрезать или вырезать, щелкнув значок Обрезать/Вырезать Кнопка рядом с параметром продолжительности времени.
Шаг 4. На этом этапе нажмите кнопку «Сохранить», чтобы подтвердить изменения.
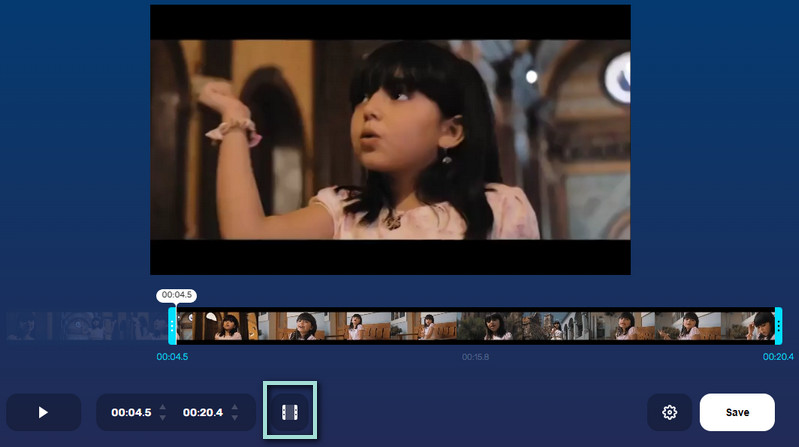
3. Эзгиф
Если вы ищете абсолютно бесплатную программу для бесплатного вырезания FLV-файлов, Ezgif — это то, что вам нужно. Это веб-приложение также может разрезать длинные видео на более короткие клипы. Пользователи могут использовать все его полные услуги без регистрации учетной записи или членства. Однако он может загружать только файлы размером до 100 МБ. Взгляните на руководство по бесплатному вырезанию FLV-видео онлайн с помощью этого онлайн-приложения.
Шаг 1. Запустите Ezgif в своем браузере и найдите видеоклип, который вы хотите обработать, нажав кнопку Выбрать файл кнопка. Нажмите Загрузить видео потом.
Шаг 2. После импорта файла прокрутите страницу вниз и перейдите к Продолжительность раздел.
Шаг 3. Теперь введите время начала и продолжительность времени окончания в соответствии с вашими требованиями и нажмите кнопку Вырезать видео кнопку под этим разделом.
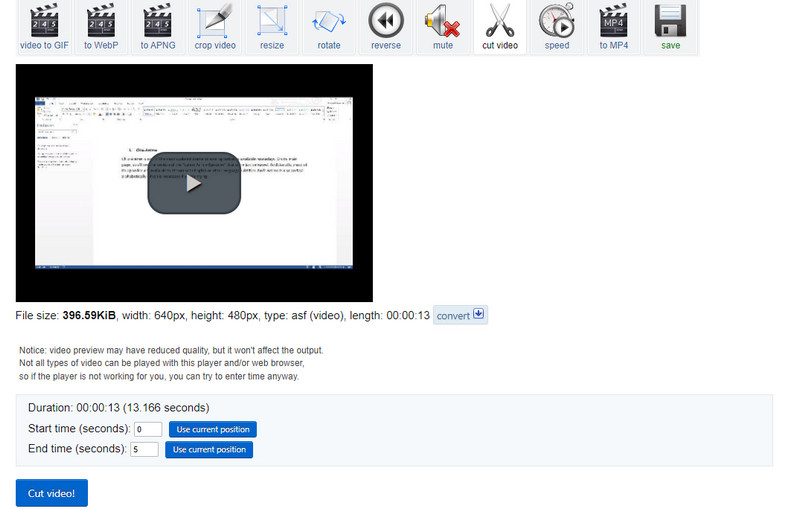
Часть 3. Часто задаваемые вопросы по вырезанию FLV
Как вы обрезаете файлы FLV?
Обрезка — это еще один способ уменьшить размер видеофайла. Но это отличается от обрезки. Это включает в себя обрезку и удаление нежелательных внешних областей из видео.
Можно ли редактировать файлы FLV в Windows Movie Maker?
да. Однако есть возможность редактировать файлы FLV с помощью Windows Movie Maker. Возможно, вам потребуется преобразовать видео FLV в файл MPEG. Для этого можно просто изменить суффикс с .flv на .mpeg.
Можно ли редактировать файлы FLV?
Определенно. Вам просто нужно быть усердным в поиске инструмента, который поддерживает FLV. Чтобы упростить вашу работу по поиску лучшего и эффективного инструмента для редактирования файлов FLV, вы можете положиться на Vidmore Video Converter.
Вывод
Все указанные выше инструменты полезны для вас. Однако некоторые из этих инструментов позволяют вам столкнуться с такими проблемами, как ошибки загрузки из-за нестабильного соединения, ограничения размера, поддерживаемых форматов файлов и т. д. В таких обстоятельствах рекомендуется использовать Vidmore Video Converter. Это поможет не только вам вырезать FLV-файлы но также получить доступ к другим полезным инструментам редактирования.
Советы по FLV
-
Редактировать FLV-файл
-
Обрезать видео
-
Конвертировать FLV