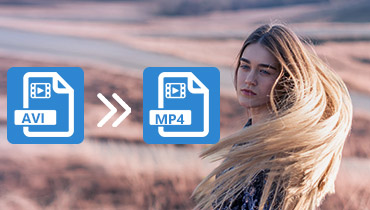4 лучших инструмента для вырезания/обрезки файлов AVI на рабочем столе и в Интернете
Вам нужно поделиться видео с друзьями или близкими, но есть ли в видео какие-то ненужные части? Здесь в игру вступает обрезка и обрезка видео. Часто видео, которое мы получаем с веб-сайтов или записываем, содержит нерелевантные части, которые необходимо удалить. Конечно, перед тем, как поделиться видео, важно сначала уточнить или улучшить его.
Наряду с этим вы можете захотеть обрезать видео, когда вам нужно оптимизировать их для каналов социальных сетей. Это связано с тем, что сайты социальных сетей имеют ограничения на размер видеофайла. В результате некоторым пользователям не удается загрузить большие видеофайлы. Здесь мы будем учить как обрезать avi видео файлы, чтобы вы могли публиковать или делиться своими любимыми файлами AVI. Прочитайте остальную часть поста.
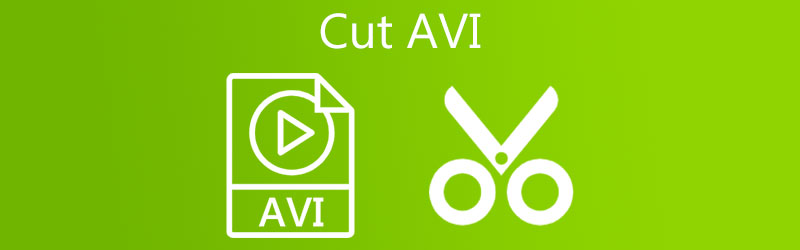
- Часть 1. Как вырезать видео AVI на рабочем столе
- Часть 2. Как обрезать AVI видео онлайн
- Часть 3. Сравнительная таблица инструментов
- Часть 4. Часто задаваемые вопросы по вырезанию AVI
Часть 1. Как вырезать видео AVI на рабочем столе
1. Видеоконвертер Vidmore
Удобное приложение для пользователей, которым нужны базовые и расширенные инструменты для редактирования видео. Видео конвертер Vidmore. Это позволяет вам вырезать ненужные части видео многими полезными способами. Один из них — разделение на несколько сегментов. Кроме того, вы можете вырезать длинное вступление одним щелчком мыши. Если вы хотите точно обрезать видео, вы можете ввести точную продолжительность видео. Кроме того, это также позволяет вам улучшать видео, добавляя фильтры и эффекты, поворачивая и обрезая видео. Лучше всего то, что вы можете использовать его для обрезки AVI на Mac и ПК с Windows. Ознакомьтесь с рекомендациями ниже, чтобы узнать, как работает этот инструмент.
Шаг 1. Установите AVI Video Cutter
Загрузите Vidmore Video Converter на свой компьютер, нажав на любой из Скачать бесплатно кнопки ниже. После этого установите и запустите приложение, чтобы увидеть его работающий интерфейс.
Шаг 2. Загрузите AVI-клип
Ударь Плюс символ, чтобы открыть Проводник. Затем найдите видео AVI, которое вы хотите обрезать. Вы также можете нажать кнопку Пробел сделать это. При желании вы можете перетащить видеоклип, чтобы загрузить целевой файл.
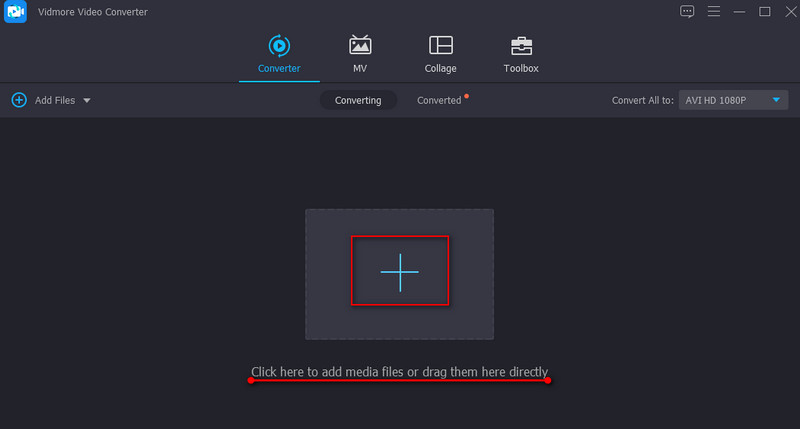
Шаг 3. Обрежьте видео AVI.
Щелкните значок Порез кнопку на миниатюре видео, чтобы сократить или вырезать видео. Переместите левый ползунок и поместите его в точку, где вы хотите вырезать видео. С другой стороны, переместите правый ползунок и поместите его в ту часть видео, где вы хотите закончить отсечение видео. Ударил Сохранить чтобы применить изменения.

Шаг 4. Сохраните обрезанный AVI-клип
Закончив редактирование видео, вернитесь к Конвертер вкладка Затем разверните Профиль поднос. Под видео выберите формат и качество вывода видео. Наконец, нажмите на Конвертировать все кнопку в правом нижнем углу, чтобы завершить процесс.
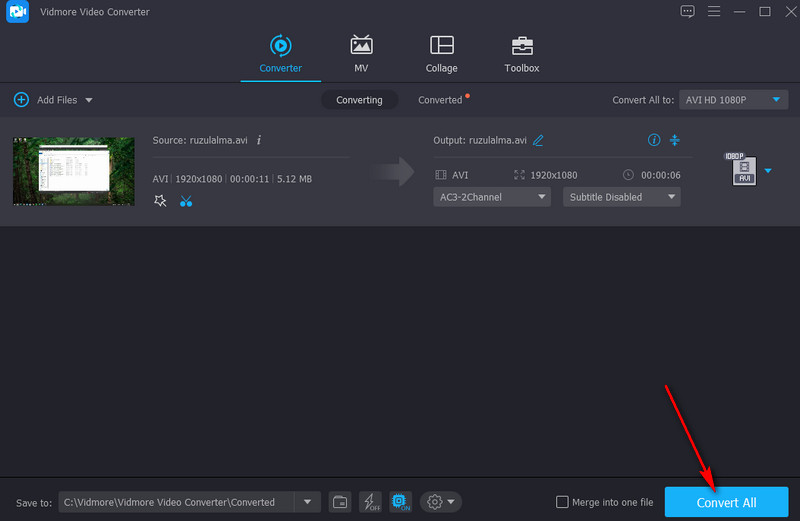
2. VLC
Одним из практических инструментов, позволяющих научиться обрезать видео в формате AVI, является VLC. Инструмент в первую очередь предназначен для воспроизведения видео и аудио файлов, поддерживающих практически любой формат мультимедиа. Кроме того, вы также можете использовать его на компьютерах с Windows или Macintosh для выполнения задач по обработке видео. Он облегчает нарезку видео, объединение файлов, вращение и многое другое. Если вы находите эту программу привлекательной, следуйте пошаговой процедуре, чтобы узнать, как ее использовать.
Шаг 1. Загрузите медиаплеер VLC на свой компьютер.
Шаг 2. Загрузите видео в формате AVI, перейдя на Медиа > Открыть файл. Затем найдите видео, которое вы собираетесь вырезать.
Шаг 3. Теперь получите доступ к функции вырезания из Посмотреть меню. Выбирать Расширенное управление из вариантов, и он будет отображаться ниже Зритель программы.
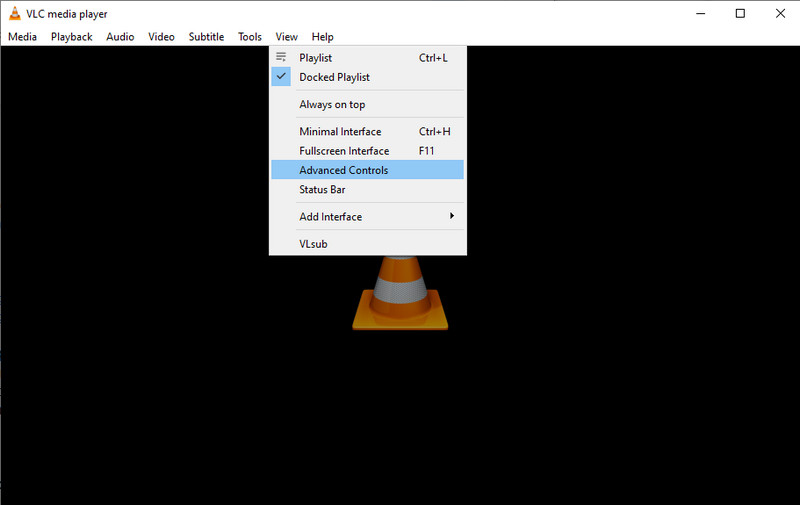
Шаг 4. Выберите начальную точку обрезки и нажмите кнопку Играть кнопка. Затем щелкните значок Запись кнопка. Если вы хотите остановить обрезку, просто нажмите Пауза кнопка, чтобы наконец вырезать AVI в VLC.
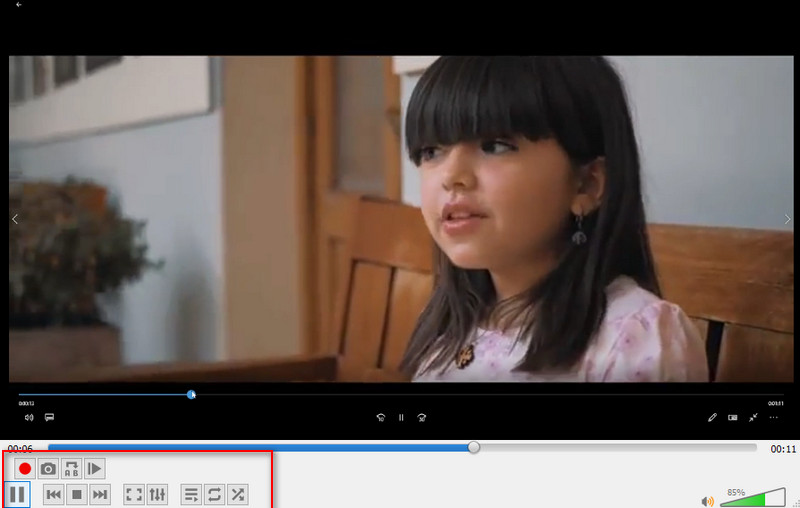
Часть 2. Как обрезать AVI видео онлайн
1. Aconvert
С помощью Aconvert вы можете сэкономить место на диске при загрузке приложения. Вы можете вырезать видеофайлы, используя только браузер в качестве онлайн-инструмента. Инструмент обрезает видео, вводя начальную позицию и продолжительность вручную. Однако он не предлагает предварительный просмотр воспроизведения. Взгляните ниже на руководство по вырезанию видеофайлов AVI с помощью этой программы.
Шаг 1. Визит www.aconvert.com/video/split используя любой браузер, доступный на вашем компьютере, и загрузите целевой AVI для обрезки.
Шаг 2. Установить Стартовая позиция а также Продолжительность в соответствии с вашими требованиями.
Шаг 3. Чтобы вырезать видео, нажмите на кнопку представить кнопка. Когда процесс завершится, он появится под интерфейсом. Затем вы можете скачать файл.
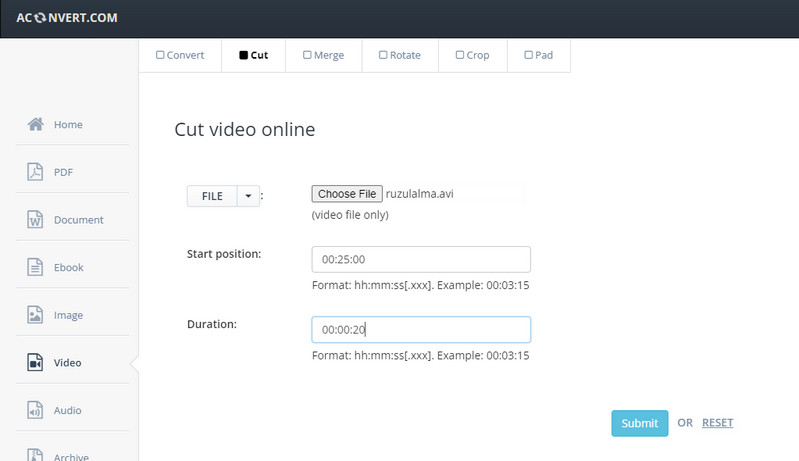
2. Онлайн видео резак
Последним в списке видеорезаков AVI является Online Video Cutter. Точно так же инструмент работает онлайн с помощью веб-браузера. Используя эту программу, вы можете вырезать видеофайлы и получить возможность обрезать и поворачивать видео онлайн. Входной формат не будет проблемой, поскольку он поддерживает оптимизированные форматы, включая AVI, MKV, MP4 и т. д. В конечном счете, если вы ищете программу для бесплатного вырезания файлов AVI, этот инструмент подходит для ваших нужд. Взгляните на шаги ниже, чтобы узнать процесс.
Шаг 1. Откройте браузер и запустите Online Video Cutter.
Шаг 2. Нажми на Открыть файл или перетащите файл AVI в интерфейс инструмента для загрузки.
Шаг 3. После импорта видео обрежьте видео, перемещая ползунки, чтобы выбрать часть видео, которую вы хотите вырезать.
Шаг 4. Наконец, нажмите кнопку Сохранить кнопку, чтобы сохранить окончательную версию файла.

Часть 3. Сравнительная таблица инструментов
Предполагая, что вы все еще не решили, какой инструмент использовать, вы можете обратиться к сравнительной таблице ниже, чтобы выбрать идеальное приложение.
- Видео конвертер Vidmore
- Медиаплеер VLC
- Конвертировать
- Интернет-резак видео
| Плюсы | Минусы |
| Несколько функций редактирования видео: разделение на разные части, поворот, добавление эффектов, текста и так далее. | Он работает на компьютере с посредственными ресурсами. |
| Поддержка резки AVI, FLV, MP4 и многих других форматов. | Он не поддерживает нарезку видео на несколько клипов. |
| Поддержка загрузки из разных источников файлов: локального, онлайн, Dropbox и Drive. | Нет предварительного просмотра для воспроизведения. |
| Он поставляется без функции перекодирования для мгновенного сохранения обрезанного видео. | Медленная загрузка медиафайлов. |
Часть 4. Часто задаваемые вопросы по вырезанию AVI
Как я могу редактировать файл AVI в Windows 10?
Имеется встроенный видеоредактор, адаптированный для компьютеров с Windows. Одним из них является приложение «Фотографии». С другой стороны, вы можете использовать стороннее программное обеспечение для редактирования файлов AVI.
Можно ли редактировать файлы AVI?
да. Редактирование очень просто при использовании соответствующей программы, такой как программы, перечисленные в этом посте.
Как вырезать часть видео?
Если вы хотите вырезать часть видео, вы можете положиться на Vidmore Video Converter. Этот инструмент поможет вам легко удалить ненужные части видео.
Вывод
Прочитав список инструментов для обрезать AVI-файлы, теперь вы можете загружать свои любимые файлы AVI в социальные сети или делиться ими с друзьями. Независимо от ограничения в размере файла, вы можете легко обойти его, обрезав видео. Не стесняйтесь использовать эти приложения и выполнять гораздо больше операций с видео.
Советы по AVI
-
Редактировать AVI
-
Обрезать видео
-
Конвертировать AVI