Как обрезать видео в Windows Movie Maker [Полное руководство]
Есть много людей, которые ищут ответы на ваш вопрос, если Windows Movie Maker обрезает видео. Вот почему, раз и навсегда, мы дадим вам лучший ответ на этот вопрос. Наша главная цель при написании этой статьи — рассказать вам правду о возможностях Windows Movie Maker. Следовательно, прочитав этот пост, вы получите достаточно знаний о правильном и эффективном способе обрезки видео с помощью рабочего стола на базе Windows. Итак, без лишних слов, давайте уже перейдем к нашей основной повестке дня и продолжим читать содержание ниже.

СОДЕРЖИМОЕ СТРАНИЦЫ
Часть 1. Лучший способ обрезать видео без Windows Movie Maker
Прежде чем мы узнаем, как обрезать видео в Windows Movie Maker, мы хотим предоставить вам лучший инструмент для использования в отсутствие WMM. Народ, освободите место Видео конвертер Vidmore, идеальное программное обеспечение, которое предлагает множество инструментов для редактирования видео, включая видеообрезку. Мы гарантируем, что вы будете поражены тем, насколько мощным и простым является его метод кадрирования. Это позволяет вам легко обрезать видео, избавляя вас от нежелательных частей ваших видео свободно и стандартно. Да, инструмент обрезки позволит вам обрезать видео с помощью процедуры перетаскивания и ввода стандартного размера для обрезки. Что более впечатляет, так это то, что Vidmore Video Converter позволяет вам обрезать несколько видео одновременно и применять изменения обрезки ко всем загруженным вами видео.
Кроме того, если у вас также есть вопрос о том, как увеличить видео в Windows Movie Maker, вы будете рады узнать, что режим масштабирования также является частью предустановок Vidmore Video Converter. Заметно, не так ли? Что еще более примечательно, так это другие функции и инструменты, добавленные в его набор инструментов, такие как видеоулучшитель, 3D-мейкер, видео-водяной знак, средство для удаления водяных знаков, корректор цвета, слияние, регулятор скорости и многое другое. Кроме того, он также может быть вашим мощным кинорежиссером для создания собственных фильмов. Таким образом, приобретение этого программного обеспечения в отсутствие Windows Movie Maker является таким сокровищем. В этой заметке добавьте волнения, просмотрев полное руководство по использованию этого замечательного инструмента для обрезки видео.
- Лучший альтернативный производитель фильмов и обрезка видео Window Movie Maker.
- Он лучше всего подходит для настольных компьютеров с Windows и MacBook.
- Множество мощных инструментов и функций для использования.
- Технология искусственного интеллекта и аппаратное ускорение расширяют возможности...

Как обрезать видео в альтернативе Windows Movie Maker
Шаг 1. Получите доступ к обрезчику видео
Прежде всего, вам необходимо загрузить и установить это программное обеспечение на свой рабочий стол, нажав кнопки загрузки, представленные выше. Запустите программное обеспечение после его установки и начните получать доступ к Обрезка видео инструмент, когда вы нажимаете кнопку Ящик для инструментов меню. Затем в новом окне просто нажмите кнопку Плюс кнопку, чтобы выбрать видео, которое вы хотите обрезать.
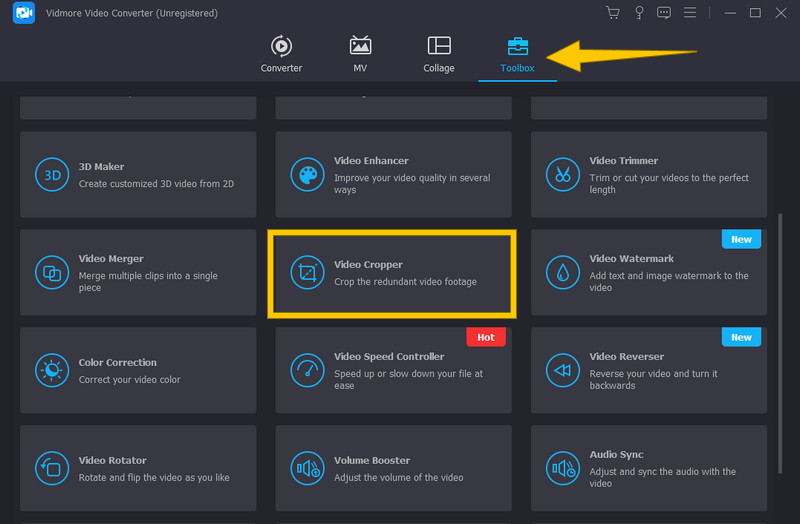
Шаг 2. Начните обрезать видео
После загрузки видео вы можете начать его кадрировать. Вы можете начать обрезку видео, перетащив желтую полосу обрезки, которую вы видите на видео на временной шкале. Кроме того, вы можете перемещаться по Соотношение сторон и Площадь обрезки в соответствии с вашими предпочтениями.
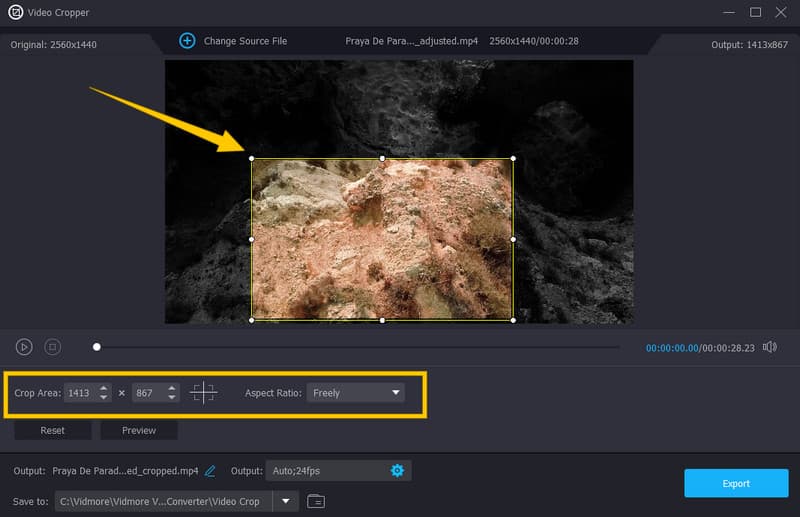
Шаг 3. Доступ к настройкам вывода
Когда вы, наконец, достигнете желаемого урожая, вы можете оптимизировать другие пресеты для своего вывода. Для этого нажмите кнопку Coggle символ в Выход раздел. Затем во всплывающем окне начните настраивать параметры вывода в соответствии с вашими пожеланиями. Примените изменения, нажав кнопку в порядке таб.
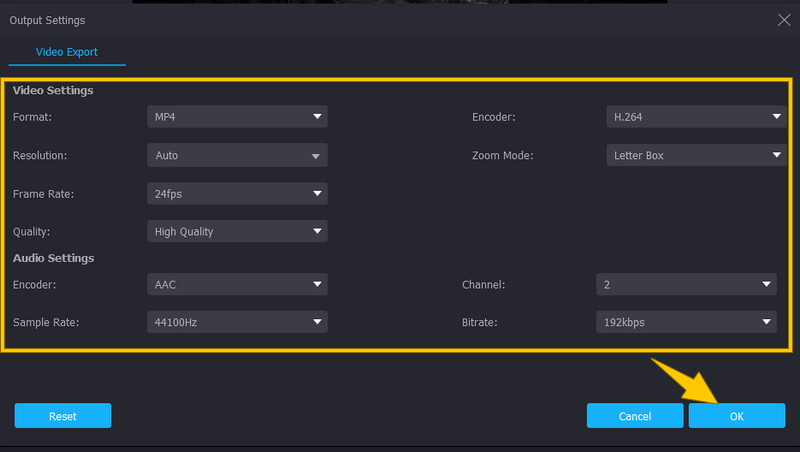
Шаг 4. Предварительно определите результат
После этого выберите папку назначения для вывода, нажав кнопку раскрывающегося списка в Сохранить раздел. Затем нажмите кнопку Обзор и выбор папки вариант и выберите предпочитаемую папку.
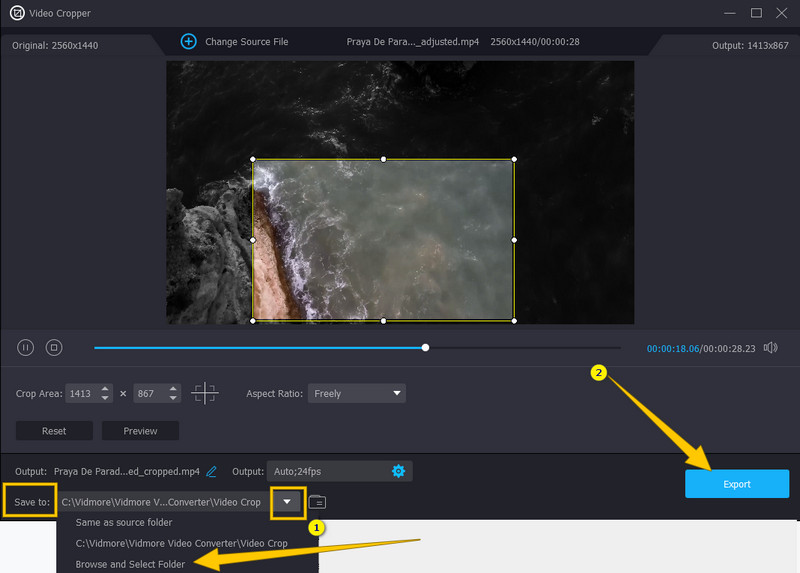
Шаг 5. Экспортируйте обрезанное видео
Наконец, теперь вы можете нажать Экспорт и наслаждайтесь просмотром обрезанного видео через пару секунд для процесса экспорта.
Часть 2. Как обрезать видео с помощью Windows Movie Maker
Чтобы ответить на ваш вопрос о том, может ли Windows Movie Maker обрезать видео, вы должны знать, что в этом инструменте нет опции обрезки. Тем не менее, есть и другие способы использования Windows Movie Maker для обрезки размера кадра вашего видео, а именно с помощью анимации масштабирования. Это может вас не удивить, так как это программное обеспечение было прекращено десять лет назад. Таким образом, его функции теперь представляют собой только оригинальные функции и инструменты, которые были разработаны, когда он еще только развивался. Тем не менее, в Windows Movie Maker есть много важных функций, таких как возможность делать снимки видео проекта и публиковать видео на различных платформах социальных сетей, включая Facebook, Vimeo, Flicker и т. д. Не говоря уже о том, , у него хорошая способность воспроизводить медиафайлы, так как у него есть встроенный медиаплеер. Однако, чтобы придерживаться нашей повестки дня, давайте теперь посмотрим на инструкции ниже.
Как увеличить видео в Windows Movie Maker
Шаг 1. Запустите Windows Movie Maker на рабочих столах Windows 7, 8 и 8.1. Затем импортируйте видео, нажав Добавить видео и фото поверх предварительного просмотра.
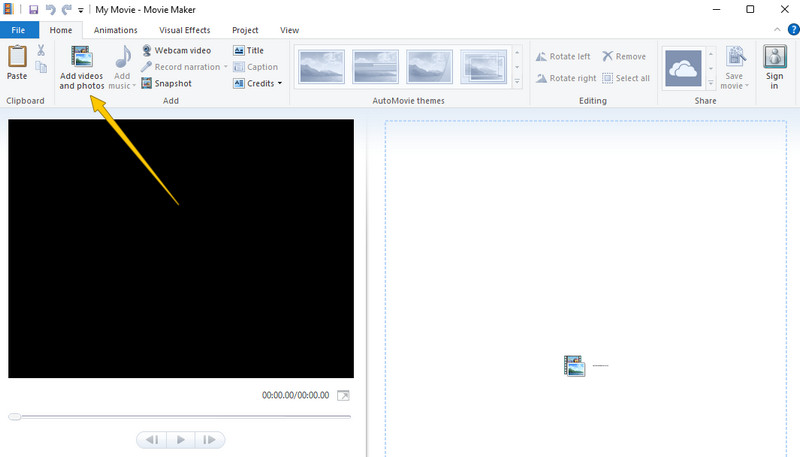
Шаг 2. Когда видео будет загружено, перейдите в Анимации вкладку и нажмите на нее. Затем выберите нужный вариант из Панорамирование и масштабирование выбор. Применив этот эффект, вы сможете избавиться от нежелательных кадров из вашего видео.
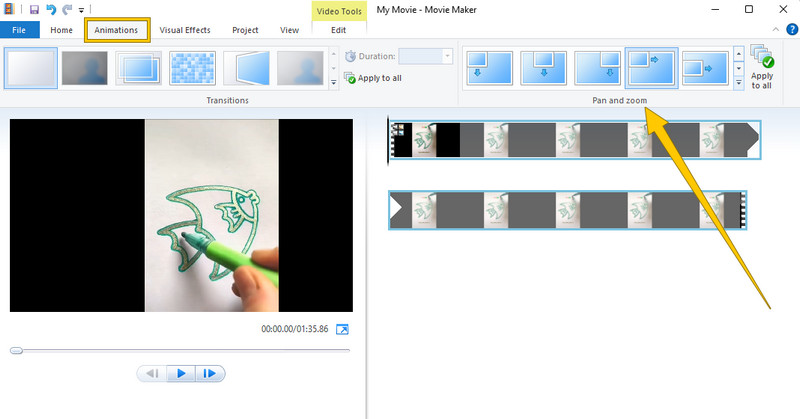
Шаг 3. После этого вы уже можете сохранять свое видео. Как? Иди и ударь файл меню и выберите Сохранить проект выбор.
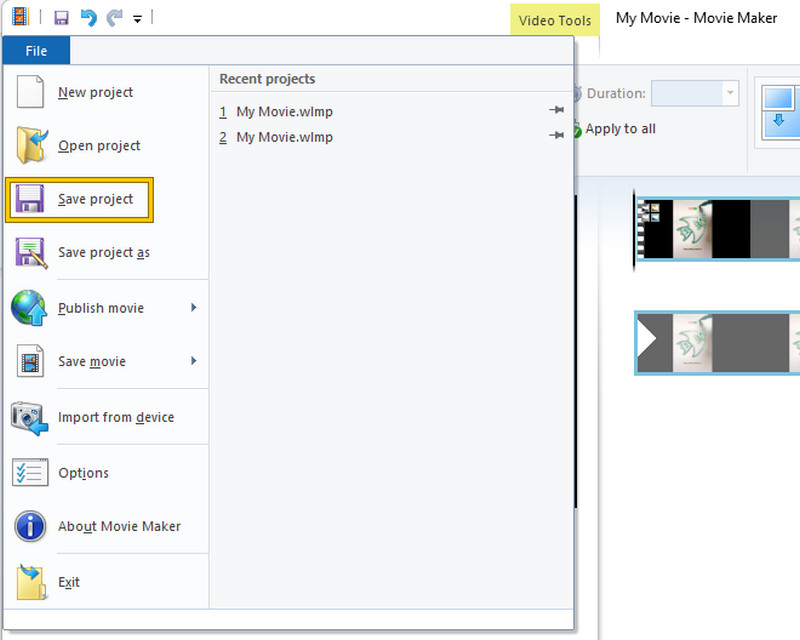
Часть 3. Часто задаваемые вопросы об обрезке видео с помощью Windows Movie Maker
Могу ли я вместо этого обрезать видео в проигрывателе Windows Media?
Нет. Проигрыватель Windows Media также не является видеоредактором, как Windows Movie Maker. Это тоже не способно обрезать ваши видео.
Можно ли настроить соотношение сторон в Windows Movie Maker?
Нет. Windows Movie Maker не может настроить соотношение сторон вашего видео. Тем не менее, он позволяет просматривать ваш проект в широкоэкранном (16:9) и стандартном (4:3) соотношениях сторон.
Как обрезать видео на рабочем столе Windows без установки программного обеспечения?
К сожалению, вам нужна помощь стороннего программного обеспечения, чтобы обрезать видео с помощью рабочего стола. Поэтому, чтобы преуспеть в хорошем процессе обрезки, вам понадобится хорошее и мощное программное обеспечение для редактирования видео, такое как Видео конвертер Vidmore.
Вывод
Вот он, ответ на ваш вопрос о том, может ли Обрезка видео в Windows Movie Maker. Windows Movie Maker мог бы стать отличным встроенным программным обеспечением, если бы он продолжал развиваться. Следовательно, вы все еще можете быть рады, что мы предоставили вам лучшую альтернативу, Vidmore Video Converter, которая оправдает все ваши ожидания в отношении обрезки видео и других задач редактирования видео.


