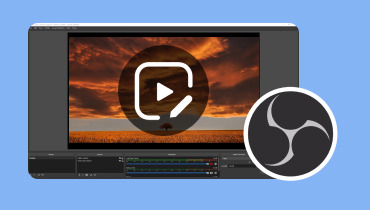Лучшие видеоредакторы Chromebook для удобного редактирования
Использование видеоредактора на Chromebook — это все равно, что ваша творческая студия всегда под рукой. Если вам интересно, как сделать ваши видео более интересными, вы попали по адресу. Это руководство проведет вас через мир редактирования видео на Chromebook, доступный каждому. Независимо от того, новичок ли вы или хотите поднять свои навыки работы с видео на новый уровень. Мы поможем вам начать работу и сделать ваши видео выдающимися. Что узнать Видеоредакторы Chromebook есть, прочитайте следующие части.
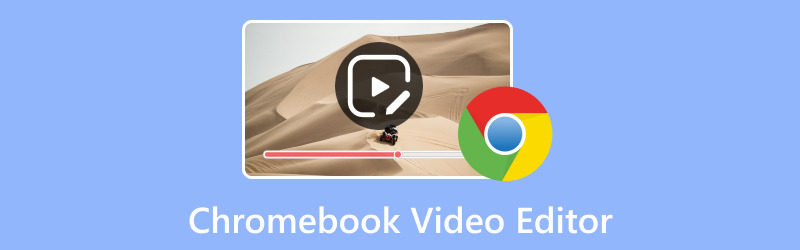
СОДЕРЖИМОЕ СТРАНИЦЫ
Часть 1. Лучший видеоредактор для Chromebook
1. МыВидео
WeVideo — настоятельно рекомендуемый видеоредактор для Chromebook, и он нравится людям по нескольким причинам. Во-первых, это мощный инструмент, даже если он не подключен к Интернету. Вы делаете больше, чем простое редактирование видео, например вырезаете и соединяете клипы. Вы можете создать свою историю, добавив текст, фоновую музыку, звуковые эффекты, переходы, графику и многое другое. Кроме того, он поможет вам записать происходящее на экране и добавить к этому свой голос. Он предоставляет обширную библиотеку, содержащую более 1 миллиона видео, изображений и музыкальных треков.
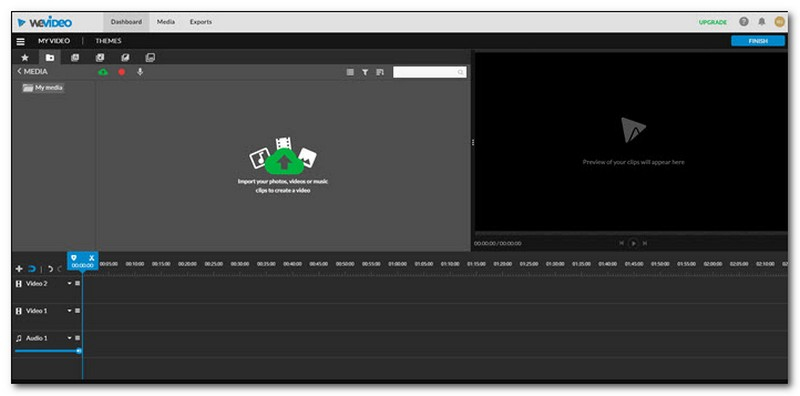
2. КлипЧемп
Является ли ClipChamp хорошим видеоредактором для Chromebook? Ну, это похоже на то, что на вашем компьютере есть надежный видеоредактор, но вы используете его в Интернете. Это похоже на то, что вы ожидаете от видеоредактора, когда открываете его. Слева расположены инструменты, а слева — место для хранения видео и изображений. Кроме того, справа есть окно для просмотра вашего видео и линия внизу, показывающая порядок ваших клипов.
Вы можете добавлять текст, менять фон, переходить один клип в другой, вырезать части и т. д. Он имеет обширную коллекцию видео и изображений, которые вы можете использовать, и это превосходно. Но вот что не так уж и хорошо: вы не можете помещать свои видео из таких мест, как Dropbox или Google Drive, в ClipChamp. Вы можете работать только с видео, которые уже есть в библиотеке ClipChamp, которую вы можете найти в Интернете.
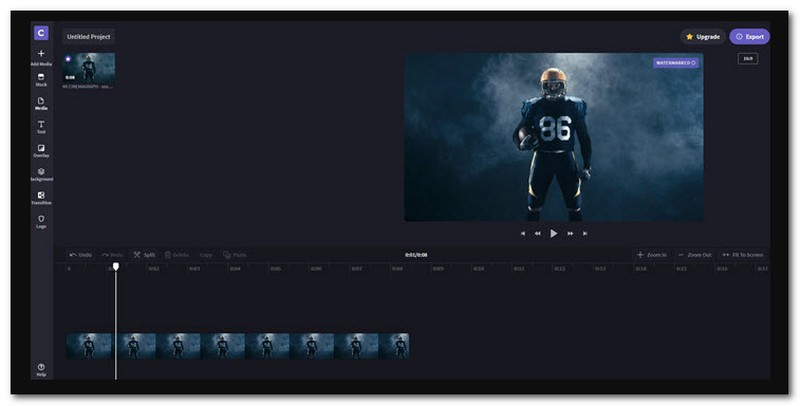
3. Магисто
Это один из ведущих бесплатных видеоредакторов для Chromebook, который вы можете использовать и получить к нему доступ. Открыв его, вы увидите несколько шагов в левой части экрана. Сначала вы добавляете свои видео или изображения. Затем вы выбираете стиль для своего видео, добавляете музыку и экспортируете видео. Это быстрый видеоредактор, который подходит для создания коротких и понятных видеороликов.
После завершения редактирования вы можете выбрать изображение, которое будет представлять ваше видео. Затем вы можете поделиться своим видео в Twitter, Facebook, Vimeo, YouTube, по электронной почте или даже на своем веб-сайте. С помощью Magisto вы можете редактировать видео со своего компьютера или Google Диска. Но поскольку на Chromebook не так много места, вы можете использовать видео только с Google Диска.
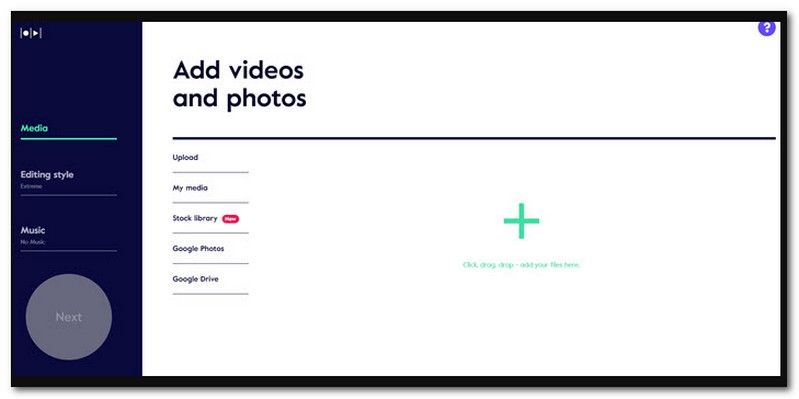
4. ОпенШот
OpenShot — это программное обеспечение для редактирования видео для Chromebook, и вы можете использовать его онлайн-версию в веб-браузере Chrome. Возможно, это не так уж и необычно, но с ним все равно можно многое сделать. Вы можете обрезать видео, комбинировать разные части и добавлять между ними крутые переходы. Кроме того, вы можете улучшить внешний вид и звучание своих видео с помощью специальных эффектов. В отличие от некоторых других онлайн-видеоредакторов для Chrome, он не может захватывать видео с веб-сайтов в Интернете. Если вы хотите использовать видео из Интернета, вам необходимо загрузить их и сохранить на своем Google Диске.
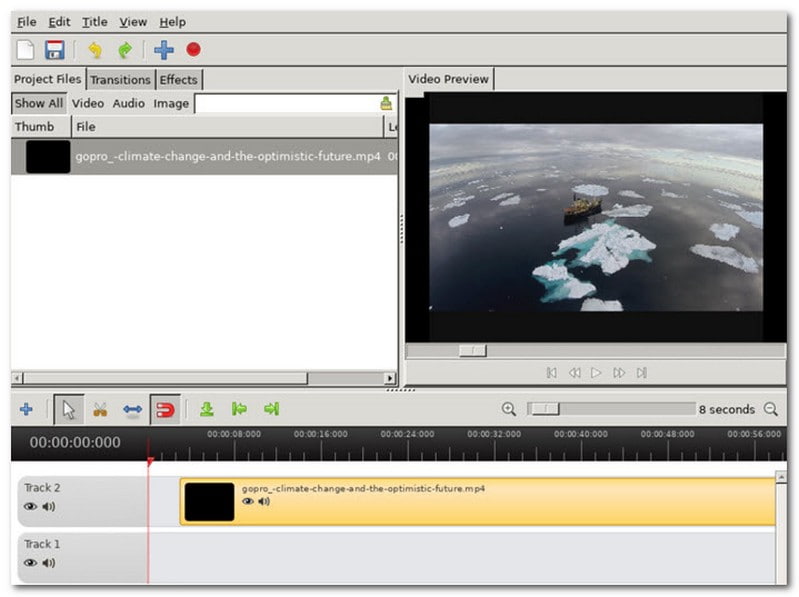
Часть 2. Как редактировать видео на Chromebook
Редактировать видео на Chromebook с помощью Magisto очень просто. Вот простое руководство по редактированию видео на Chromebook:
Шаг 1. Начните с открытия веб-сайта Magisto в веб-браузере вашего Chromebook. Если у вас есть учетная запись, войдите в систему. Если нет, вам нужно будет зарегистрировать учетную запись Magisto.
Шаг 2. Ударь Начало здесь чтобы перенести вас в основной раздел редактирования. Затем нажмите Добавить медиа, с последующим Загрузить чтобы импортировать видео, которое вы хотите отредактировать. После выбора нажмите кнопку добавлять чтобы ваше видео было успешным.
Шаг 3. Он предлагает различные стили или темы редактирования. Выберите тот, который подходит вашему видео. Этот стиль будет определять, как будет выглядеть ваше видео.
Вы можете добавить в свои видео музыку из библиотеки Magisto. Выберите трек, который соответствует настроению вашего видео.
Шаг 4. Посмотрите предварительный просмотр отредактированного видео, чтобы убедиться, что оно выглядит так, как вы хотите. Пожалуйста, подождите несколько секунд, чтобы обработать ваше видео.
Шаг 5. Когда ваше видео будет готово, вы можете поделиться им в социальных сетях, отправить по электронной почте или использовать в других проектах. Сохраните отредактированные видео на Chromebook или Google Диск для безопасного хранения.

Часть 3. Бонус: лучший видеоредактор
Вы когда-нибудь хотели сделать свои видео более потрясающими? Возможно, вы сняли несколько клипов, но им нужно дополнительное волшебство, чтобы выделиться. Что ж, тебе повезло, потому что я познакомлю тебя с Видео конвертер Vidmore, один из лучших видеоредакторов! Vidmore Video Converter — это волшебная палочка для ваших видео. Это инструмент, который позволяет редактировать и превращать ваши видео в нечто экстраординарное. Независимо от того, являетесь ли вы начинающим режиссером или хотите, чтобы ваше домашнее видео выглядело фантастически.
Интерфейс Vidmore Video Converter очень прост в использовании. Вам не нужно быть техническим волшебником, чтобы начать. Вы можете легко вырезать, обрезать, вращать, обрезать и объединять видеоклипы. Кроме того, вы можете добавлять фильтры, темы, фоновую музыку, субтитры и многое другое. После всех изменений ваши видео по-прежнему будут выглядеть четкими и четкими; вы не потеряете качество видео. Vidmore Video Converter разработан для бесперебойной и эффективной работы. Не нужно часами ждать, пока обрабатывается ваше видео. Он быстро выполняет свою работу.
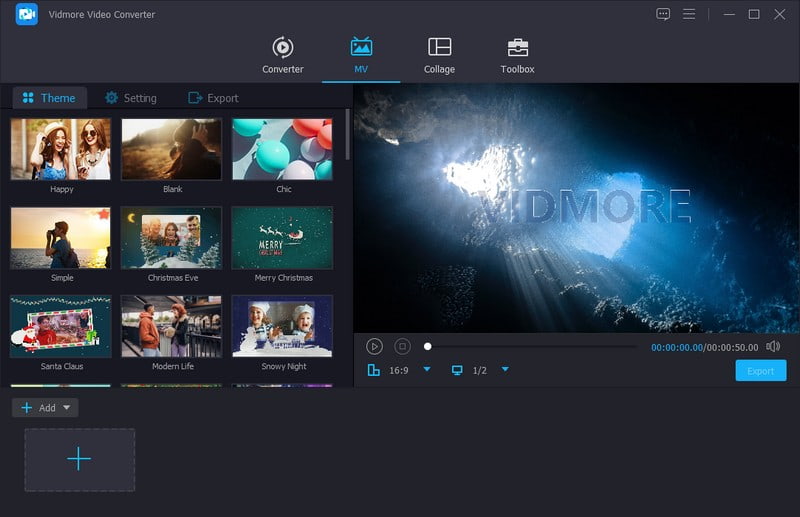
Часть 4. Часто задаваемые вопросы о видеоредакторе Chromebook
Как установить видеоредактор на Chromebook?
Установить видеоредактор на Chromebook относительно легко. Используйте Google Chrome на своем Chromebook. В строке поиска магазина введите название нужного видеоредактора, например Kapwing или ClipChamp. В результатах поиска выберите видеоредактор, который вы предпочитаете, затем нажмите «Установить». Пожалуйста, подождите немного, пока он установится. Вы увидите значок видеоредактора в панели запуска приложения, обычно в левом нижнем углу.
Есть ли в Chromebook приложение для редактирования видео?
К сожалению, вы не можете установить iMovie на Chromebook. iMovie — программа для редактирования видео, созданная Apple. Он разработан специально для устройств Apple, таких как компьютеры Mac и iPhone.
Могу ли я редактировать видео на Chromebook бюджетной модели?
Многие онлайн-видеоредакторы, в том числе бюджетные модели, созданы для эффективной работы на Chromebook. Однако на более мощных Chromebook процесс редактирования может быть более плавным.
Могу ли я редактировать видео в формате 4K на Chromebook?
Некоторые онлайн-видеоредакторы для Chromebook поддерживают редактирование видео 4K. Но для плавной обработки видео 4K может потребоваться более мощный Chromebook.
Есть ли какие-либо ограничения на редактирование видео на Chromebook?
У Chromebook могут быть ограничения в отношении интенсивных задач по редактированию видео или запуска сложного программного обеспечения для редактирования видео на рабочем столе. Кроме того, некоторым онлайн-видеоредакторам может потребоваться надежное подключение к Интернету.
Вывод
При нахождении лучший видеоредактор для Chromebook, важно выбрать тот, который соответствует вашим потребностям. Подумайте, какие видео вы хотите редактировать, нужны ли вам базовые или расширенные функции.
Итак, если вы хотите превратить обычные видео в нечто необычное, попробуйте Vidmore Video Converter. Это ваш билет к созданию потрясающих видеороликов, которые вызовут трепет у вашей аудитории! Приятного редактирования видео!