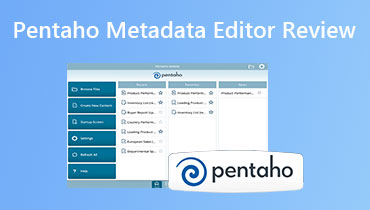Редактируйте музыкальные метаданные с помощью редактора метаданных Audacity без особых усилий
Мы часто скачиваем музыку из разных источников. Время от времени мы сталкиваемся с неофициальными веб-сайтами или источниками, где музыка поставляется без метаданных или обложек альбомов. Метаданные — это важная информация о медиафайле. Это позволяет вам узнать название, год выпуска носителя, композитора и многое другое. К сожалению, бывают случаи, когда песням нужны правильные теги из-за ненадежных источников веб-сайтов при загрузке песен.
Если вы относитесь к тому типу людей, которые могут распознать песню по ее метаданным, вы наверняка захотите вставить метаданные. Благодаря развитию таких программ, как Audacity, вы сможете редактировать метаданные, особенно музыкальные теги. Узнайте, как использовать Редактор метаданных Audacity прочитав ниже.
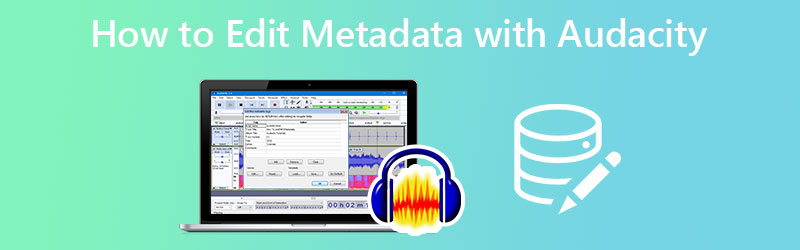

Часть 1. Как редактировать метаданные с помощью Audacity
Один из способов исправить проблемы с неправильными тегами метаданных — использовать такие приложения, как Audacity. С помощью этой программы вы можете добавить недостающую информацию в каждый файл ваших песен. Таким образом будет организована ваша коллекция песен. Еще одним преимуществом является то, что ваши музыкальные файлы будут доступны для поиска, если у них есть соответствующие теги.
Вы можете заполнять или редактировать теги с помощью Audacity, включая имя исполнителя, название альбома, номер трека, исполнителя, жанр и комментарии. Однако есть неизменяемые теги, которые вы не можете контролировать. Тем не менее, если вы редактируете только их значение, вы можете это сделать. С другой стороны, вот пошаговое руководство по использованию редактора метаданных Audacity:
Шаг 1. Прежде всего, загрузите программу с ее официального сайта с помощью вашего любимого браузера. Пожалуйста, установите программу через мастер установки и запустите ее на своем компьютере. После этого вы можете перемещаться по инструменту и знакомиться с навигацией и интерфейсом.
Шаг 2. На этот раз откройте нужный медиафайл, чтобы отредактировать метаданные. Отметьте меню «Файл» и нажмите открыто вариант. Ваш компьютер должен появиться. Отсюда найдите и выберите аудиофайл, который вы хотите изменить.
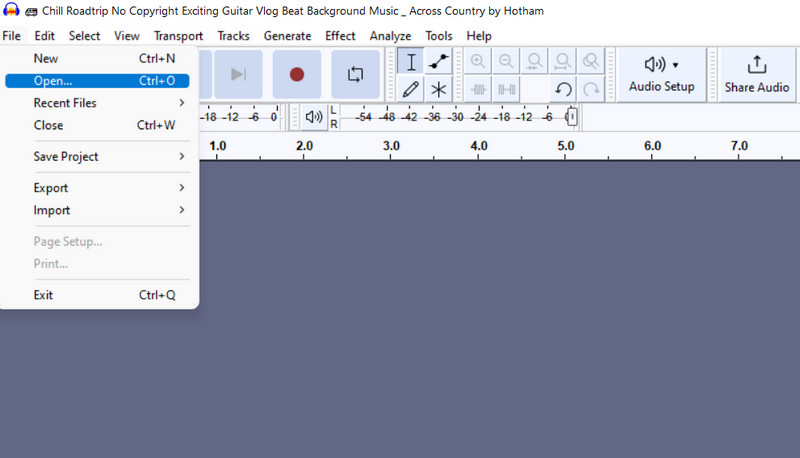
Шаг 3. Вы увидите, что аудиофайл успешно импортирован, когда увидите его спектрограмму в интерфейсе.
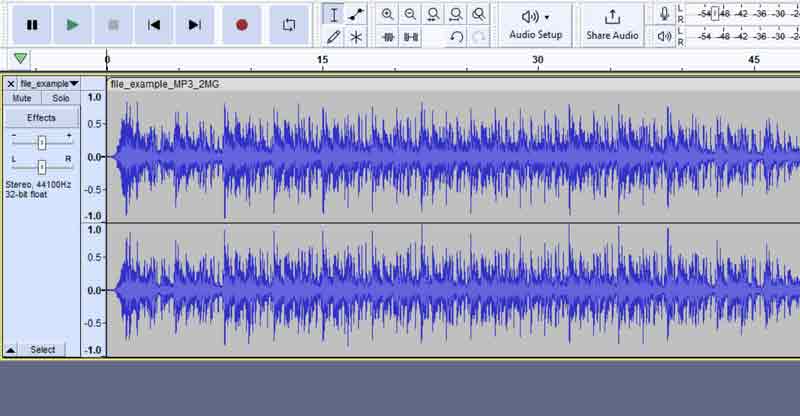
Шаг 4. На этом этапе перейдите к редактировать меню. Затем вы увидите список опций. Выберите Метаданные вариант и посмотреть Редактировать теги метаданных чат.
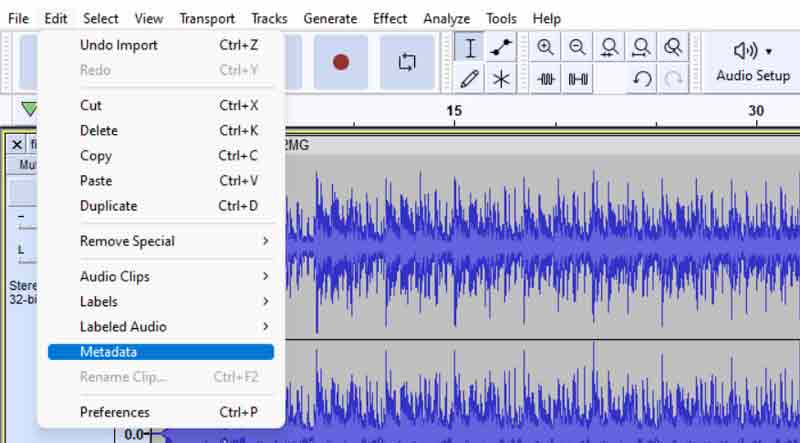
Шаг 5. Вы можете отредактировать предустановленные теги из диалогового окна или добавить дополнительные теги по своему усмотрению. Затем отметьте их поля, чтобы изменить или удалить значения. Сделав это, разбейте в порядке кнопку, чтобы подтвердить изменения.

Часть 2. Отличная альтернатива редактированию метаданных
Предположим, что Audacity недостаточно для ваших требований. Вы можете выбрать отличную альтернативу. Видео конвертер Vidmore — это кроссплатформенный инструмент, позволяющий быстро редактировать теги метаданных ваших песен. Он поддерживает как Mac, так и ПК с Windows. Кроме того, он позволяет редактировать названия, исполнителей, композиторов, жанры, годы, комментарии и многое другое. Кроме того, вы можете добавлять, удалять или заменять обложку альбома или обложку по своему усмотрению.
Кроме того, приложение поддерживает все доступные форматы музыкальных файлов. Таким образом, вы можете использовать различные форматы, такие как MP3, для загрузки и редактирования метаданных песни. Кроме того, он предлагает функции, связанные с музыкой, включая аудиокомпрессор, аудиорекордер, аудиосинхронизацию, усилитель громкости и многое другое. Чтобы получить практический опыт работы с этим инструментом, вы можете ознакомиться с учебным пособием по этому альтернативному редактору метаданных Audacity ниже.
Шаг 1. Скачайте программу и установите
Прежде всего, получите программу, нажав любую из следующих Скачать бесплатно кнопки. Убедитесь, что вы получили правильный установщик в соответствии с операционной системой вашего настольного компьютера. Кроме того, быстро следуйте процессу установки и запускайте его позже.
Шаг 2. Получите доступ к редактору метаданных мультимедиа
После этого перейдите в Ящик для инструментов вкладка, которая является одной из основных вкладок программы. Отсюда вы увидите библиотеку инструментов, связанных с видео и аудио. Затем нажмите на Редактор метаданных мультимедиа чтобы получить к нему доступ.
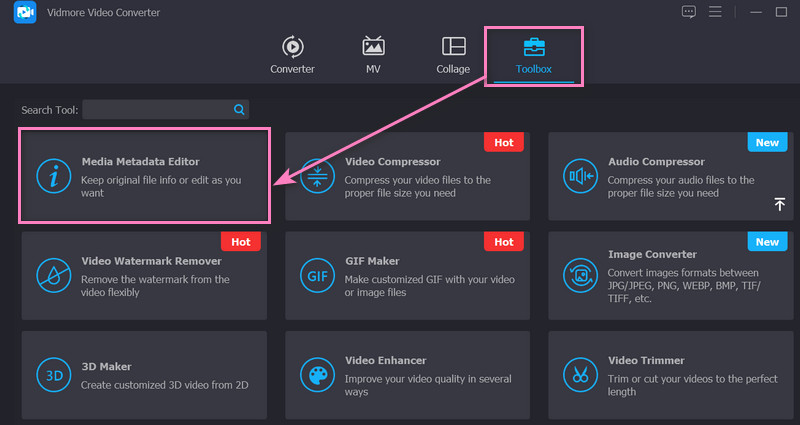
Шаг 3. Импортируйте аудиофайл
Затем появится диалоговое окно. Отсюда поставьте галочку Плюс кнопку подписи, чтобы открыть папку на компьютере. Теперь просмотрите свои папки и найдите аудио, которое вы хотите изменить. После успешного добавления файла вы перейдете на следующую панель для редактирования метаданных.
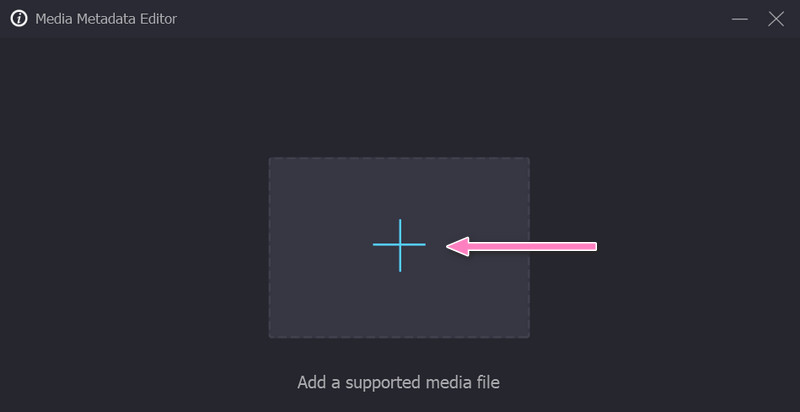
Шаг 4. Отредактируйте метаданные аудиофайла
Теперь вы можете редактировать метаданные вашего аудиофайла. Отметьте определенное поле тега и начните редактирование, введя правильное значение или информацию. Вы также можете добавить обложку альбома в левой части интерфейса. Сделав это, нажмите Сохранить в правом нижнем углу интерфейса.
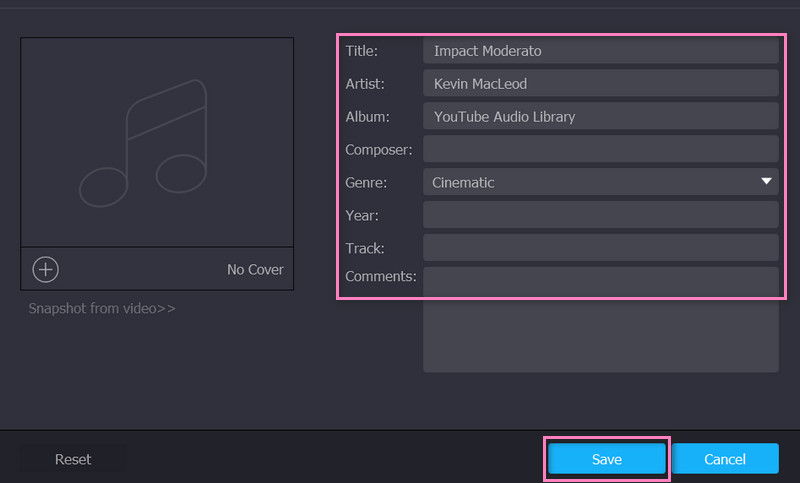
Часть 3. Часто задаваемые вопросы о редактировании метаданных
Могу ли я редактировать обложку альбома с помощью редактора метаданных Audacity?
К сожалению, редактировать обложку альбома или обложку вашей песни с помощью Audacity невозможно. Возможно, вам придется использовать другую программу, которая поможет вам отредактировать обложку вашего аудиофайла. Приятно отметить, что вы можете использовать приложение Vidmore Video Converter, чтобы получить лучшее из обоих миров. Таким образом, вы можете редактировать метаданные аудиодорожек и обложки альбомов.
Поддерживает ли Audacity многодорожечное редактирование?
Чем хорош Audacity, так это тем, что вы можете редактировать. Он поддерживает многодорожечное редактирование. Тем не менее, вы можете использовать программу для одновременного редактирования нескольких цифровых аудиодорожек. Кроме того, инструмент является мультиплатформенным, что делает его совместимым с различными операционными системами.
Могу ли я экспортировать аудиофайлы в Audacity без водяного знака?
Поскольку Audacity — это бесплатный инструмент для редактирования аудио с открытым исходным кодом, он не оставляет водяных знаков на ваших экспортированных аудиофайлах. Поэтому вам не нужно беспокоиться о водяных знаках после редактирования ваших файлов.
Вывод
Audacity, несомненно, отлично подходит для редактирования аудиодорожек. Инструмент может даже помочь вам отредактировать медиа-метаданные вашей песни без какой-либо сложной настройки. Он работает как Редактор метаданных Audacity добавлять и редактировать звуковые теги по своему усмотрению. Единственным недостатком является то, что вы не можете загрузить каждый формат аудиофайла. Другими словами, он не поддерживает все аудиоформаты, которые вы хотите отредактировать.