Простое руководство по добавлению текста в видео в After Effects
Одна из самых захватывающих частей работы в After Effects — добавление текста в видео. Помимо добавления текста, он также позволяет анимировать текст, делая видео более интересными. Если вы хотите полностью контролировать добавление текста, вам нужно научиться использовать After Effects. В этой статье мы расскажем вам, как добавить текст к видео в After Effects. В качестве бонуса мы предоставим методы анимации добавленного текста для создания захватывающей типографики движения. Если вы новичок, который хочет сделать первый шаг в добавлении и анимации текста, это руководство для вас.
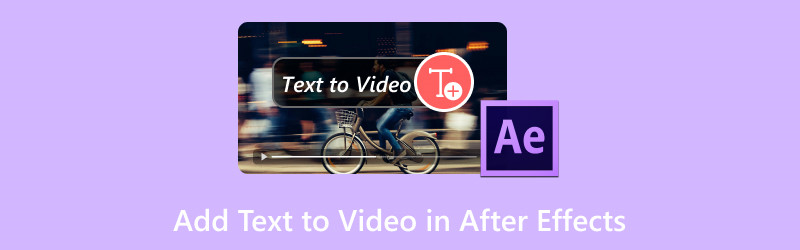
СОДЕРЖИМОЕ СТРАНИЦЫ
Часть 1. Как добавить текст в After Effects
Часто мы добавляем текст в видео, чтобы подчеркнуть определенные детали, передать ключевую информацию, субтитры и т. д. Для пущей убедительности After Effects включает в себя функцию, которая позволяет вам добавить текст к видео. Кроме того, он дает вам возможность настраивать эти тексты, изменяя их цвета, размеры и шрифты. Это делает ваши видеопроекты идеальными для рекламных видеороликов, обучающих программ, демонстраций и многого другого.
Вот как добавить текст в After Effects:
Шаг 1. На панели инструментов найдите Т кнопку для доступа к инструменту Текст. Вы также можете использовать комбинации клавиш в Windows, нажав Ctrl+Alt+Shift+T и Cmd+Opt+Shift+T на Mac.

Шаг 2. Щелкните в любом месте окна композиции, чтобы создать текстовое поле. Вы можете ввести что угодно в зависимости от ваших потребностей. Если вы хотите добавить больше текста, просто повторите процесс.
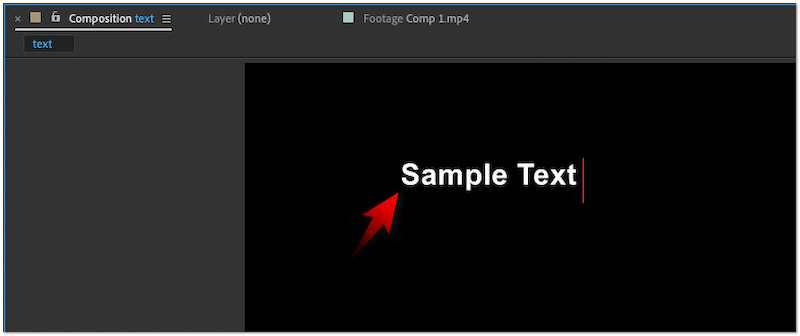
Шаг 3. После добавления текста в композицию настройте его внешний вид в соответствии с вашими предпочтениями. Параметры включают изменение цвета шрифта, стиля, размера и выравнивания.
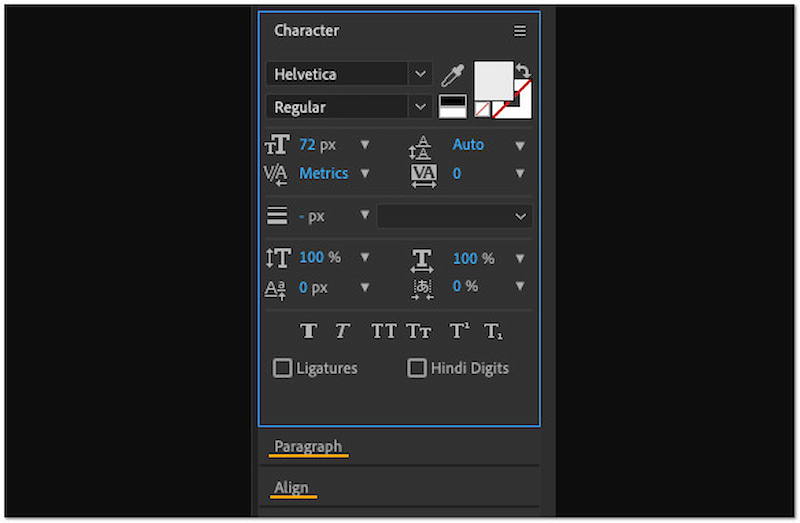
Примечание: По умолчанию при добавлении текста в видео будет выбран инструмент «Горизонтальный текст». Если вы хотите добиться вертикального текста в After Effects, выберите инструмент «Вертикальный текст». Просто нажмите и удерживайте кнопку T, чтобы отобразить окно с инструментами «Горизонтальный и вертикальный текст».
Часть 2. Как анимировать текст в After Effects
Знаете ли вы, что в After Effects можно добавлять эффекты текстовой анимации? Да, вы правильно поняли. Эта уникальная функция позволяет вам добавлять креативность и влияние в ваши проекты. After Effects стремится превратить ваши статичные тексты в потрясающую типографику движения. Добавляя движение к тексту, вы можете сделай видео для TikTok или другой контент в социальных сетях, более интересный для просмотра.
Вот как анимировать текст в After Effects:
Шаг 1. Выберите текстовый слой и перейдите на вкладку «Анимация» на панели инструментов. Затем выберите Анимированный текст вариант из выпадающего меню.
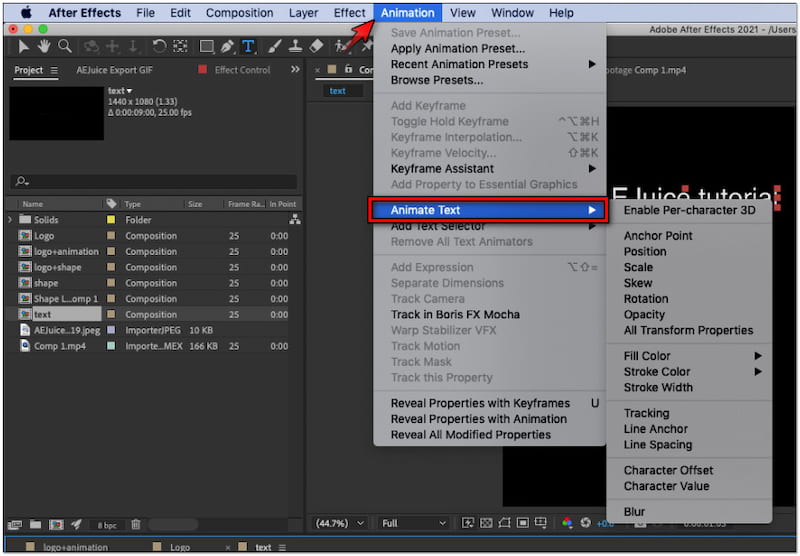
Шаг 2. В зависимости от ваших предпочтений выберите вариант анимации, который подходит вашему видеоконтенту. Некоторые из вариантов: Anchor Point, Position, Scale, Skew, Rotation и т. д.
Шаг 3. При желании вы можете добавить обводку, чтобы текст выделялся на фоне. Просто щелкните правой кнопкой мыши по текстовому слою, щелкните «Стили слоя» и выберите Гладить вариант.
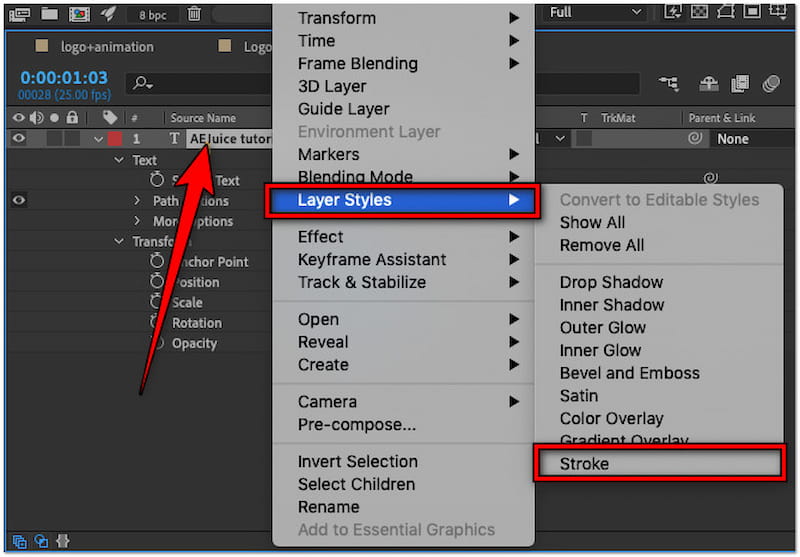
Совет
Часть 3. Лучшая альтернатива After Effects для добавления текста в видео
Будучи профессиональным программным обеспечением, After Effects может быть сложным для простого добавления текста. Альтернативное программное обеспечение для редактирования видео, такое как Видео конвертер Vidmore стоит рассмотреть. Хотя название предполагает, что это для конвертации видео, он поставляется с дополнительными функциями. MV Maker может стать вашим компаньоном для добавления текста в ваше видео. На вкладке Водяной знак вы можете получить доступ к простому в использовании инструменту Текст для добавления настраиваемого текста в ваш контент.
Для пущей важности MV Maker дает вам возможность настроить текст в соответствии с вашим предпочтительным стилем. Вы можете выбрать стиль шрифта, изменить цвет текста и сделать его меньше или больше. Более того, вы также можете вращать текст по горизонтали или вертикали, настраивать его видимость и перемещать его положение в любом месте. Но знаете, что делает его по-настоящему замечательным? Вы можете обрабатывать несколько видео и применять тексты одновременно.
Вот как добавить текст в альтернативу After Effects с помощью Vidmore Video Converter:
Шаг 1. Первым делом скачайте бесплатно Vidmore Video Converter. Установите мультимедийное программное обеспечение и дождитесь завершения процесса установки.
Шаг 2. После завершения установки Vidmore Video Converter автоматически запустится на вашем компьютере. По умолчанию вам будет представлен The Converter; переключитесь на MV таб.
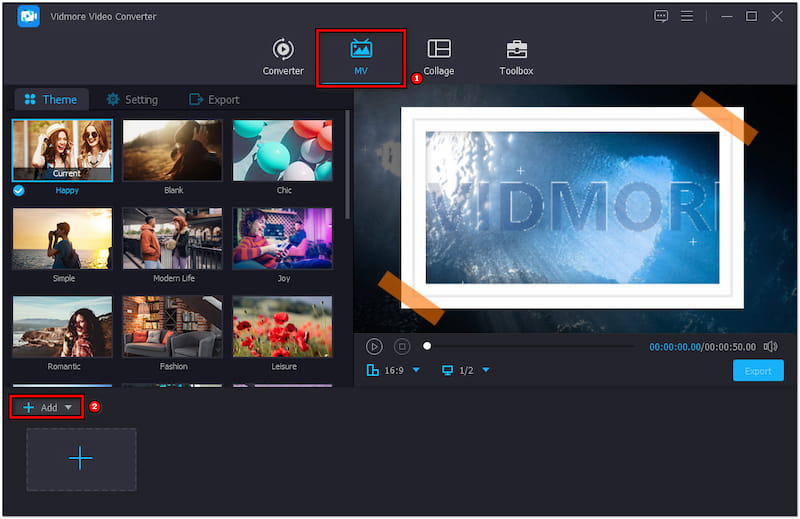
Шаг 3. В MV Maker нажмите +Добавить для импорта видео, которые вы хотите добавить текст. После импорта видео нажмите кнопку «Изменить», чтобы получить доступ к редактору.
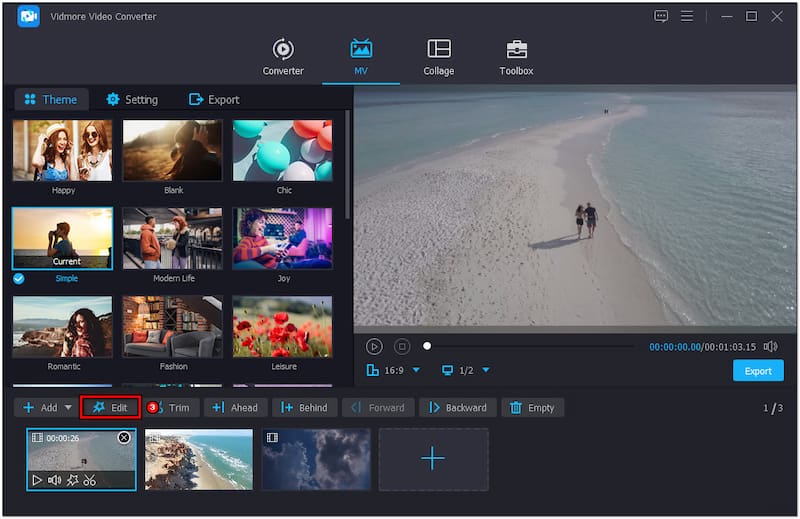
Шаг 4. В окне редактирования перейдите на вкладку Водяной знак и выберите Текст option. После этого введите желаемый текст в указанное поле Text.
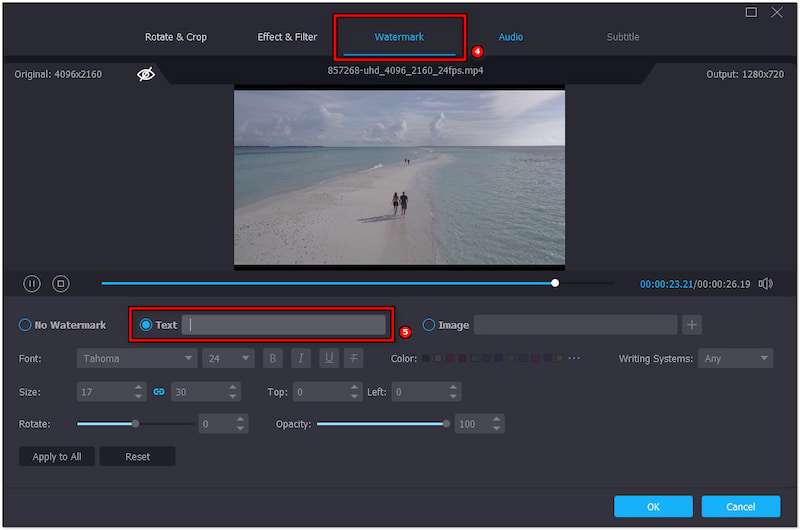
Шаг 5. В зависимости от предпочитаемого стиля выберите стиль шрифта, цвет и размер. Также вы можете настроить ползунок Opacity, чтобы настроить видимость текста.
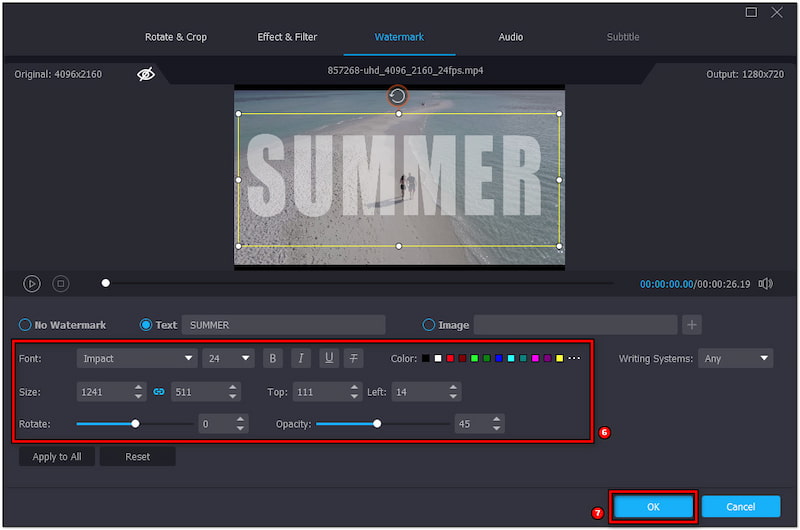
Шаг 6. После этого нажмите OK, чтобы добавить текст к вашему видео. Перейдите на вкладку Export и выберите настройки вывода, затем нажмите Начать экспорт чтобы сохранить финальное видео.

Vidmore Video Converter предлагает более удобное решение для добавления текста в видео. Помимо добавления текста, вы также можете добавить фильтры к видео, настраивать эффекты и даже добавлять пользовательское изображение. Кроме того, он позволяет сохранять видео с разрешением до 4K.
Часть 4. Часто задаваемые вопросы о добавлении текста в видео в After Effects
Как отцентрировать текст в After Effects?
Если вы хотите выровнять текст по центру в After Effects, просто откройте панель Align. На панели Align выберите опцию Align Center. Это действие выровняет текст по центру по горизонтали в композиции.
Как добавить исходный текст в After Effects?
Добавление исходного текста встречается реже, но мы можем показать вам краткое руководство. Создайте новую композицию и перенесите инструмент «Горизонтальный текст» на временную шкалу. Щелкните в любом месте композиции и введите текст.
Почему я не могу добавить текст в After Effects?
Если вы не можете добавить текст в After Effects, убедитесь, что вы выбрали правильный слой. Также проверьте, активирован ли инструмент «Текст», прежде чем вводить текст. Между тем, если инструмент «Текст» не функционирует, композиция может быть неактивной.
Вывод
Знание того, как добавлять текст в видео в After Effects, может поднять ваш проект на новый уровень. А чтобы сделать его более интересным для просмотра, он дает вам возможность добавлять анимацию. Однако After Effects может быть сложным в использовании, в основном для простых проектов, но, как говорится, вы можете использовать Vidmore Video Converter. Это универсальное программное обеспечение предлагает MV Maker, который вы можете использовать для добавления настраиваемого текста. Он позволяет вам настраивать стиль шрифта, цвет, размер, выравнивание, ориентацию и видимость в соответствии с вашими предпочтениями. Вы можете добиться всего этого без каких-либо проблем.


